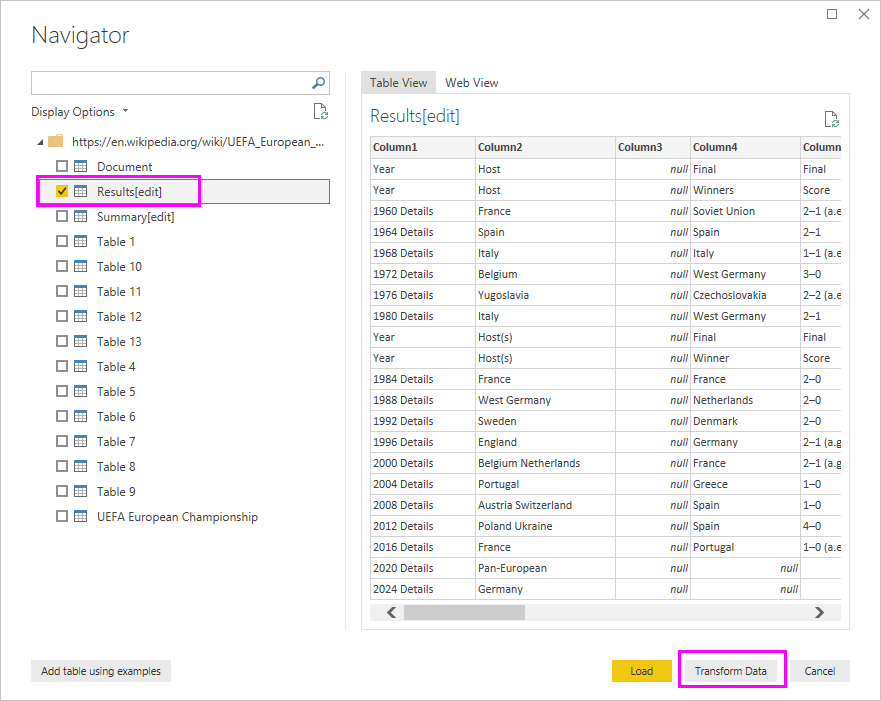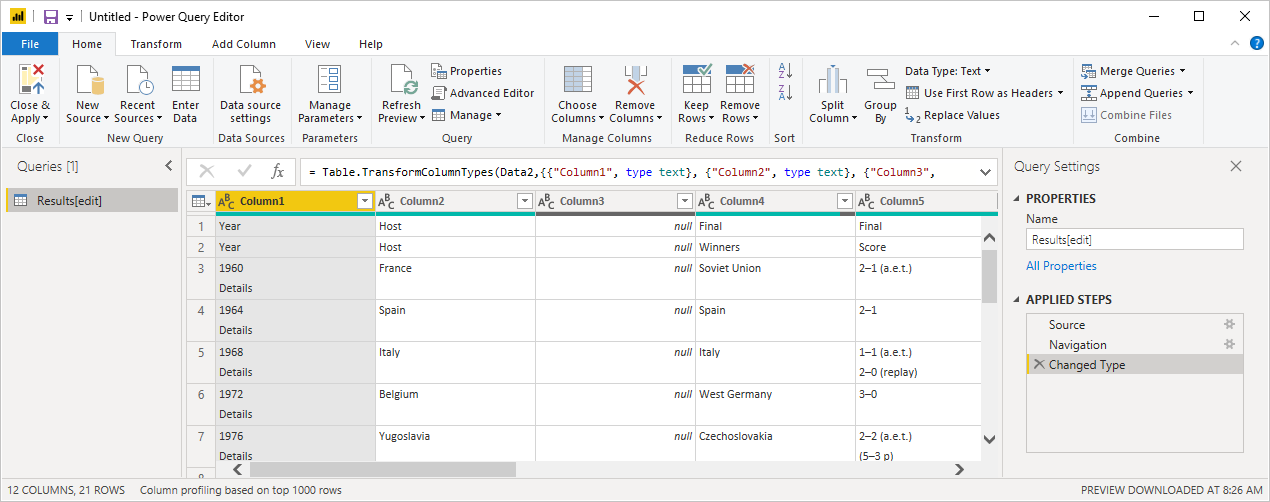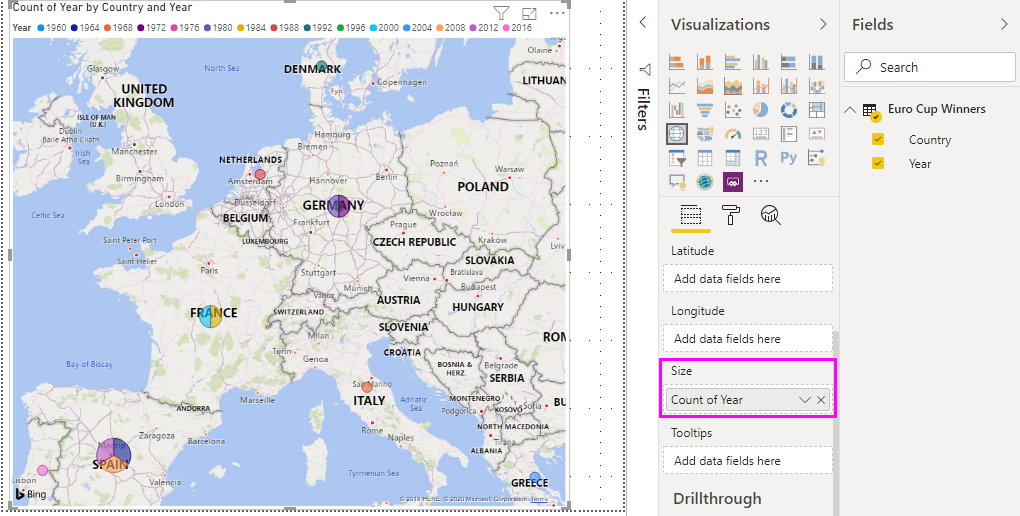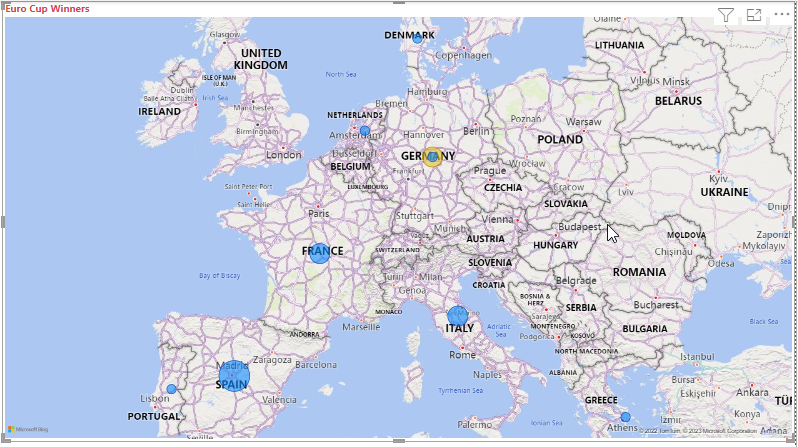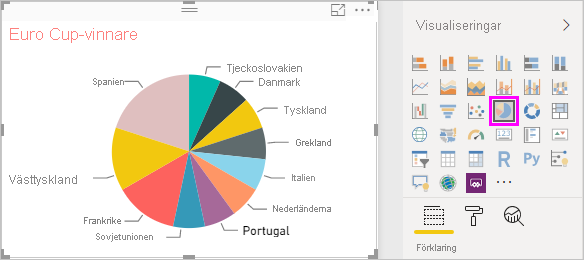Självstudie: Analysera webbplatsdata med hjälp av Power BI Desktop
Som mångårig fotbollssupporter vill du rapportera om uefa-em-vinnarna genom åren. Med Power BI Desktop kan du importera dessa data från en webbsida till en rapport och skapa visualiseringar som visar data. I den här självstudien får du lära dig hur du använder Power BI Desktop för att:
- Anslut till en webbdatakälla och navigera i de tillgängliga tabellerna.
- Forma och transformera data i Power Query-redigeraren.
- Namnge en fråga och importera den till en Power BI Desktop-rapport.
- Skapa och anpassa en karta och en cirkeldiagramvisualisering.
Ansluta till en webbdatakälla
Du kan hämta UEFA-vinnarnas data från resultattabellen på Wikipedia-sidan för UEFA European Football Championship på https://en.wikipedia.org/wiki/UEFA_European_Football_Championship.
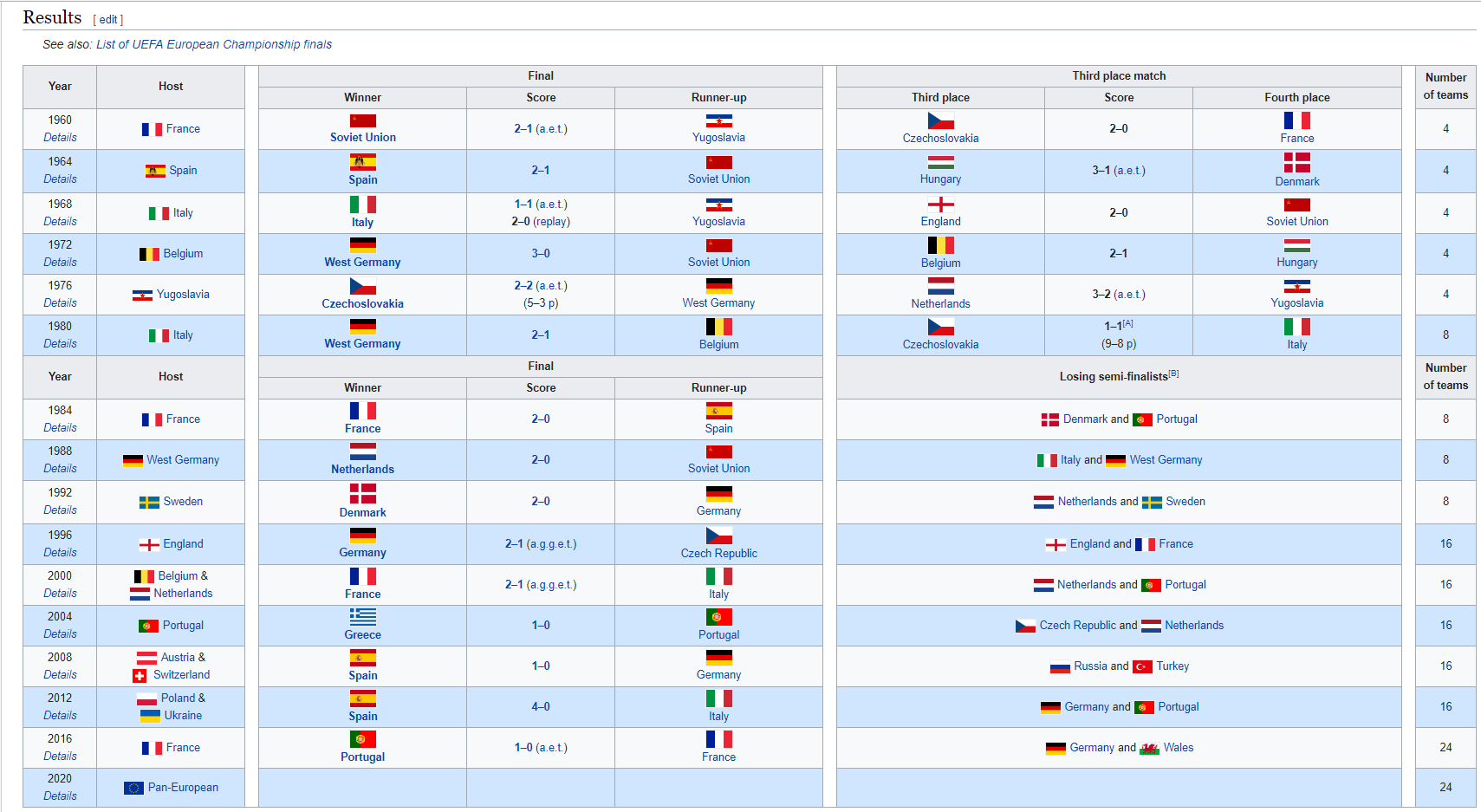
Webbanslutningar upprättas endast med grundläggande autentisering. Webbplatser som kräver autentisering kanske inte fungerar korrekt med webbanslutningen.
Så här importerar du data:
På menyfliken Start i Power BI Desktop listar du pilen bredvid Hämta data och väljer sedan Webb.
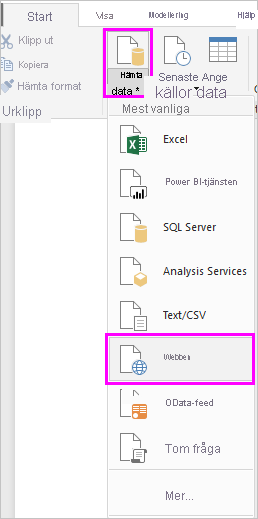
Kommentar
Du kan också välja själva hämta dataobjektet eller välja Hämta data från andra källor från Power BI Desktop Home, sedan välja Webb från avsnittet Alla eller Annat i dialogrutan Hämta data och sedan välja Anslut.
I dialogrutan Från webben klistrar du in URL:en
https://en.wikipedia.org/wiki/UEFA_European_Football_Championshipi textrutan URL och väljer sedan OK.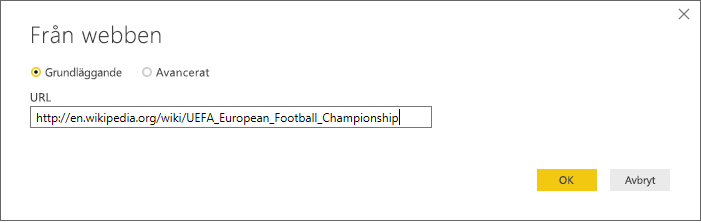
När du har anslutit till Wikipedia-webbsidan visar dialogrutan Navigatör en lista över tillgängliga tabeller på sidan. Du kan välja något av tabellnamnen för att förhandsgranska dess data. Tabell 3 har de data du vill ha, även om den inte är exakt i den form du vill ha. Du omformar och rensar data innan du läser in dem i rapporten.
Kommentar
I förhandsgranskningsfönstret visas den senast valda tabellen, men alla valda tabeller läses in i Power Query-redigeraren när du väljer Transformera data eller Läs in.
Välj Tabell 3 i listan Navigatör och välj sedan Transformera data.
En förhandsgranskning av tabellen öppnas i Power Query-redigeraren, där du kan använda transformeringar för att rensa data.
Forma data i Power Query-redigeraren
Du vill göra data enklare att skanna genom att bara visa de år och de länder/regioner som vann. Du kan använda Power Query-redigeraren för att utföra dessa dataformnings- och rensningssteg.
Ta först bort alla kolumner förutom två från tabellen. Byt namn på en av dessa kolumner till CountryRegion senare i processen.
I rutnätet Power Query-redigeraren väljer du kolumnerna. Tryck på Ctrl för att markera flera objekt.
Högerklicka och välj Ta bort andra kolumner, eller välj Ta bort kolumner>Ta bort andra kolumner från gruppen Hantera kolumner på fliken Start för att ta bort alla andra kolumner från tabellen.
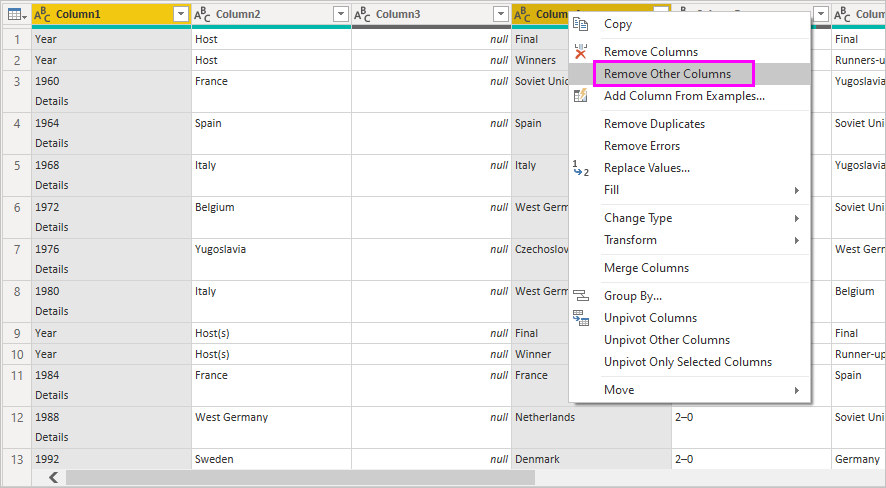
eller
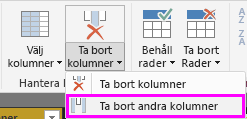
Den andra raden i importerade data innehåller värden som inte behövs. Du kan filtrera kolumnen Final för att undanta ordet "Vinnare".
Välj listrutepilen filter i kolumnen.
I den nedrullningsbara menyn rullar du nedåt och avmarkerar kryssrutan bredvid alternativet Vinnare och väljer sedan OK.
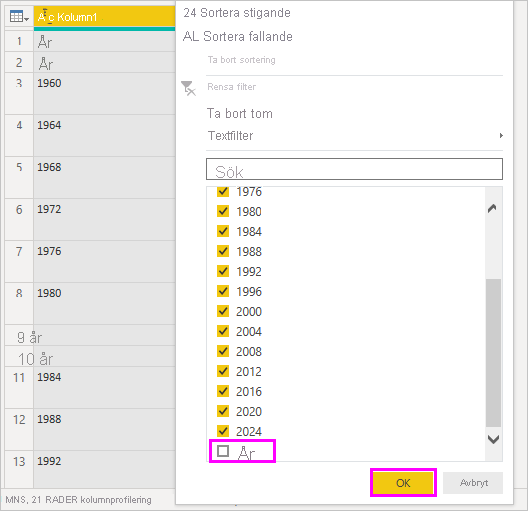
Cellen med ordet "Vinnare" filtreras bort tillsammans med den bredvid
null, värdet i samma rad för den andra kolumnen.Gör samma sak för 2028 och 2032, eftersom dessa spel ännu inte har spelats och resultaten är okända.
Eftersom du bara tittar på finalvinnardata nu kan du byta namn på den andra kolumnen till CountryRegion. Så här byter du namn på kolumnen:
Dubbelklicka eller tryck och håll ned i den andra kolumnrubriken, eller
- Högerklicka på kolumnrubriken och välj Byt namn, eller
- Välj kolumnen och välj Byt namn från gruppen Valfri kolumn på fliken Transformera i menyfliksområdet.
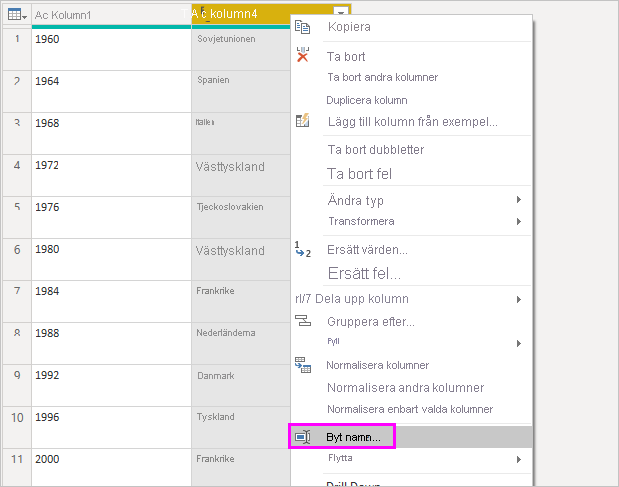
eller
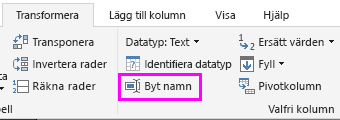
Skriv CountryRegion i rubriken och tryck på Retur för att byta namn på kolumnen.
Du vill också filtrera bort rader som har null värden i kolumnen CountryRegion . Du kan använda filtermenyn som du gjorde med värdet Winner , eller så kan du:
Högerklicka på den rad som har värdet null i den. Eftersom båda kolumnerna har null på samma rad kan du högerklicka på cellen i någon av kolumnerna.
Välj Textfilter>Är inte lika med på snabbmenyn för att ta bort alla rader som innehåller cellens värde.
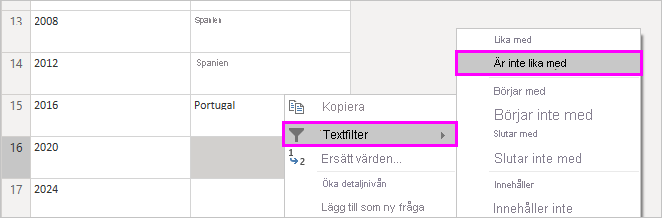
Importerade data har den upphöjda anteckningsmarkören [c] som läggs till år 2020. Du kan ta bort anteckningsmarkören [c], eller så kan du ändra värdet till 2021, vilket är när matchningen ägde rum, enligt anteckningen.
Välj den första kolumnen.
Högerklicka och välj Ersätt värden eller välj Ersätt värden från gruppen Transformera på fliken Start i menyfliksområdet. Det här alternativet finns också i gruppen Valfri kolumn på fliken Transformera .
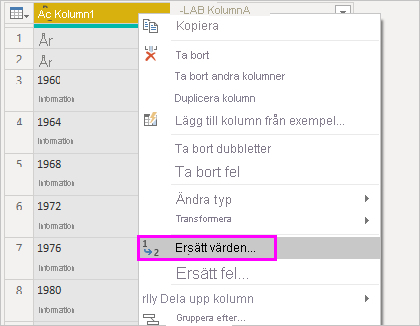
eller
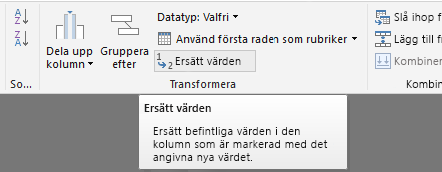
I dialogrutan Ersätt värden skriver du 2020[c] i textrutan Värde att hitta, anger 2021 i textrutan Ersätt med och väljer sedan OK för att ersätta värdet i kolumnen.
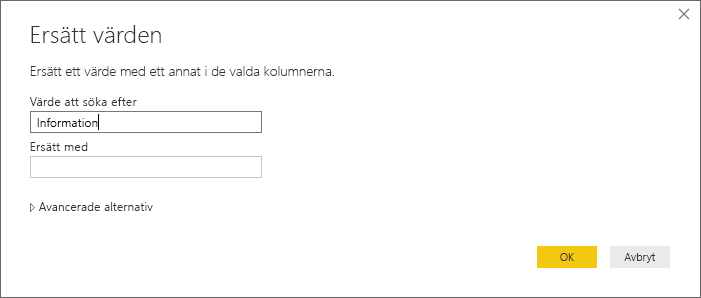
Importera frågan till rapportvyn
Nu när du har format data som du vill är du redo att ge frågan namnet "Euro Cup-vinnare" och importera den till din rapport.
I rutan Frågor går du till textrutan Namn och anger Em Cup-vinnare.
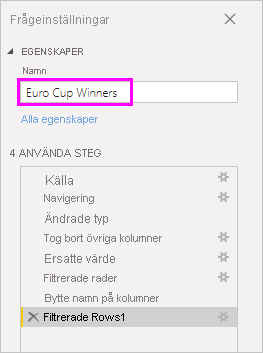
Välj Stäng och använd>stäng och använd på fliken Start i menyfliksområdet.
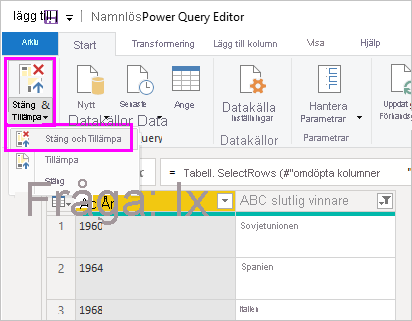
Frågan läses in i Power BI Desktop-rapportvyn, där du kan se den i fönstret Data.
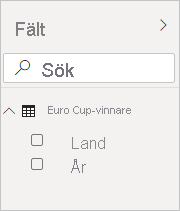
Dricks
Du kan alltid gå tillbaka till Power Query-redigeraren för att redigera och förfina frågan genom att:
- Välja ellipsen Fler alternativ (...) bredvid Euro Cup-vinnare i fönstret Fält och välja Redigera fråga, eller
- Välja Transformera data i gruppen Frågor på fliken Start i rapportvyn.
Skapa en visualisering
Så här skapar du en visualisering baserat på dina data:
Välj fältet CountryRegion i fönstret Data eller dra det till rapportarbetsytan. Power BI Desktop identifierar data som namn på land/region och skapar automatiskt en kartvisualisering .
Förstora kartan genom att dra handtagen i hörnen så att alla vinnande namn på land/region visas.
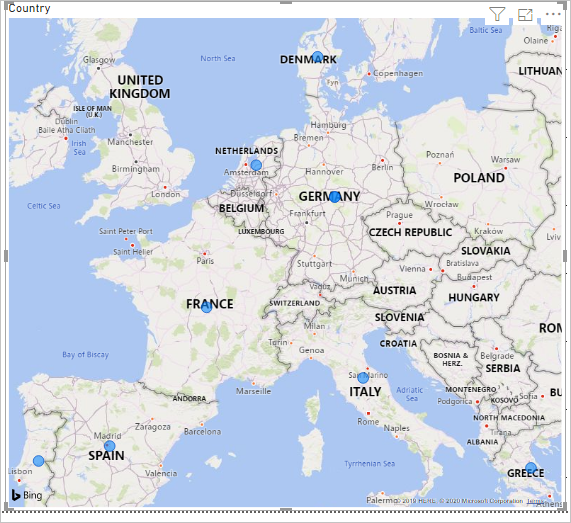
Kartan visar identiska datapunkter för varje land/region som vann en Euro Cup-turnering. Om du vill att storleken på varje datapunkt ska återspegla hur ofta landet/regionen har vunnit drar du fältet År för att lägga till datafält här under Bubbelstorlek i den nedre delen av fönstret Visualiseringar . Fältet ändras automatiskt till måttet Antal år , och kartvisualiseringen visar nu större datapunkter för länder/regioner som har vunnit fler turneringar.
Anpassa visualiseringen
Som du ser är det mycket enkelt att skapa visualiseringar baserat på dina data. Det är också enkelt att anpassa dina visualiseringar för att bättre presentera data på det sätt du vill.
Formatera kartan
Du kan ändra utseendet på en visualisering genom att välja den och sedan välja ikonen Format (pensel) i fönstret Visualiseringar . Datapunkterna "Tyskland" i visualiseringen kan till exempel vara missvisande eftersom Västtyskland vann två turneringar och Tyskland vann en. Kartan överlagrar de två punkterna i stället för att separera eller lägga ihop dem. Du kan färga dessa två punkter på olika sätt för att markera det här faktumet. Du kan också ge kartan en mer beskrivande och attraktiv rubrik.
När visualiseringen är markerad väljer du formatikonen och väljer sedan Visual Bubbles Colors (Visuella>bubblor)>för att expandera alternativen för datafärg.
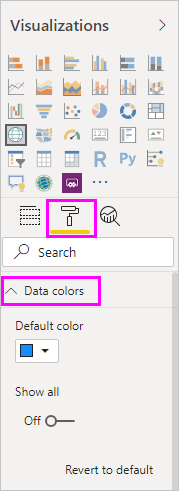
Aktivera Visa alla till På och välj sedan den nedrullningsbara menyn bredvid Västtyskland och välj en gul färg.
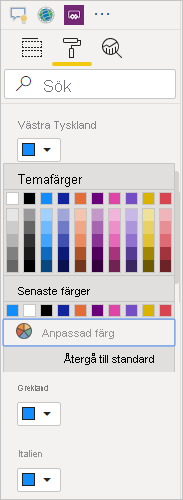
Välj Allmän>rubrik för att expandera rubrikalternativen och i fältet Text skriver du Euro Cup-vinnare i stället för den aktuella titeln.
Ändra Textfärg till röd, storlek till 12 och Teckensnitt till Segoe UI (Fet).
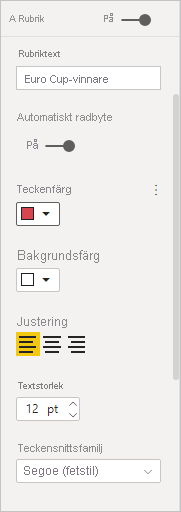
Kartvisualiseringen ser nu ut så här:
Ändra visualiseringstyp
Du kan ändra typen av visualisering genom att välja den och sedan välja en annan ikon överst i fönstret Visualiseringar . Kartvisualiseringen saknar till exempel data för Sovjetunionen, eftersom landet/regionen inte längre finns på världskartan. En annan typ av visualisering som en trädkarta eller ett cirkeldiagram kan vara mer exakt eftersom den visar alla värden.
Om du vill ändra kartan till ett cirkeldiagram markerar du kartan och väljer sedan ikonen Cirkeldiagram i fönstret Visualiseringar .
Dricks
- Du kan använda formateringsalternativen Datafärger för att göra "Tyskland" och "Västtyskland" till samma färg.
- Om du vill gruppera de länder/regioner som vinner mest i cirkeldiagrammet väljer du ellipsen (...) längst upp till höger i visualiseringen och väljer sedan Sortera axel och Antal år.
Power BI Desktop ger en sömlös upplevelse från slutpunkt till slutpunkt, från att hämta data från en mängd olika datakällor och forma dem efter dina analysbehov, till att visualisera dessa data på omfattande och interaktiva sätt. När rapporten är klar kan du ladda upp den till Power BI och skapa instrumentpaneler baserat på den, som du kan dela med andra Power BI-användare.