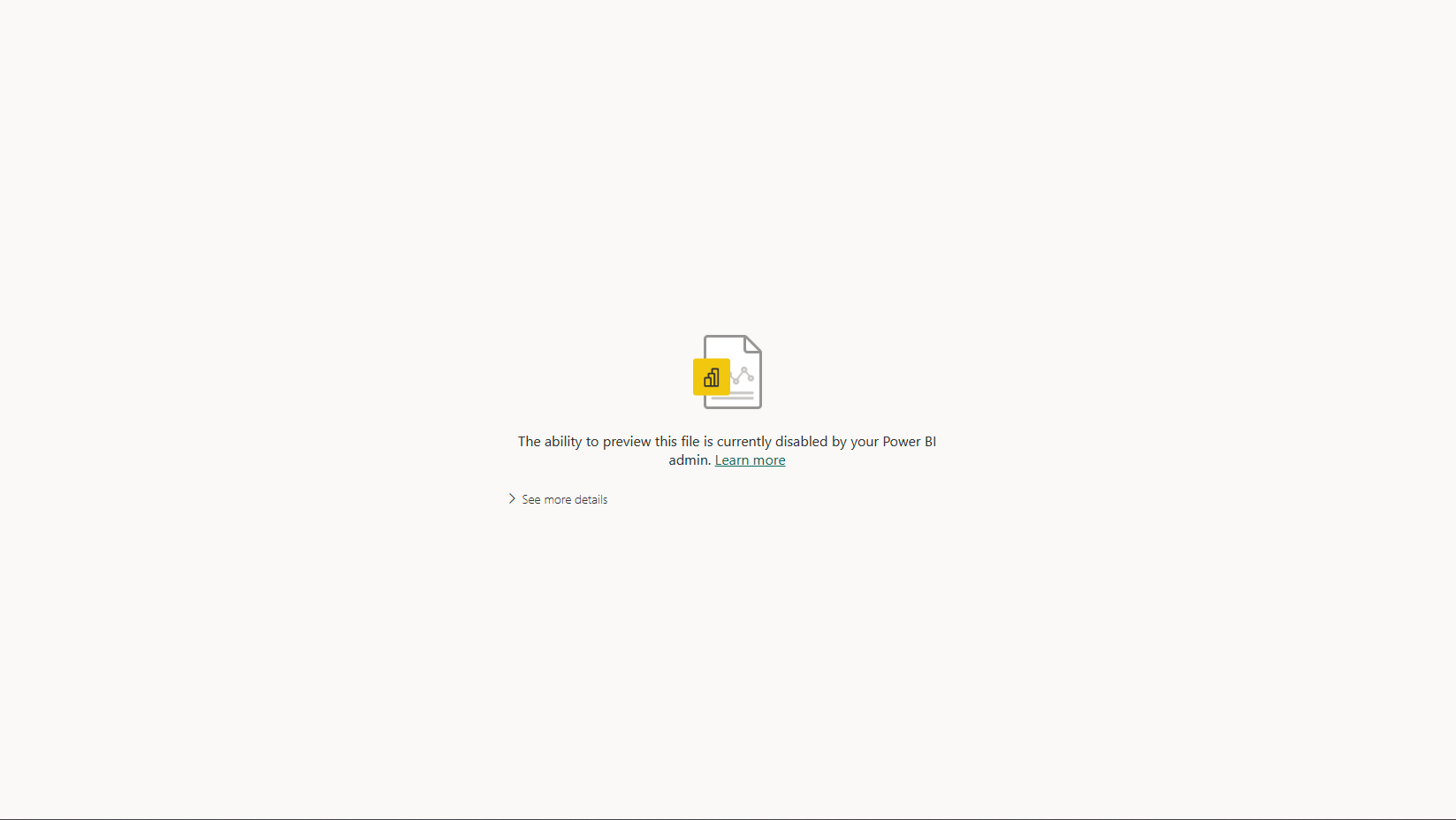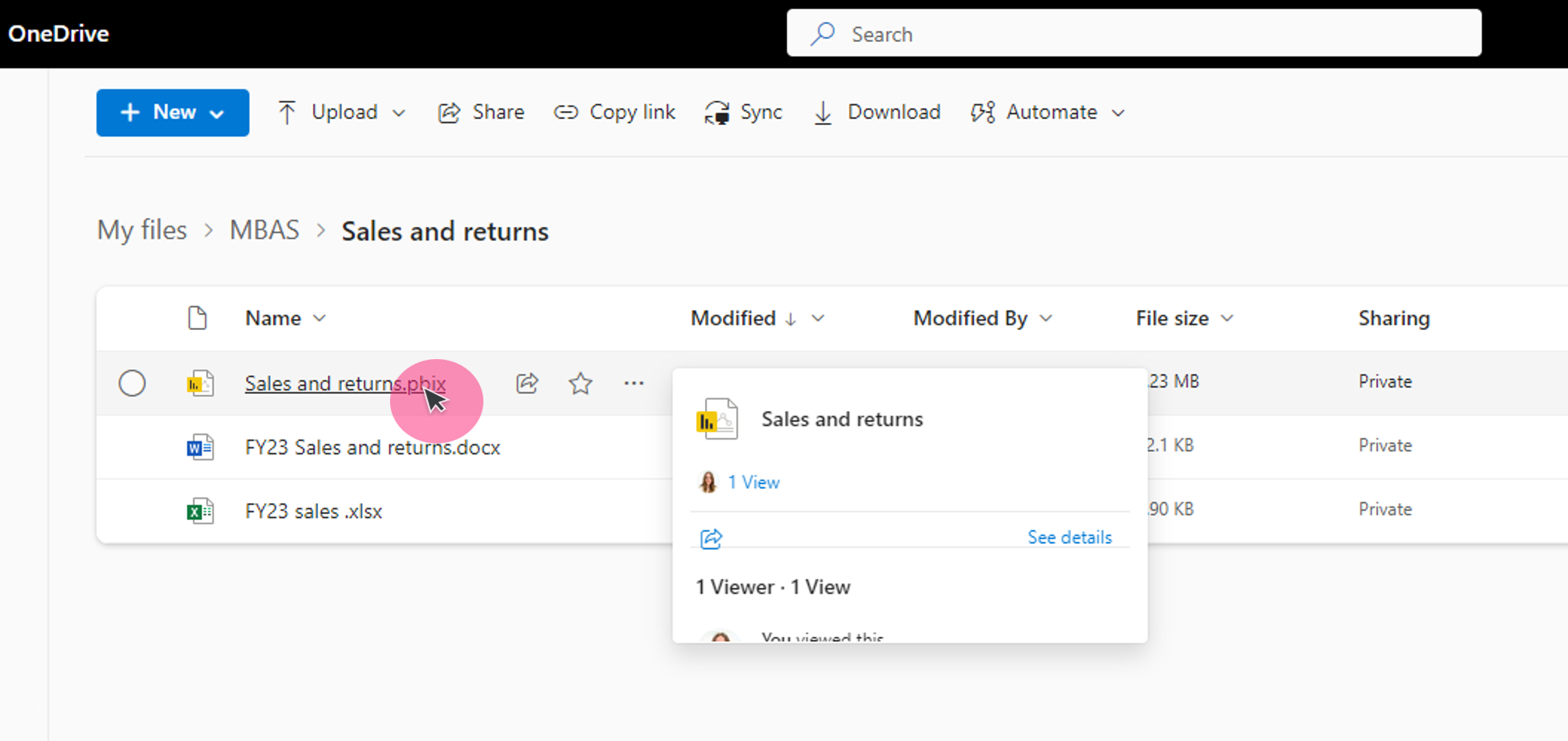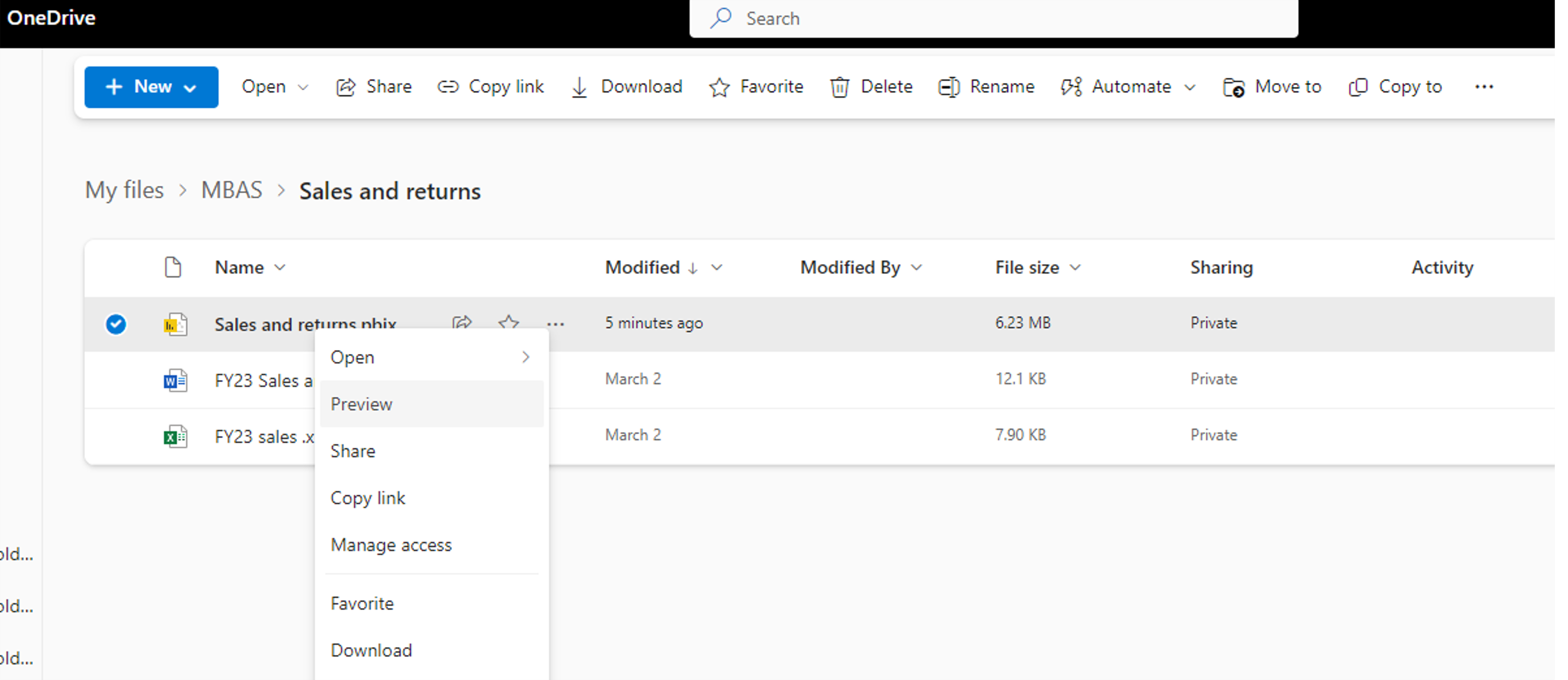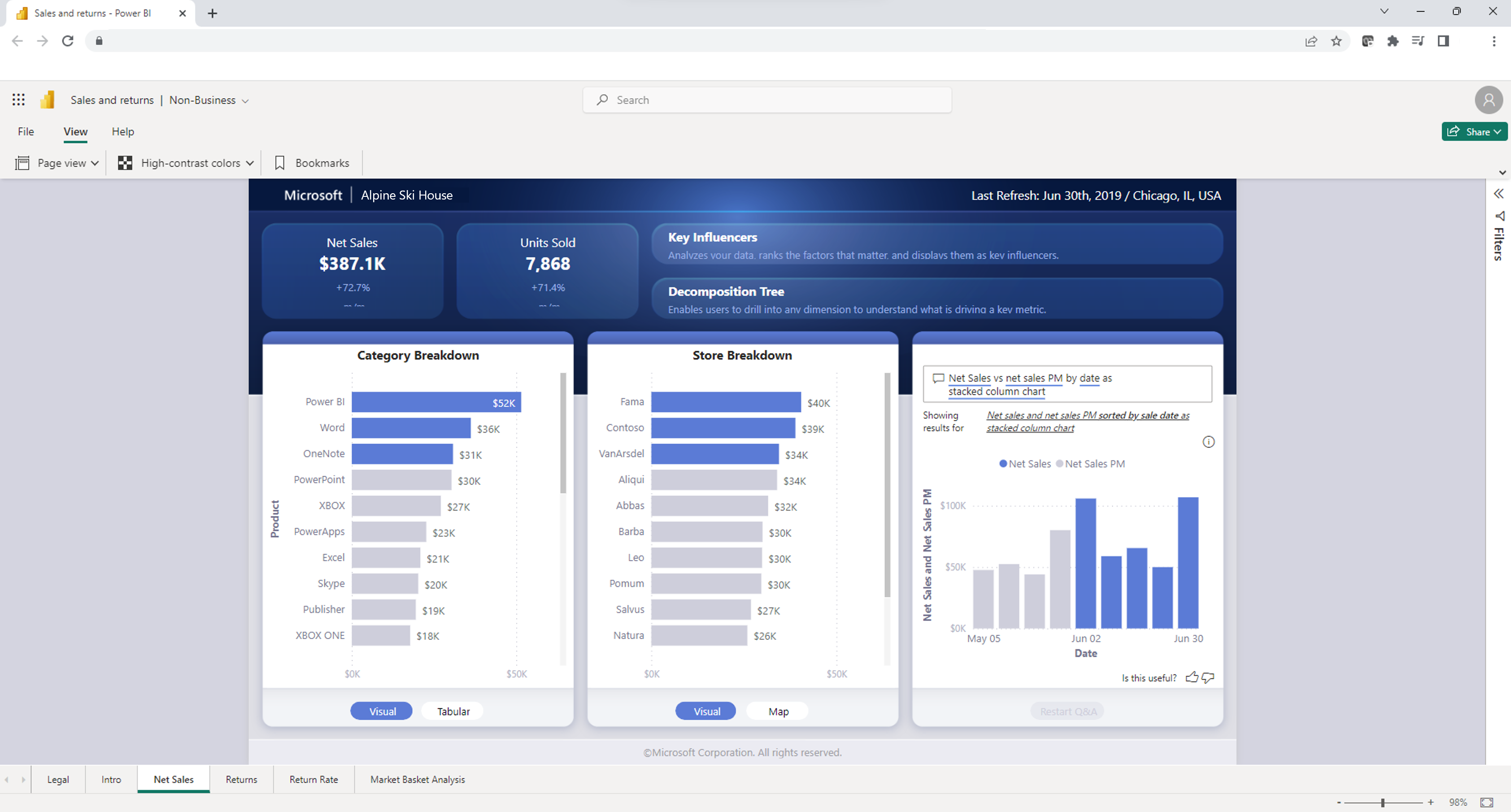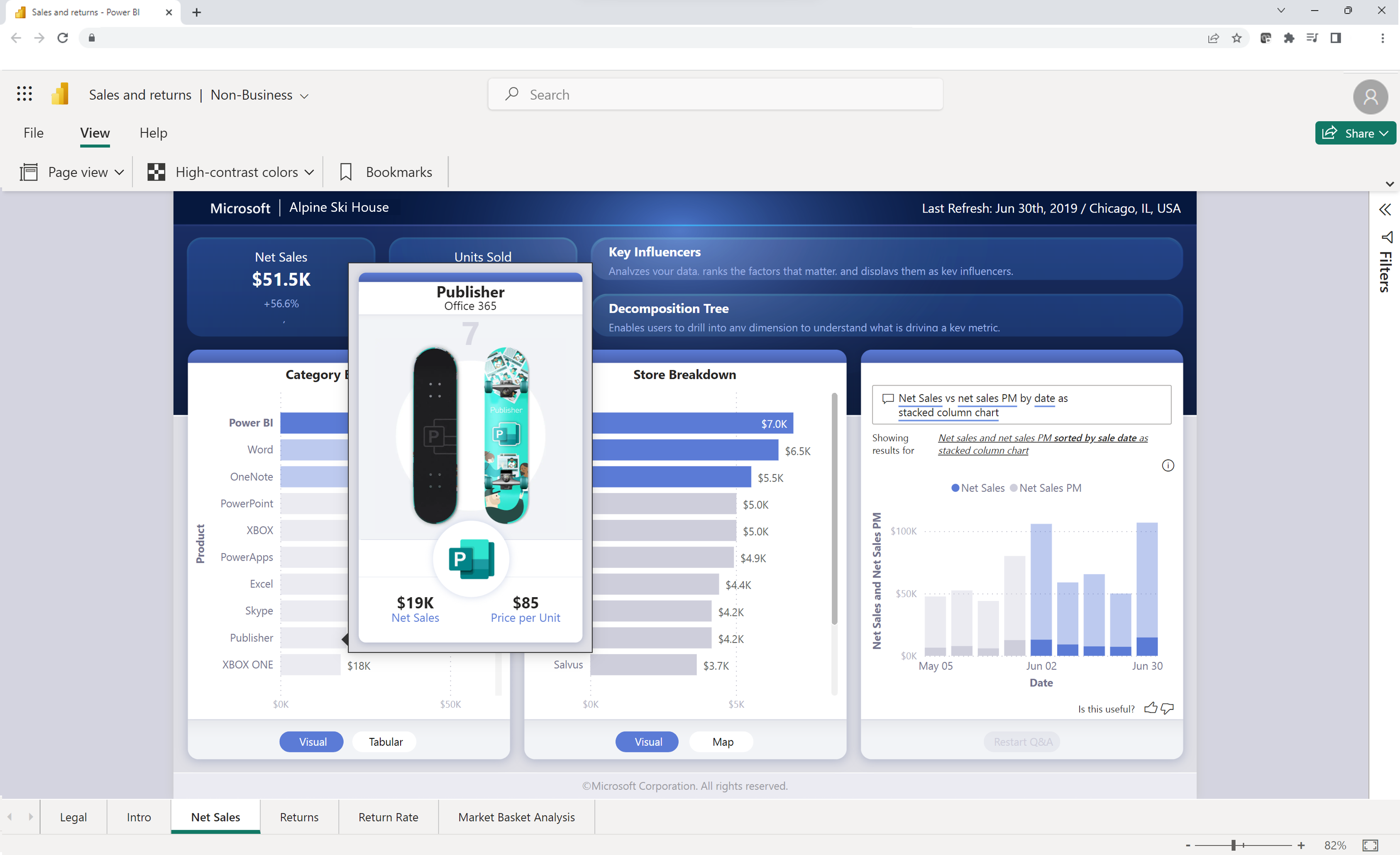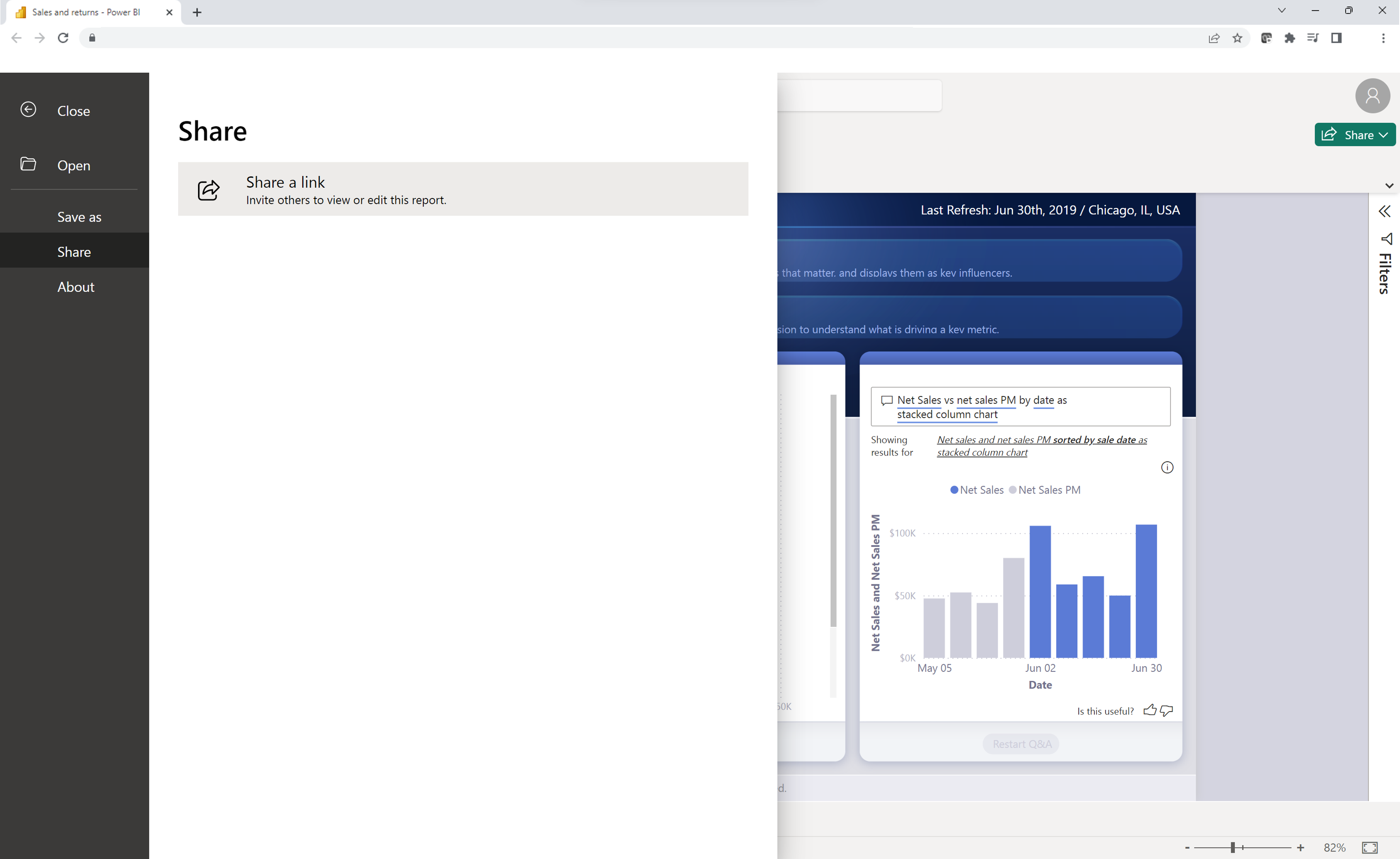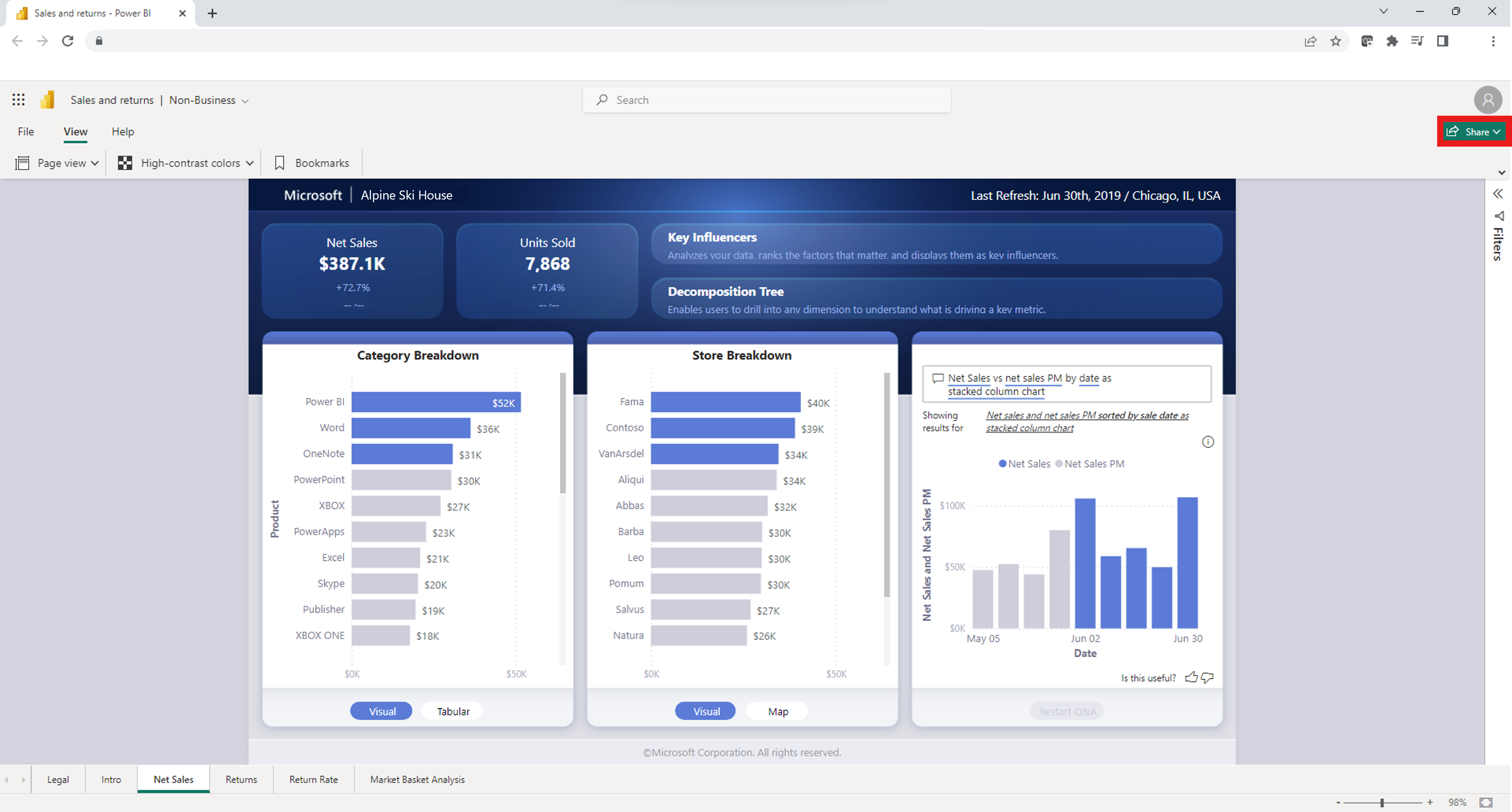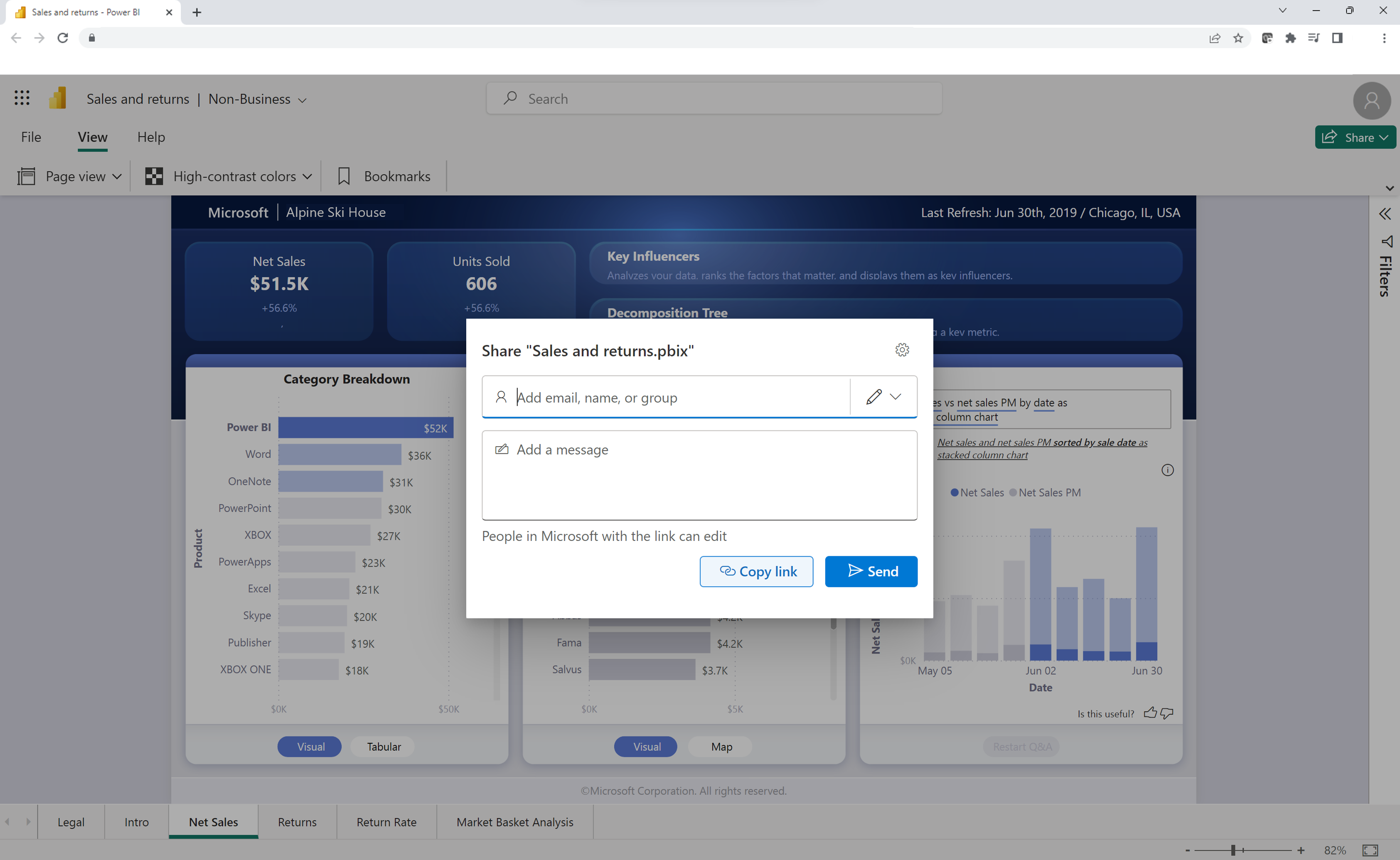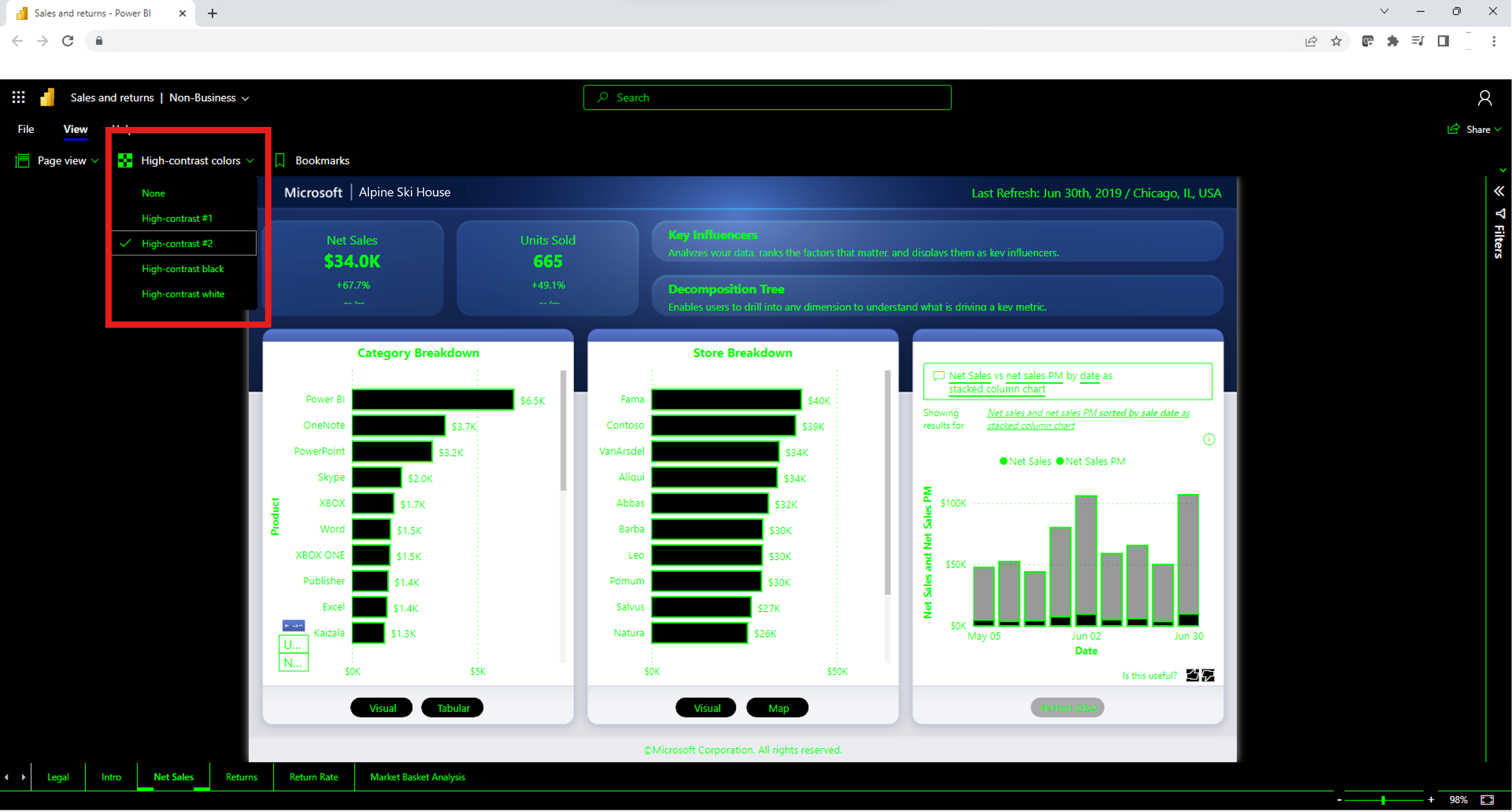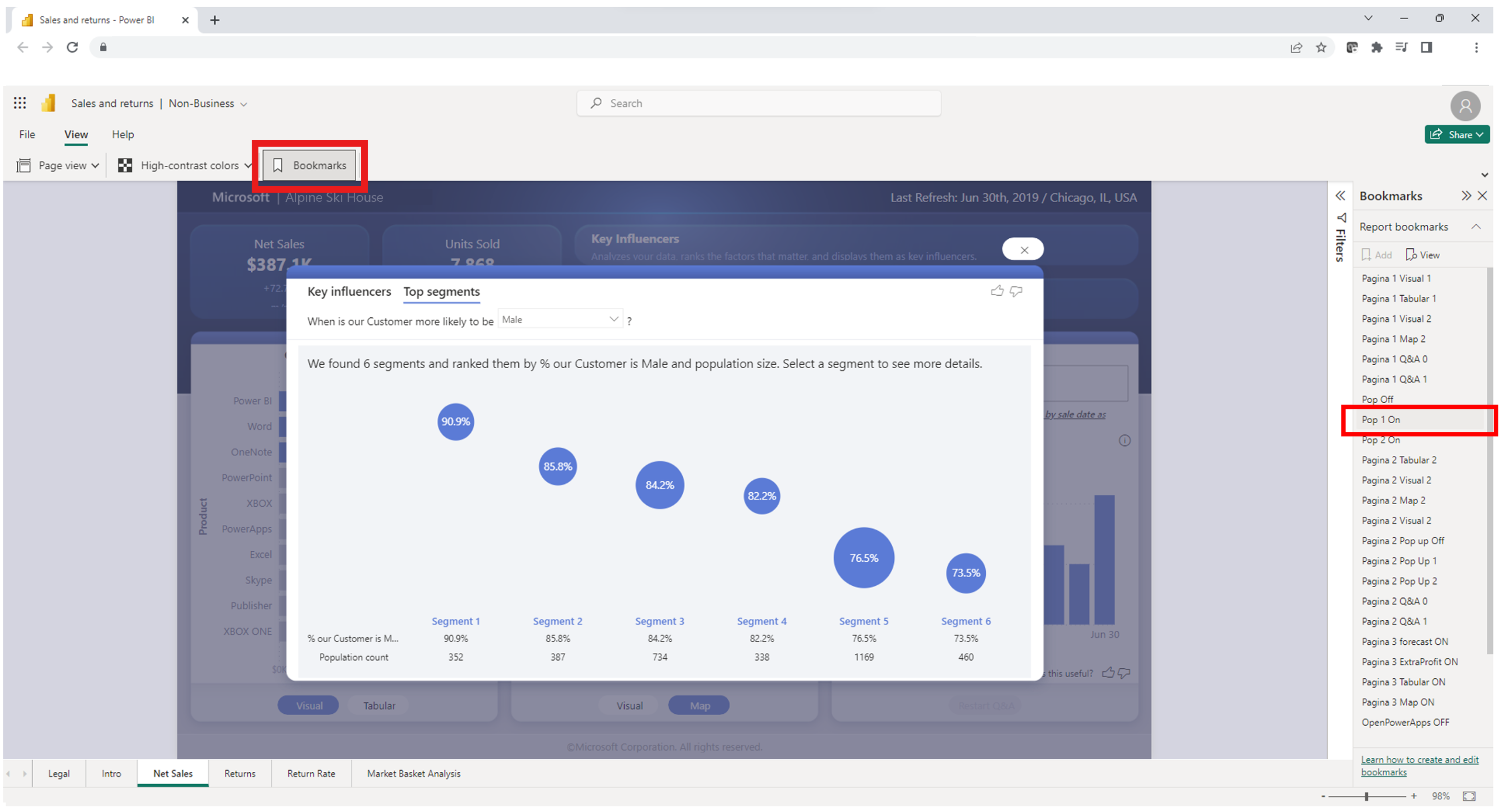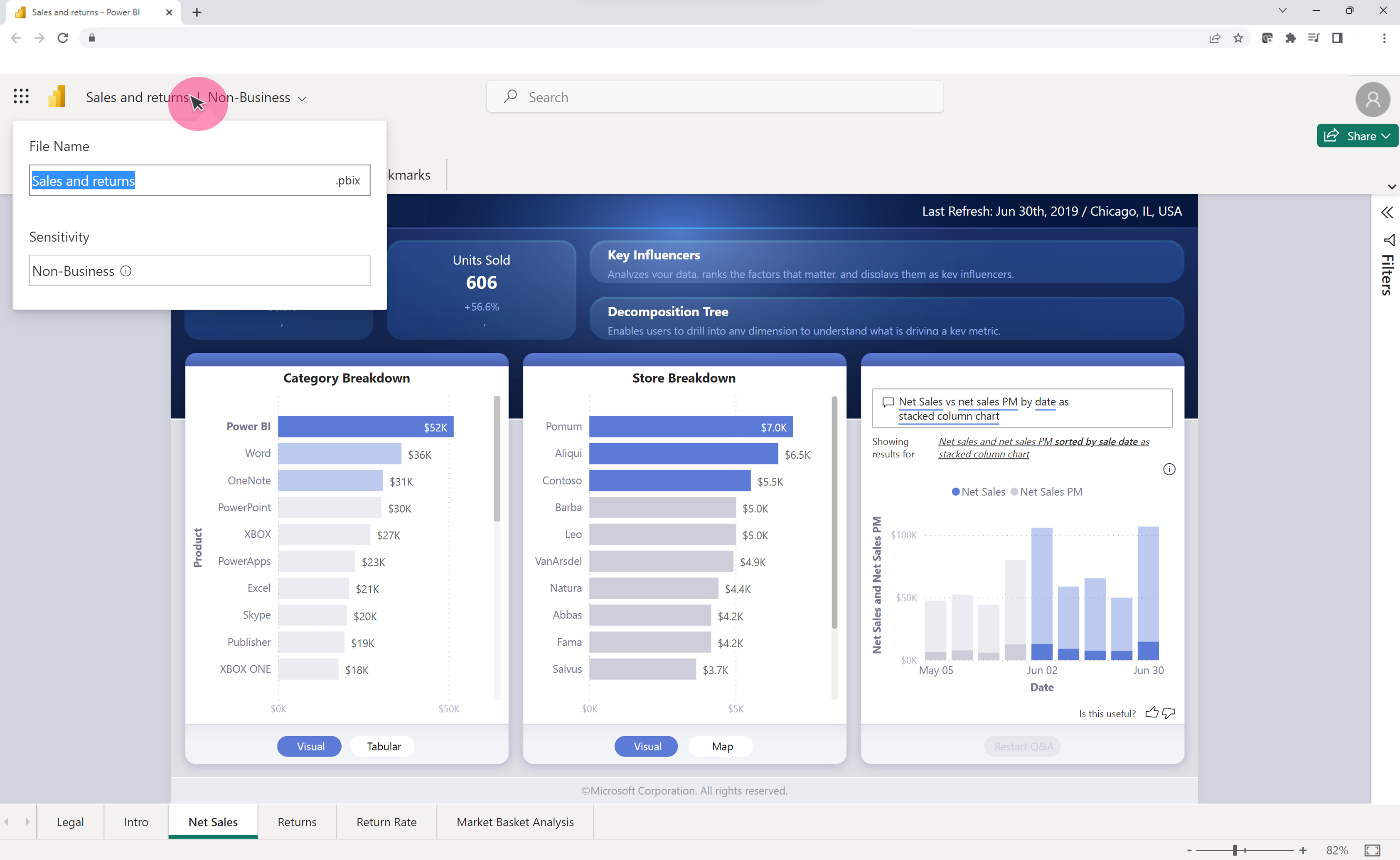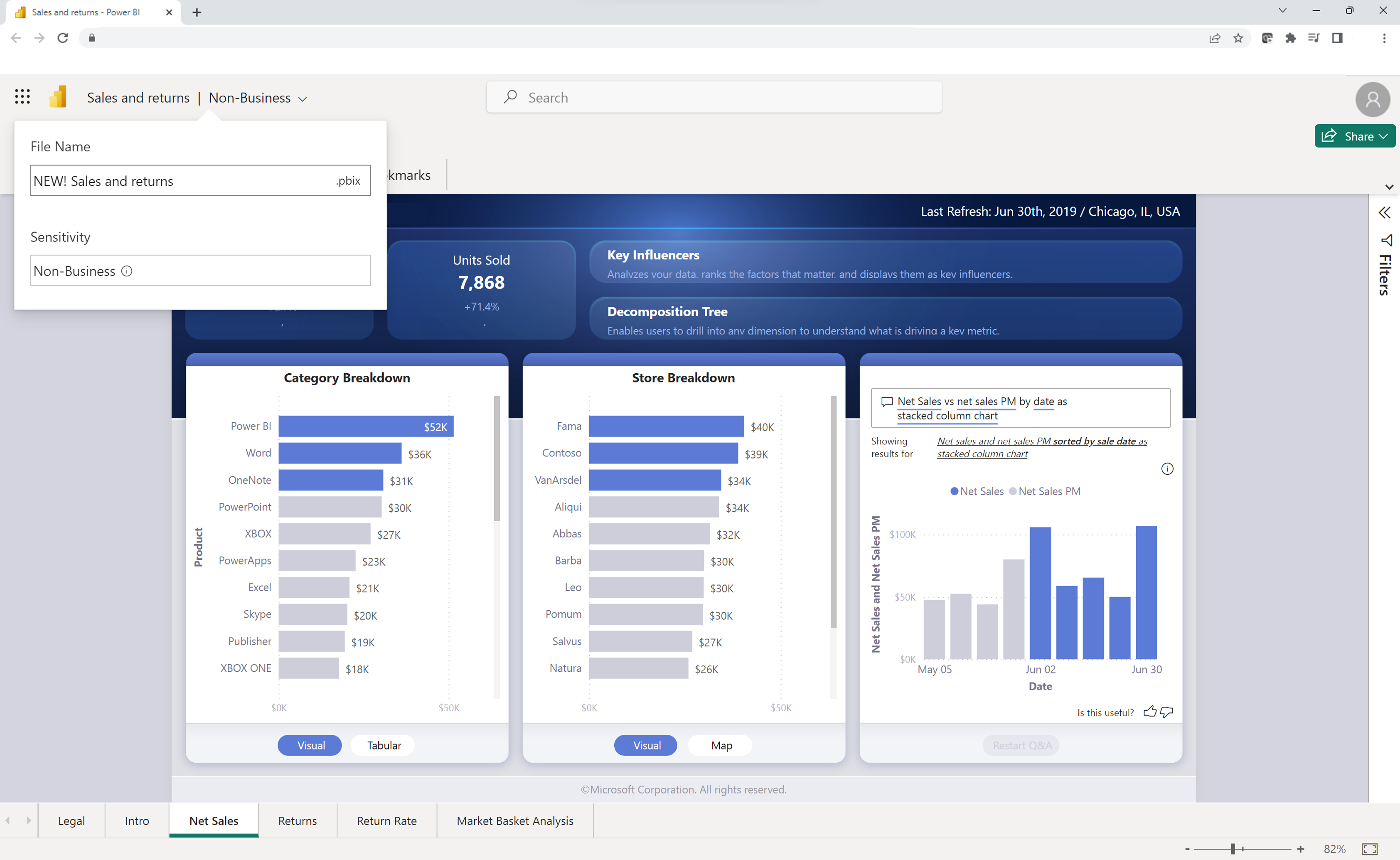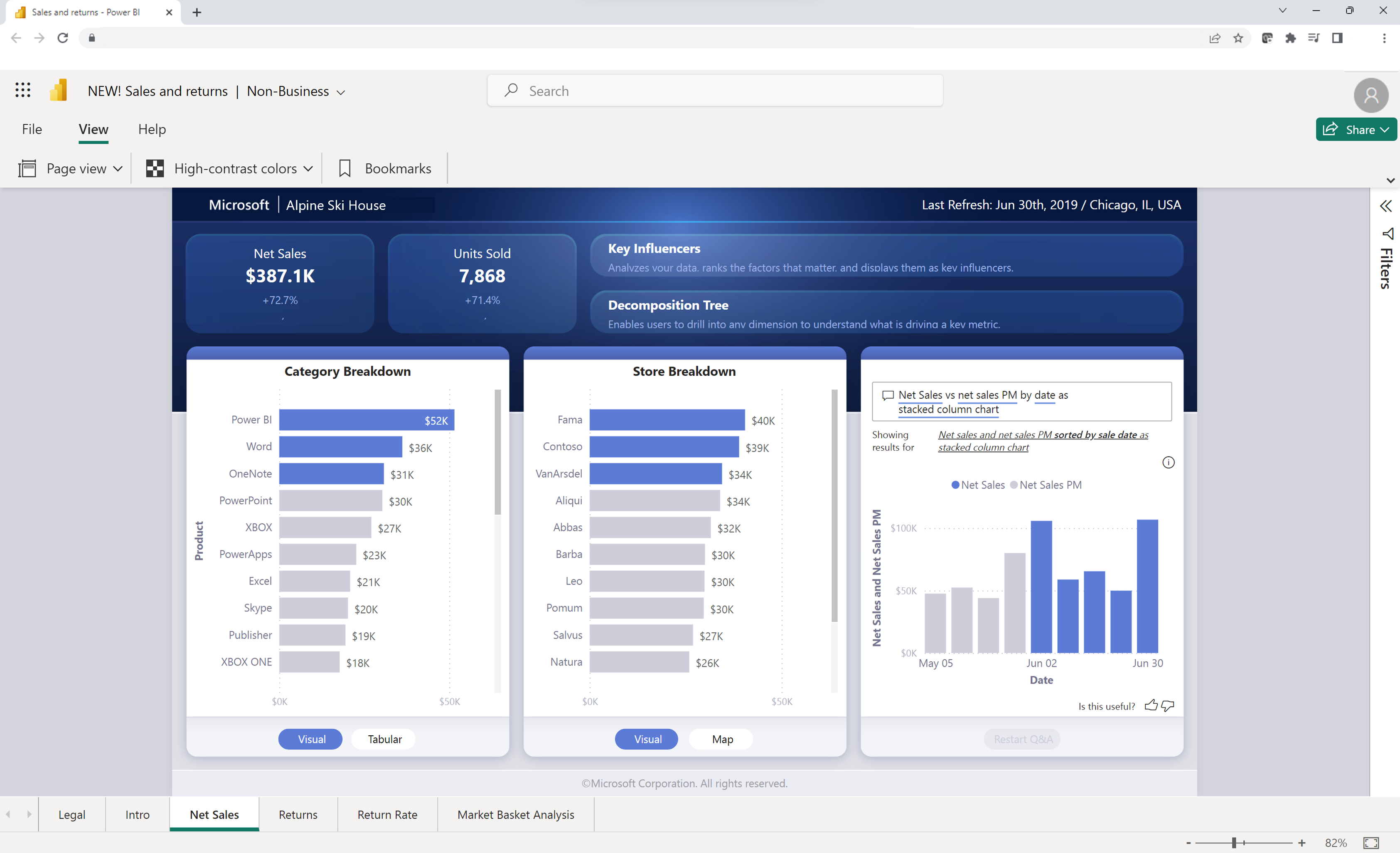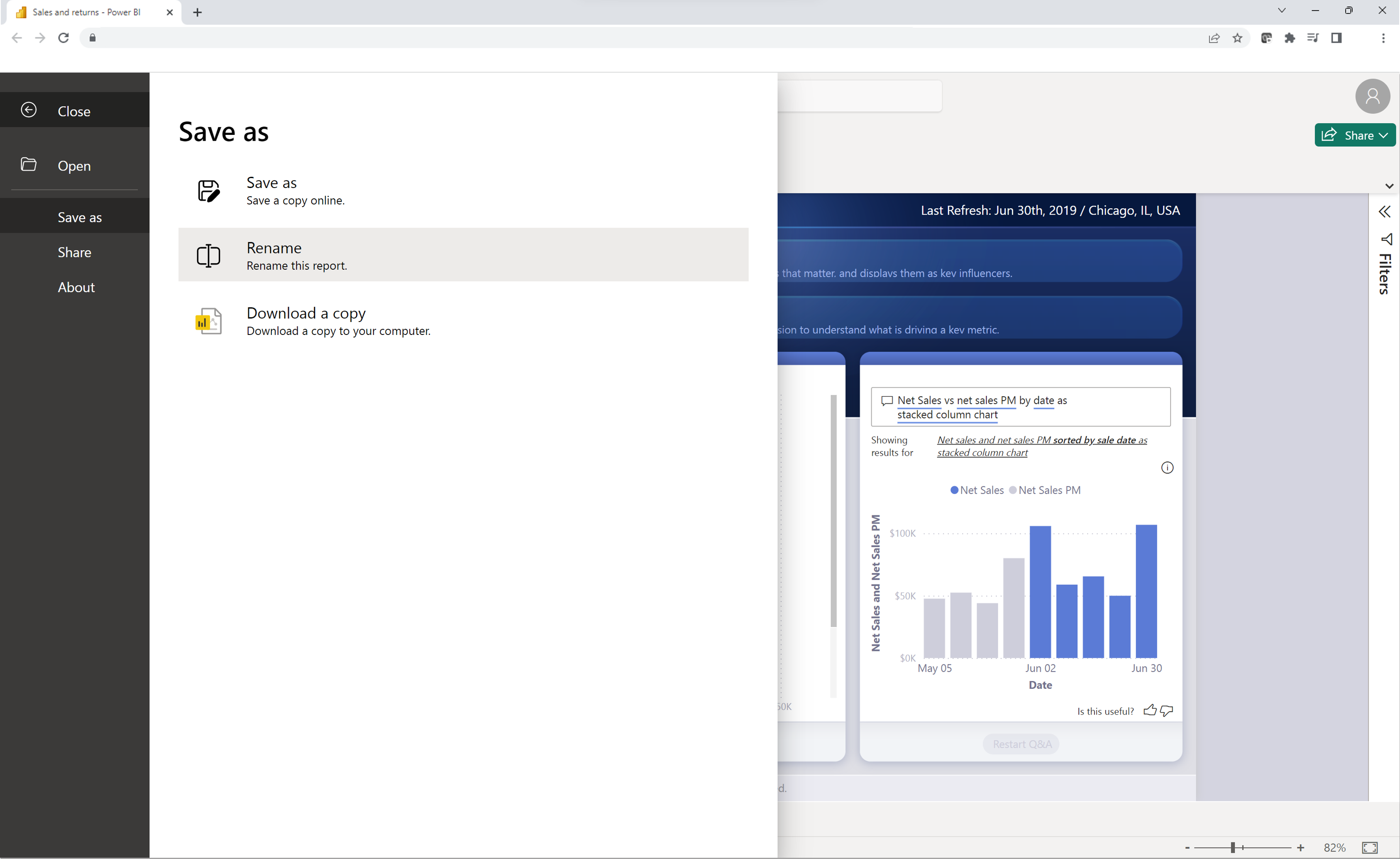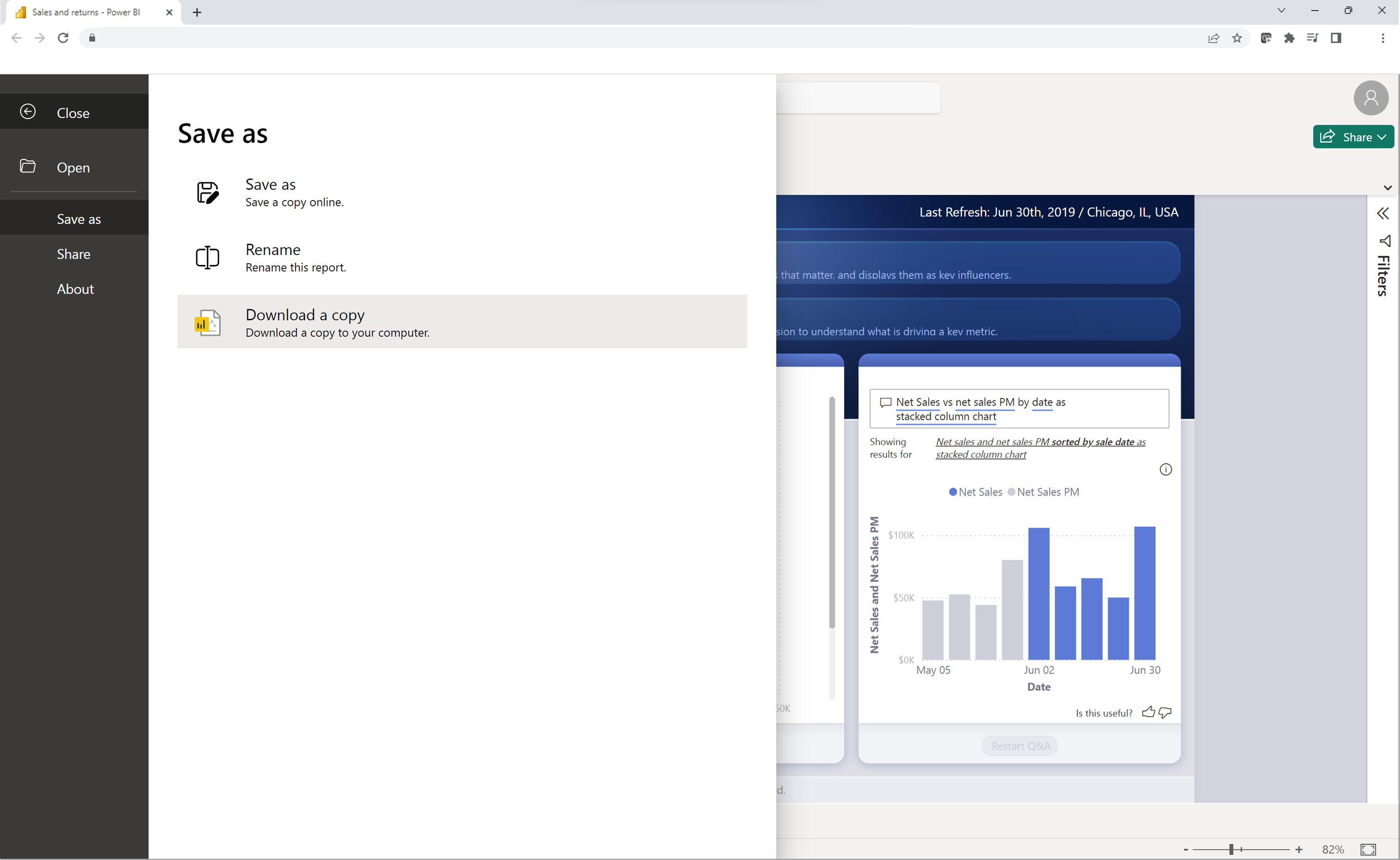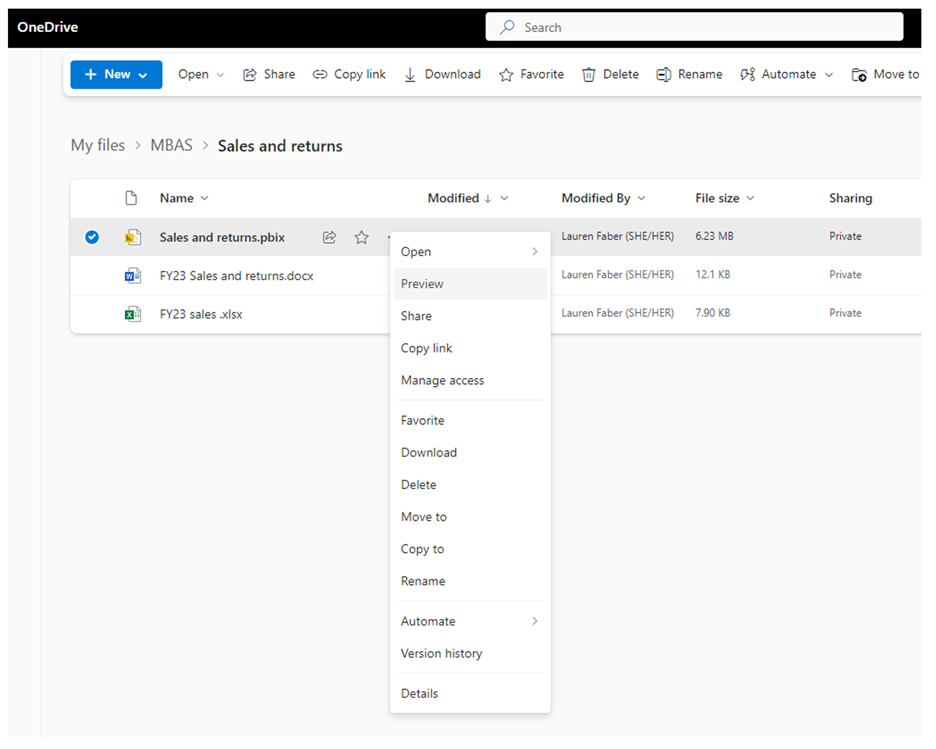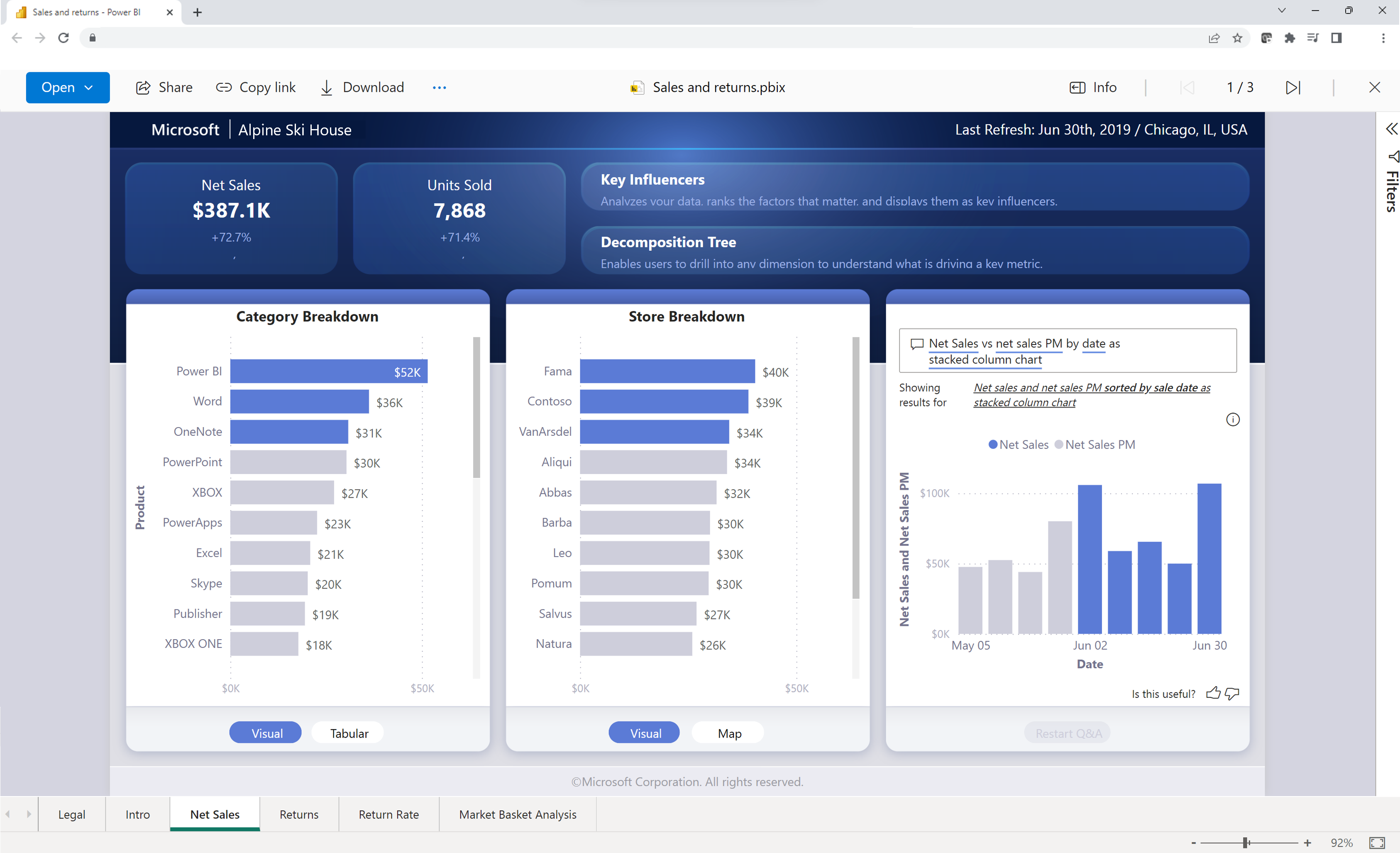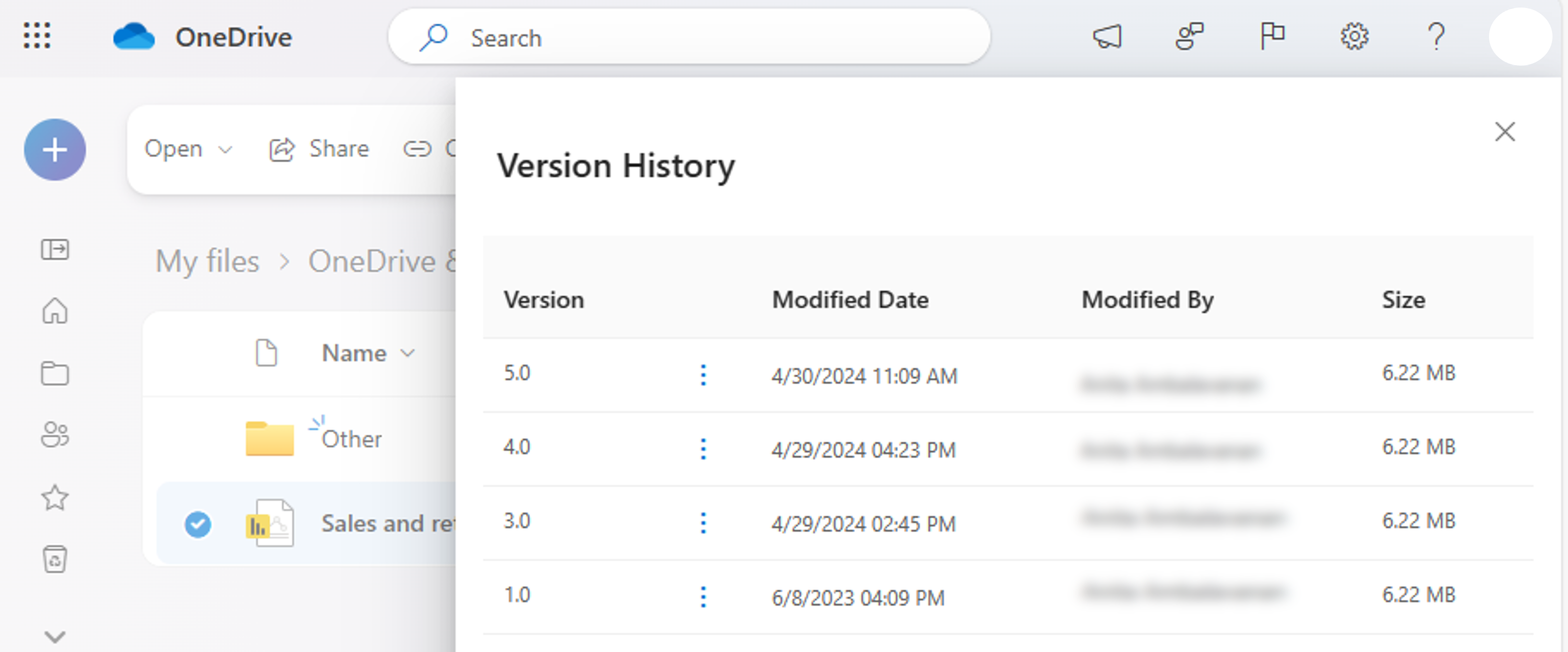Visa Power BI-filer i OneDrive och SharePoint
Du kan snabbt visa Power BI-filer i OneDrive och SharePoint utan att behöva installera Power BI Desktop eller ladda ned filen lokalt. Om du visar Power BI-filer i webbläsaren kan du samarbeta och ett effektiviserat arbetsflöde innan du publicerar via Power BI-tjänsten.
Kommentar
Det här är dokumentation om offentlig förhandsgranskning och vissa funktioner kanske inte är tillgängliga i din tenant.
Aktivera visning av Power BI-filer i OneDrive och SharePoint
Visning av Power BI-filer i OneDrive och SharePoint är aktiverat som standard.
Om du inte vill ha den här funktionen i klientorganisationen måste administratören inaktivera funktionen i administratörsportalen.
Om funktionen inte är aktiverad i klientorganisationen kan du inte visa en Power BI-rapport i din webbläsare. I stället dirigeras du att ladda ned filen till enheten. Du kan sedan öppna filen i Power BI Desktop. För bästa visningsupplevelse och för att säkerställa att du alltid har en säkerhetskopia av filen i molnet rekommenderar vi att administratörer aktiverar funktionerna.
Öppna en Power BI-fil som lagras i ett OneDrive- eller SharePoint-bibliotek
Det är enkelt att visa Power BI-rapporter som lagras i OneDrive och SharePoint direkt i webbläsaren. Välj filen direkt för att öppna den i webbläsaren.
Du kan också högerklicka på rapporten eller välja **Fler alternativ (...) >Öppna>Öppna i webbläsaren.
Rapporten läses sedan in i webbläsaren.
När rapporten är öppen kan du interagera med de visuella objekten och utforska underliggande data för att få fram viktig information.
Dela en länk till rapporten med andra
Du kan dela en länk till en Power BI-fil med andra på två sätt.
På menyn Arkiv väljer du Dela på den vänstra menyn >Dela en länk.
Du kan också dela en länk till rapporten med andra genom att välja knappen Dela längst upp till höger i rapporten.
Power BI använder standarddelningsdialogrutan i Microsoft 365 för att hjälpa dig att dela din fil. Den här dialogrutan tillämpar dina behörigheter i OneDrive och SharePoint och eventuella principer som gäller för OneDrive-mappen eller SharePoint-dokumentbiblioteket där filen sparas.
Härifrån kan du dela länken direkt med individer eller grupper eller kopiera länken för att dela med andra.
Ändra sidvyn
Använd knappen Sidvisning för att välja något av visningsalternativen:
- Anpassa till sidan
- Anpassa till bredd
- Faktisk storlek
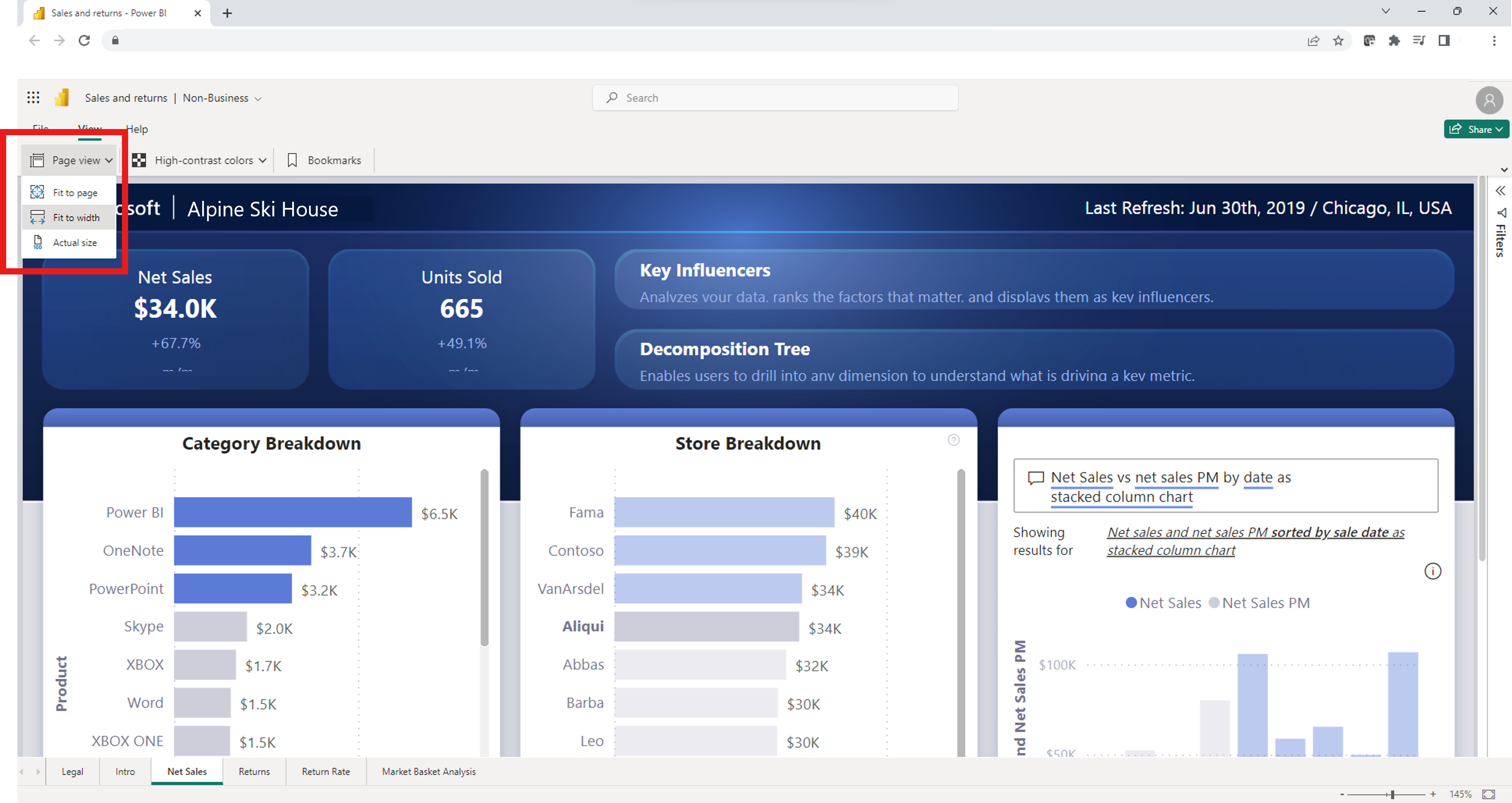
Ange högkontrastfärger
Du kan ändra rapporten så att den innehåller högkontrastfärger. Om du vill ändra färgen väljer du ett av alternativen från knappen Högkontrastfärg i det övre vänstra hörnet i rapporten.
Visa sparade bokmärken
Om du vill visa sparade bokmärken väljer du knappen Bokmärken i det övre vänstra hörnet i rapporten. När du har valt knappen visas fönstret Bokmärken till höger i webbläsaren. Du kan välja ett bokmärke som skapats av rapportförfattaren. Om du väljer ett av bokmärkena visas en uppsättning filtrerad version av rapporten som tilldelats det bokmärket.
Byt namn på filen
Du kan byta namn på filen på två olika sätt.
Det första alternativet börjar med att välja filnamnet i det övre vänstra hörnet i rapporten.
Skriv över det aktuella filnamnet.
Välj ut ur rutan för att se det nya sparade namnet.
Du kan också byta namn på filen genom att >Byt namn.
Ladda ned en kopia
Om du vill ladda ned en kopia av rapporten till enheten går du till Arkiv-menyn och väljer Ladda ned en kopia. En version av filen kopieras till Power BI-tjänst för att sedan laddas ned till enheten. Du kan öppna filen i Power BI Desktop för att redigera och publicera rapporten tillbaka till Power BI-tjänst.
Öppna en rapport i förhandsgranskningsläge
Du kan också öppna filen i förhandsgranskningsläge genom att högerklicka på filen eller välja Fler alternativ (...)>Förhandsversion.
Förhandsversionen ger en begränsad upplevelse med alternativ för att ladda ned .pbix-filen, dela filen eller kopiera en länk till filen.
Versionshistorik
Du kan också använda den inbyggda funktionaliteten för versionshistorik i Microsoft 365 för att spåra rapportaktivitet och återgå till äldre versioner av en fil. I ditt OneDrive- och SharePoint-dokumentbibliotek väljer du ellipsen (...) bredvid Power BI-filnamnet och väljer Versionshistorik från alternativen. När du har valt Versionshistorikkan du lagra, spåra och återställa filen när en ändring görs.
Förutsättningar för att visa rapporten i OneDrive och SharePoint
Om du vill visa en rapport i OneDrive eller SharePoint Online måste du:
- Loggas in på OneDrive med ditt Microsoft Entra-konto.
- Ha minst läsbehörighet till filen.
- Ha en licens för Power BI Pro, Power BI Premium per användare eller E5.
Beaktanden och begränsningar
Granska följande överväganden och begränsningar innan du fortsätter:
- Kostnadsfria användare kan inte visa rapporter i OneDrive och SharePoint direkt i webbläsaren.
- De här funktionerna fungerar inte med personliga OneDrive-konton.
- De här funktionerna är inte tillgängliga för en suverän molnklient.
- Power BI-filer kan visas med en storleksgräns på upp till 1 GB.
- När du öppnar förhandsversionen måste du autentisera innan du kan visa filen.
- Rapporter med säkerhet på radnivå stöds inte i nuläget. Du måste ladda ned och visa dessa filer i Power BI Desktop.
- Möjligheten att visa filer i Microsoft Teams stöds inte för närvarande.
- B2B-användare och anonyma användare kan inte visa Power BI-filer i webbläsaren. De instrueras att ladda ned filen till sin enhet och visa den i Power BI Desktop.
- Om funktionen är inaktiverad för din organisation kopieras inte OneDrive- och SharePoint-filen till Power BI-tjänst.
- De rapporter och semantiska modeller som skapas via den här OneDrive- och SharePoint-upplevelsen lagras i särskilda, systemgenererade arbetsytor som finns på delad kapacitet. Användare är inte avsedda att komma åt dessa arbetsytor utanför OneDrive- och SharePoint-upplevelsen.
Semantiskt modellläge
Om du vill visa en Power BI-fil i OneDrive eller SharePoint måste data vara i importläge eller liveanslutna till en semantisk modell i Power BI-tjänst. Filer med andra lägen uppmanar dig att ladda ned filen för att öppna lokalt i Power BI Desktop.
Granskningsloggar
När du sparar och visar Power BI-filer i OneDrive- och SharePoint-dokumentbibliotek kan Power BI-administratörer komma åt aktivitet via granskningsloggar. Vissa aktiviteter för dessa filer loggas via enhetliga granskningsloggar, medan andra loggas via Power BI-aktivitetsloggen.
OneDrive- och SharePoint-händelser granskas i Microsoft 365-granskningsloggarna. Några av händelserna är:
- Kopiera
- Ladda ned
- Flytta till
- Dela
- Export
Interaktion med Power BI-filen granskas i Power BI-aktivitetsloggar. Några av händelserna är:
- Visa
- Öppna rapporten
Power BI-administratörer kan komma åt information om delning och behörighet för filer via Microsoft 365-granskningsloggarna. Alla användare utan administratörsbehörighet kan fortfarande komma åt Microsoft 365-granskningsloggar när de tilldelas rollen Granskningsloggar för endast visning. Administratörer får åtkomst till Microsoft 365-granskningsloggarna via Power BI-administratörsportalen.
OneDrive- och SharePoint Power BI-filaktivitet i granskningsloggarna visas med egenskapsvärdenaArbetsbelastning och/eller EventSource inställt på OneDrive.
Läs mer om OFFICE 365 Management Activity API.
Känslighetsetiketter och kryptering
Känslighetsetiketter respekteras för Power BI-filer som lagras och delas via OneDrive och SharePoint. En union av OneDrive- och SharePoint-behörigheter och Microsoft Information Protection-etikettbehörigheter tillämpas på filen. OneDrive- och SharePoint-behörigheten tillämpas först, följt av känslighetsetiketten. Den strängaste behörigheten respekteras.
Om filen är omärkt tillämpas standardprincipen för Power BI-klientorganisationen när filen visas i OneDrive eller SharePoint.
Om en Power BI-fil har kryptering kan du bara öppna filen om du har fullständig kontroll och/eller export av användningsrättigheter. Endast användare som kan dekryptera filen kan visa den.
Delningsinställningar
De nya funktionerna respekterar organisationsinställningarna för OneDrive och SharePoint för delning.
Skapa systemarbetsytor
Första gången någon öppnar en Power BI-fil i en webbläsare via ett OneDrive- eller SharePoint-dokumentbibliotek skapas en systemarbetsyta i Power BI-tjänst och den valda rapporten publiceras i bakgrunden. Den här processen resulterar i en längre inledande inläsningstid. Efter den första rapportvisningen minskar inläsningstiden avsevärt. Skapandet av arbetsytan för att visa en fil som lagras i OneDrive eller SharePoint har inga konsekvenser för din Power BI Premium-kapacitetslagring.
Administratörer kan se de arbetsytor som skapats i Power BI-tjänst på fliken Arbetsytor i administratörsportalen. Skapade arbetsytor har ordet OneDrive i slutet av arbetsytans namn. De visas också som PBIX i OneDrive-mappen i beskrivningskolumnen.
Administratörer kan inte ändra arbetsytor (ta bort, ändra åtkomst) från Power BI-tjänsten.
När du öppnar en Power BI-rapport i OneDrive eller SharePoint lagras data i din Power BI-hemregion tills filen har tagits bort eller inte öppnats på några dagar.
Samarbeta i rapporter
När du samarbetar med rapporter med andra medförfattare är bästa praxis att lagra filer i ett SharePoint-dokumentbibliotek där alla medförfattare har åtkomst. På så sätt kan alla medarbetare öppna rapporten i Power BI Desktop direkt från SharePoint, göra ändringar och enkelt spara ändringar i filen i SharePoint.
När filer lagras i en enskild persons OneDrive-bibliotek kan andra medförfattare inte spara ändringar på OneDrive-platsen om de inte har redigeringsåtkomst till mappen för OneDrive-filen. Om delning av en rapport med en kollega huvudsakligen är för visningsändamål är antingen OneDrive eller SharePoint ett genomförbart alternativ. När möjligheten att Öppna i app på en delad länk har släppts, kan användarna göra och spara ändringar i rapporter som sparas i OneDrive eller SharePoint genom att öppna i appen.