Bädda in en rapportwebbdel i SharePoint Online
Med Power BI-rapportwebbdelen för SharePoint Online kan du bädda in interaktiva Power BI-rapporter på SharePoint Online-sidor.
När du använder alternativet Bädda in i SharePoint Online respekterar de inbäddade rapporterna alla objektbehörigheter och datasäkerhet via säkerhet på radnivå (RLS) så att du enkelt kan skapa säkra interna portaler.
Krav
Så här fungerar inbäddningsrapporten i SharePoint Online-rapporter :
- Power BI-webbdelen för SharePoint Online kräver moderna sidor.
- Om du vill använda en inbäddad rapport måste användarna logga in på Power BI-tjänst för att aktivera sin Power BI-licens.
- Om du vill bädda in en webbdel i SharePoint Online behöver du en licens för Power BI Pro eller Premium per användare (PPU).
- Användare med en kostnadsfri Fabric-licens kan visa en rapport som finns i en Power BI Premium-kapacitet (EM eller P SKU) eller infrastrukturresurs F64 eller större kapacitet.
- SharePoint Embed stöds nu i luftspaltmiljöer.
Bädda in rapporten
Om du vill bädda in rapporten i SharePoint Online måste du hämta rapport-URL:en och använda den med SharePoint Onlines Power BI-webbdel.
Hämta en rapport-URL
Öppna en rapport i Power BI-tjänst.
På Arkiv-menyn väljer du Bädda in rapport>SharePoint Online.
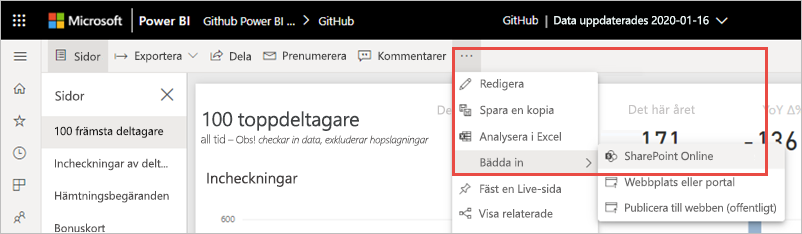
Kopiera rapport-URL:en från dialogrutan.
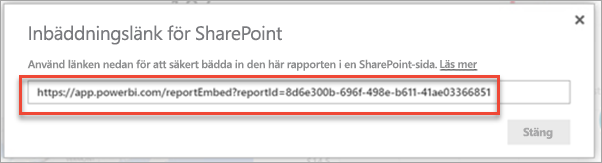
Lägga till Power BI-rapporten på en SharePoint Online-sida
Öppna målsidan i SharePoint Online och välj Redigera.
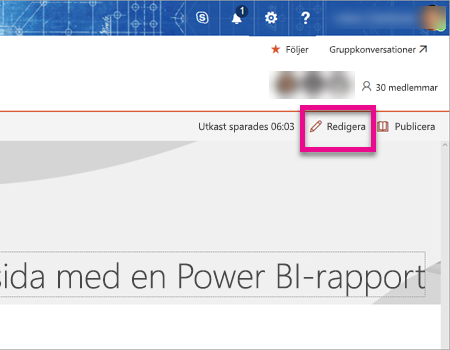
Eller i SharePoint Online väljer du >webbplatssida för att skapa en ny modern webbplatssida.
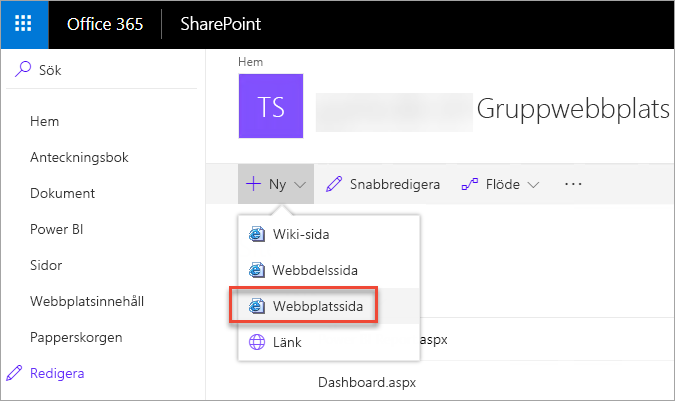
Välj listrutan +Nytt i listrutan. I avsnittet Dataanalys väljer du Power BI-webbdel .
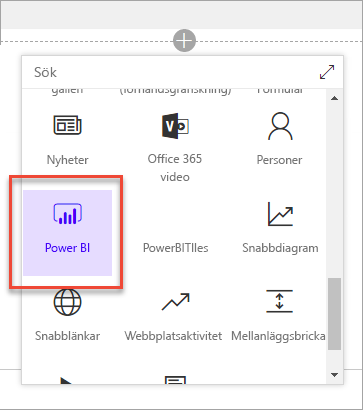
Välj Lägg till rapport.
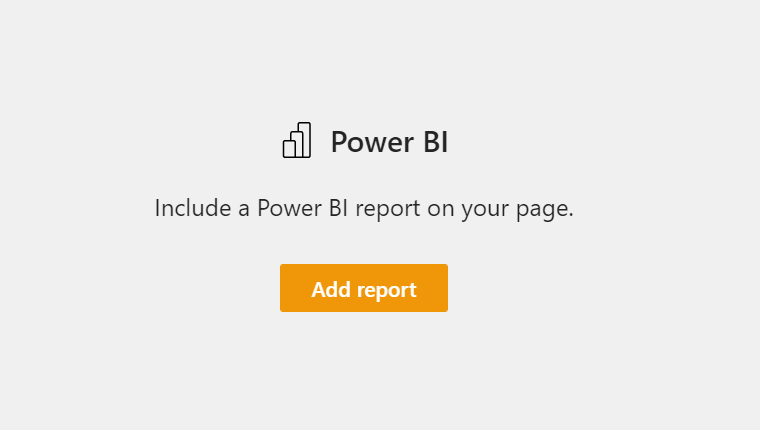
Klistra in den tidigare kopierade rapport-URL:en i länkfältet för Power BI-rapporten . Rapporten läses in automatiskt.
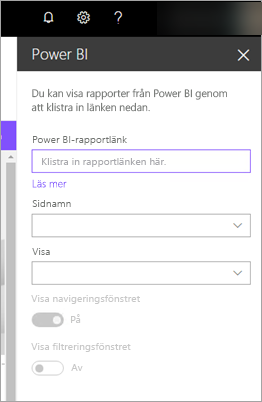
Välj Publicera för att göra ändringen synlig för dina SharePoint Online-användare.
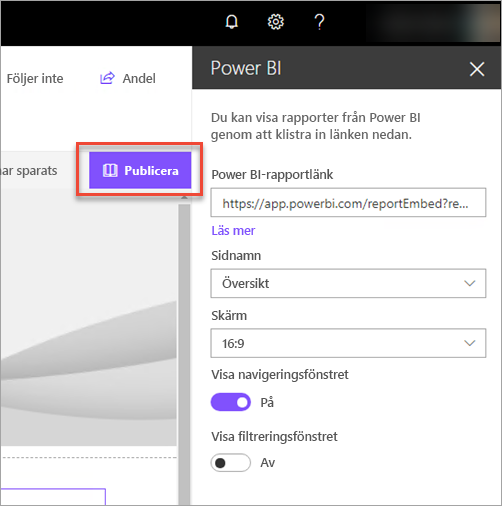
Bevilja åtkomst till rapporter
Att bädda in en rapport i SharePoint Online ger inte automatiskt användarna behörighet att visa rapporten – du måste ange visningsbehörigheter i Power BI.
Viktigt!
Se till att granska vem som kan se rapporten i Power BI-tjänst och bevilja åtkomst till dem som inte visas.
Det finns två sätt att tillhandahålla rapportåtkomst i Power BI.
I en Microsoft 365-grupp
Om du använder en Microsoft 365-grupp för att skapa din SharePoint Online-gruppwebbplats anger du användaren som medlem i arbetsytan inom Power BI-tjänst och SharePoint-sidan.
Dela direkt med användare
Bädda in en rapport i en app och dela den direkt med användare.
Kommentar
- Du behöver en licens för Power BI Pro eller Premium per användare (PPU) för att skapa en rapport på en arbetsyta.
- Om du vill dela med kostnadsfria Microsoft-användare måste arbetsytan finnas i en Premium-kapacitet.
Skapa en rapport på en arbetsyta.
Publicera appen och installera den. Du måste installera appen så att den har åtkomst till rapport-URL:en som används för inbäddning i SharePoint Online.
Alla slutanvändare måste också installera appen. Du kan också använda funktionen Installera app automatiskt . I Power BI-administratörsportalen kan administratörer aktivera push-appar, så att appen är förinstallerad för slutanvändare.
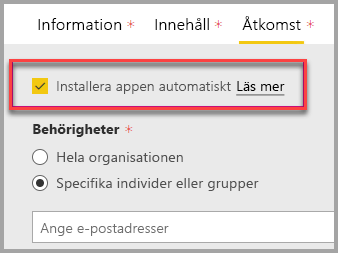
Öppna appen och gå till rapporten.
Kopiera den inbäddade rapport-URL:en från rapporten som appen har installerat. Använd inte den ursprungliga rapport-URL:en från arbetsytan.
Skapa en ny gruppwebbplats i SharePoint Online.
Lägg till den tidigare kopierade rapport-URL:en i Power BI-webbdelen.
Lägg till alla slutanvändare och/eller grupper som ska använda data på SharePoint Online-sidan och i Power BI-appen som du skapade.
Kommentar
För att se rapporten på SharePoint-sidan behöver användare eller grupper åtkomst till både SharePoint Online-sidan och rapporten i Power BI-appen.
Nu kan slutanvändaren gå till gruppwebbplatsen i SharePoint Online och visa rapporterna på sidan.
Multifaktorautentisering
Om din Power BI-miljö kräver att du loggar in med multifaktorautentisering kan du bli ombedd att logga in med en säkerhetsenhet för att verifiera din identitet. Detta kan inträffa om du inte loggade in på SharePoint Online med multifaktorautentisering. Din Power BI-miljö kräver en säkerhetsenhet för att verifiera ett konto.
Kommentar
Power BI stöder inte multifaktorautentisering med Microsoft Entra ID 2.0. Användarna ser ett felmeddelande. Om användaren loggar in igen på SharePoint Online med sin säkerhetsenhet kan de kanske visa rapporten.
Webbdelsinställningar
Här är de inställningar som du kan justera för Power BI-webbdelen för SharePoint Online:
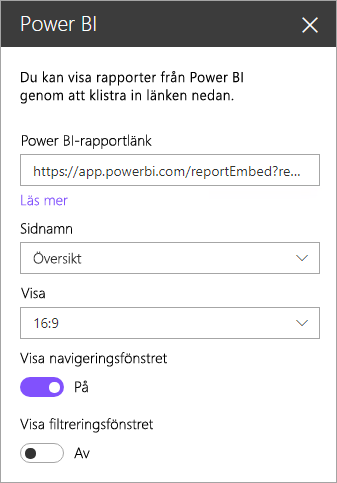
| Property | beskrivning |
|---|---|
| Sidnamn | Anger webbdelens standardsida. Välj ett värde i listrutan. Om inga sidor visas har rapporten antingen en sida eller url:en som du klistrade in innehåller ett sidnamn. Ta bort rapportavsnittet från URL:en för att välja en specifik sida. |
| Skärm | Justerar hur rapporten passar in på SharePoint Online-sidan. |
| Visa navigeringsfönster | Visar eller döljer sidnavigeringsfönstret. |
| Visa filterfönstret | Visar eller döljer filterfönstret. |
Rapporter som inte läses in
Om rapporten inte läses in i Power BI-webbdelen kan följande meddelande visas:
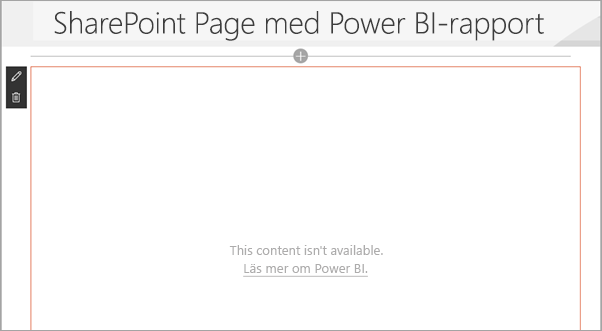
Det finns två vanliga orsaker till det här meddelandet.
- Du har inte rapportåtkomst.
- Rapporten har tagits bort.
Kontakta SharePoint Online-sidans ägare för att lösa problemet.
Licensiering
Användare som visar en rapport i SharePoint behöver antingen en licens för Power BI Pro eller Premium per användare (PPU) eller så måste innehållet finnas på en arbetsyta som finns i en Power BI Premium-kapacitet (EM eller P SKU).
Kända problem och begränsningar
Fel: "Ett fel uppstod, försök logga ut och tillbaka in och gå sedan tillbaka till den här sidan. Korrelations-ID: odefinierat, http-svarsstatus: 400, serverfelkod 10001, meddelande: Uppdateringstoken saknas"
Om du får det här felet kan du prova något av följande steg för att felsöka:
Logga ut från SharePoint och logga in igen. Se till att stänga alla webbläsarfönster innan du loggar in igen.
Om ditt användarkonto kräver multifaktorautentisering (MFA) loggar du in på SharePoint med din MFA-enhet (telefonapp, smartkort osv.).
Azure B2B-gästanvändarkonton stöds inte. Användarna ser Power BI-logotypen som visar att delen läses in, men den visar inte rapporten.
När du visar Power BI-rapporter inbäddade i SharePoint Online finns det inget alternativ för användare att växla mellan Power BI-miljöer.
Power BI stöder inte samma lokaliserade språk som SharePoint Online gör. Därför kanske du inte ser rätt lokalisering i den inbäddade rapporten.
Du kan stöta på problem om du använder Internet Explorer 10. Här är en länk som stöds webbläsare för Power BI.
Den klassiska SharePoint-servern stöds inte med den här webbdelen.
URL-filter stöds inte med SharePoint Online-webbdelen.
Du kan inte visa eller komma åt Power BI-appar som är inbäddade på en SharePoint-webbplatssida med hjälp av en Power BI-webbdel. Om du vill komma åt den inbäddade Power BI-rapporten öppnar du appen först i Power BI-tjänsten innan du öppnar den på SharePoint-webbplatssidan.
Relaterat innehåll
- Tillåt användare att skapa moderna sidor
- Publicera en app i Power BI
- Dela Power BI-rapporter och instrumentpaneler med medarbetare och andra
- Vad är Power BI Premium?
- Bädda in en rapport på en säker portal eller webbplats
Har du fler frågor? Prova att fråga Power BI Community