Dynamiska prenumerationer per mottagare för sidnumrerade rapporter
GÄLLER FÖR: Power BI Desktop-Power BI-tjänst
Dynamiska prenumerationer per mottagare är utformade för att förenkla distributionen av en personlig kopia av en rapport till varje mottagare av en e-postprenumeration. Du definierar vilken vy av rapporten en individ tar emot genom att ange vilka parametrar som ska tillämpas på deras version av rapporten.
Dynamiska prenumerationer per mottagare är tillgängliga för sidnumrerade rapporter och för Power BI-rapporter. Den här artikeln handlar om sidnumrerade rapporter. Mer information om dynamiska prenumerationer för Power BI-rapporter finns i Dynamiska prenumerationer per mottagare för Power BI-rapporter.
Parametrarna för dynamisk prenumeration lagras i en separat Power BI-semantisk modell. Den semantiska modellen definierar mappningen mellan mottagare och respektive parametrar. När det är dags att skicka ut rapporten avgör de senaste data som är tillgängliga i din semantiska modell vem som tar emot en prenumeration och med vilken parameter som tillämpas.
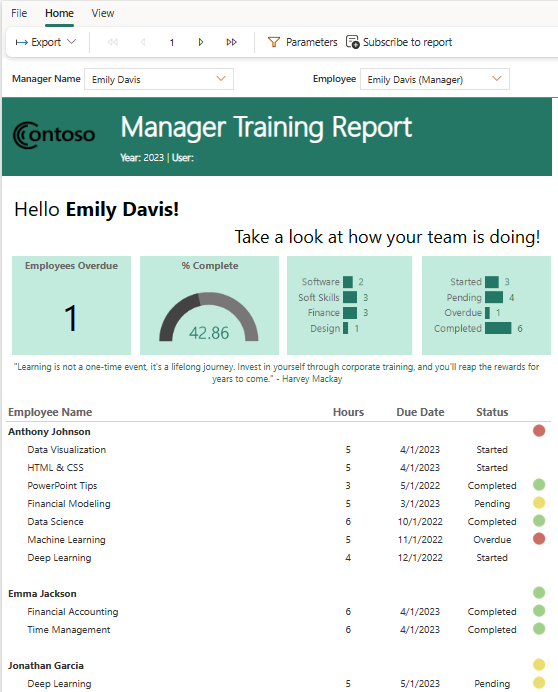
Förutsättningar
- En sidnumrerad rapport med parametrar att dela som sparas på en arbetsyta som backas upp av en kapacitet (Power BI Premium-kapacitet, Utvärdering av Microsoft Fabric eller Microsoft Fabric-kapacitet).
- Skapa behörigheter till en Power BI-semantisk modell som innehåller e-postadresserna för dina mottagare och parametervärden som ska tillämpas för varje mottagare.
- En roll som deltagare, medlem eller administratör på arbetsytan. Du vet att du har rollen Deltagare, Medlem eller Administratör på en arbetsyta om du kan redigera rapporter eller instrumentpaneler på arbetsytan. Läs mer om roller i arbetsytor.
- En Power BI-semantisk modell som innehåller mottagardata. Mottagardata innehåller mottagarens e-postadresser och de parametrar som du är intresserad av att tilldela för varje mottagare.
Skapa en dynamisk prenumeration
Vill du skapa en prenumeration som skickar anpassade vyer av en rapport till dina prenumeranter baserat på parametrar som du anger? Kanske är du utbildningsansvarig och vill skicka en rapport till olika chefer, var och en intresserad av att slutföra förloppet för sina anställda. Nu kan du skapa en prenumeration och anpassa rapporten så att varje chef bara ser data relaterade till sina egna anställda. För att göra detta ansluter Power BI till en semantisk modell som definierar mappningen mellan mottagare och parametrar. När det är dags att skicka ut rapporten avgör de senaste data som är tillgängliga i den här semantiska modellen vilken chef som tar emot en rapport i inkorgen och vilka parametrar som tillämpas på rapporten.
För användare som är bekanta med SQL Server Reporting Services (SSRS) liknar den här funktionen datadrivna prenumerationer.
Börja med en sidnumrerad rapport med parametrar. Du vet att rapporten har parametrar om du väljer Parametrar och ser listrutealternativ i rubriken. Den här rapporten har en parameter för Manager-namn och en parameter för Employee.
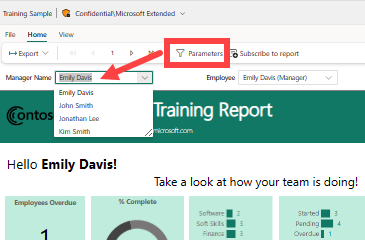
Ansluta till mottagardata
Välj Prenumerera på rapport.
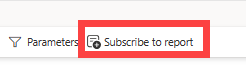
Fönstret Prenumerationer öppnas och det finns inga prenumerationer ännu. Välj Skapa en prenumeration.
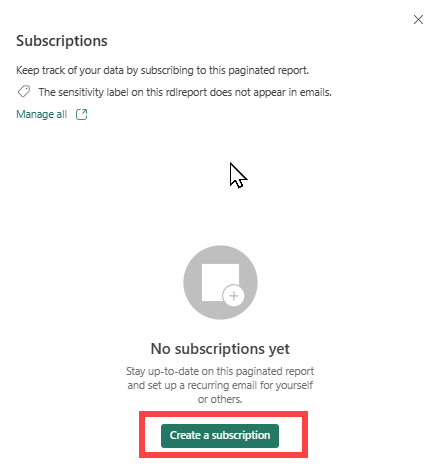
Välj Dynamiskt per mottagare.
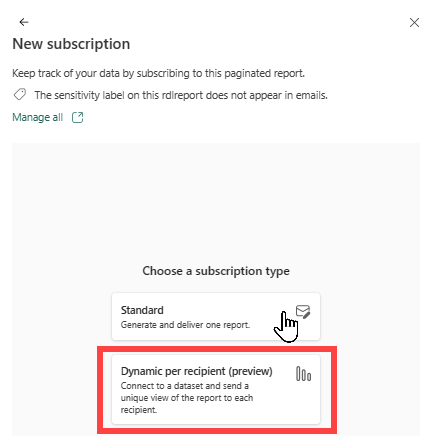
Markera power BI-semantikmodellen som innehåller dina mottagardata. Mottagardata innehåller kolumner för e-postadress, parametrar som kan varieras per mottagare och eventuellt typ av bifogad fil och e-postämne.
I vissa organisationer kan det finnas en företagsanställd Power BI-semantisk modell som passar syftet. Eller så kan du behöva skapa en ny semantisk modell som innehåller e-postadresser och värden för rapportparametrar. Den viktiga datamängden är e-postadresserna. För att du ska kunna ange parametrarna per mottagare måste semantikmodellen inkludera e-postadresserna för alla potentiella mottagare. Välj Nästa. I det här exemplet heter vår semantiska modell för parametermappning träningsdata.
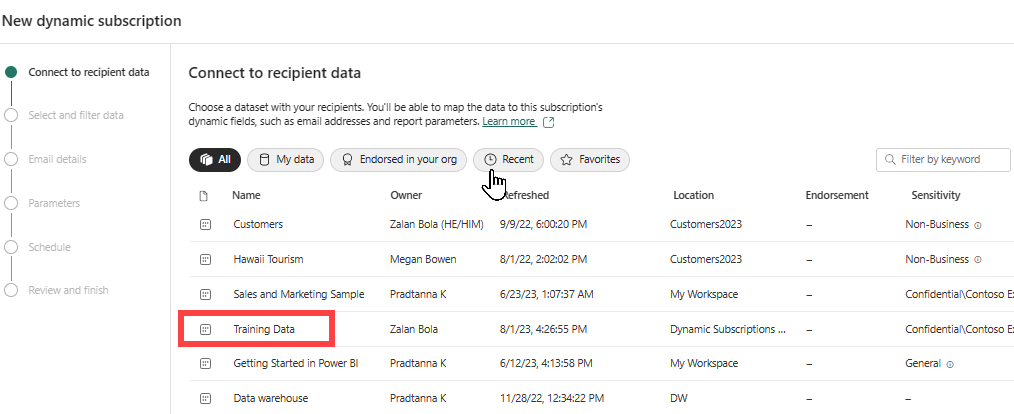
Välj och filtrera data
Fönstret Välj och filtrera data visar de fält som kan anges dynamiskt. I det här exemplet har vi ett fält för e-postadress och vi har flera parametrar. Välj de kolumner från din semantiska modell som du vill variera för varje mottagare. E-postadresser och parametrar kan anges dynamiskt baserat på data i Power BI-semantikmodellen.
Fönstret Välj och filtrera data visar listan med fält från semantikmodellen Träningsdata som kan användas för att dynamiskt filtrera din manager-rapportprenumeration . I det här exemplet har vi e-postadress, e-postämne, rapportparametrar och filtyp för bifogade filer. Dessa fält från semantikmodellen Träningsdata kan kopplas till prenumerationen.
Välj de relevanta fält som du vill ska varieras per mottagare. Här har vi E-post och två fält för parametrar: Medarbetarens namn och Chefsnamn. Du kan också lägga till filter och ändra aggregeringsmetoden genom att expandera fönsterrutorna Filter och Build . När du lägger till data skapar Power BI en tabell. I det här fönstret anger du vem som ska ta emot rapporten. I vårt exempel väljer vi endast de anställda som också är chefer.
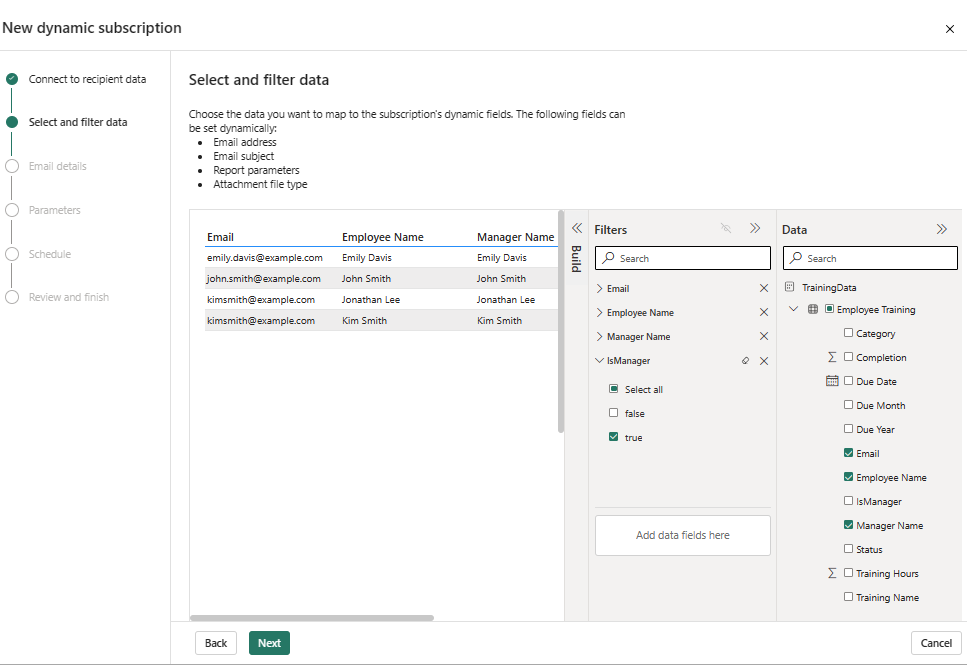
Välj Nästa när du är nöjd med dina val.
Ange e-postinformation
I fönstret E-postinformation namnger du prenumerationen, lägger till mottagare avgränsade med kommatecken eller semikolon och ett ämne och väljer den typ av bifogad fil som ska användas. Många av dessa fält erbjuder alternativet att använda dynamiska parametrar. I det här exemplet läggs mottagare dynamiskt till från semantikmodellen Träningsdata med hjälp av fältet E-post . Och e-postämnet anges dynamiskt med hjälp av parametern Manager-namn. Länkikonen ![]() visar att dynamiskt innehåll används.
visar att dynamiskt innehåll används.
Ange ett namn på prenumerationen.
Ange mottagarens e-postadresser manuellt eller använd listrutan för att välja ett värde som dynamiskt väljer mottagare från semantikmodellen Träningsdata .
Lägg till ett e-postämne manuellt eller använd listrutan för att dynamiskt skapa individualiserade ämnen med hjälp av fältet Manager-namn från semantikmodellen Träningsdata .
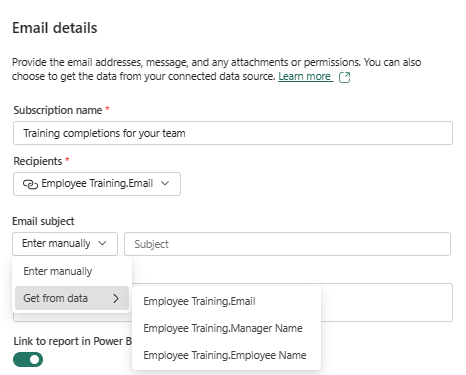
Lägg till valfri information. Skriv ett meddelande till mottagarna. Använd växlingsknapparna för att lägga till en länk till rapporten i Power BI och för att inkludera en förhandsgranskningsbild av rapporten i e-postmeddelandet. Förhandsgranskningsbilden är den första sidan i rapporten. Förhandsgranskningsbilden visar rapporten med mottagarens unika parametrar tillämpade.
Välj listrutan Bifoga fullständig rapport för att visa listan med alternativ. Välj ett format. Känslighetsetiketter tillämpas på e-postbilagan och den bifogade filen respekterar alla sekretessetiketter för rapporten. Storleken på den bifogade filen är begränsad till mindre än 25 MB.
Välj Nästa.
Välj parametrarna
Fönstret Parametrar visar alla dina rapportparametrar och du väljer vilken du vill ange dynamiskt baserat på en kolumn i Power BI-semantikmodellen. Med sidnumrerade rapporter kan du ange vyn för rapporten som personer får i prenumerationen genom att ange parametrarna i fönstret Parametrar . För varje parameter bestämmer du om du vill använda det aktuella värdet, standardvärdet eller det dynamiska värdet. I vårt scenario är det klokt att använda den dynamiska parametern Manager name och dynamic parametern Employee name (Dynamisk parameter för namn på medarbetare) för att skicka rapporter om träningsavslut till chefer. Men det finns andra scenarier där du kanske vill använda en blandning av statiska och dynamiska parametrar. Om rapporten till exempel innehåller data om kontinenter och regioner, kanske du vill ange kontinenten som Sydamerika och använda dynamiska parametrar för landsregionerna.
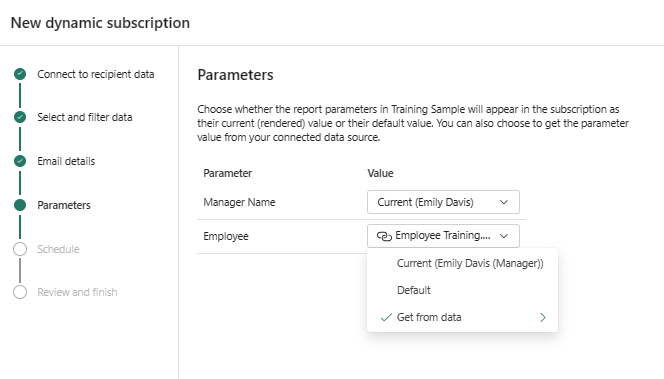
- Current använder värdet från den aktuella aktiva versionen av rapporten. Om du vill uppdatera de aktuella värdena återger du den sidnumrerade rapporten med olika värden, öppnar guiden Prenumerera på rapport och väljer Aktuell.
- Standardvärdet används av rapportförfattaren. Om rapportförfattaren till exempel anger uttrycksbaserade parametrar (till exempel att standardvärdet alltid är dagens datum) använder prenumerationen det som standardvärde.
- Med Hämta från data kan du välja en kolumn från din semantiska modell för att definiera en annan parameter för varje mottagare.
Ange schemat
I fönstret Ange schema skapar du ett schema för din dynamiska prenumeration.
Välj ett startdatum och eventuellt ett slutdatum för din prenumeration. Som standard är startdatumet det datum då du skapade prenumerationen och slutdatumet är ett år senare. Du kan ändra det till valfritt datum i framtiden när som helst innan prenumerationen upphör. När en prenumeration når ett slutdatum stoppas den tills du återaktiverar den. Du får meddelanden före det schemalagda slutdatumet för att fråga om du vill utöka det.
Använd listrutan Upprepa för att välja en frekvens för din prenumeration. Du kan välja varje dag, varje vecka eller varje månad. Du kan också justera tidszonen.
Dricks
Om du bara vill få ett e-postmeddelande för prenumerationen på vissa dagar väljer du Veckovis och markerar sedan kryssrutan Veckodag. Om du väljer Varje månad anger du de dagar i månaden som du vill ta emot prenumerationens e-post.
Välj en schemalagd tid för prenumerationen. Du kan få den att köras på timmen, eller vid 15, 30 eller 45 minuter förbi för en angiven tidszon.
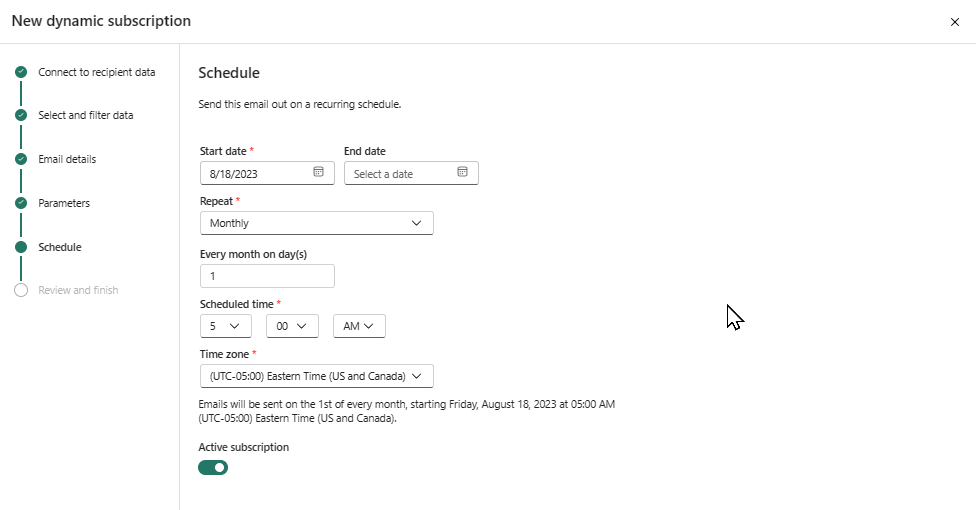
Genom att inaktivera Aktiv prenumeration kan du välja att utlösa den här prenumerationen manuellt i stället för att köra den regelbundet.
Granska och slutför skapandet av den dynamiska prenumerationen
I fönstret Granska och slutför väljer du en rubrik för att granska inställningarna. Om alla inställningar ser korrekta ut väljer du Spara och stäng. Om det behövs ändringar väljer du pennikonen för att göra ändringar.
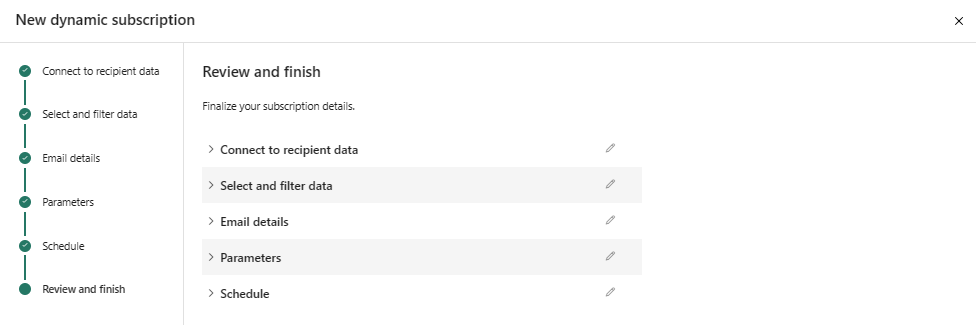
I fönstret Prenumerationer visas de nya prenumerationerna. Länkikonen ![]() visar att dynamiskt innehåll används.
visar att dynamiskt innehåll används.
Ett annat sätt att granska din prenumeration är att välja pilen i fönstret Prenumerationer .
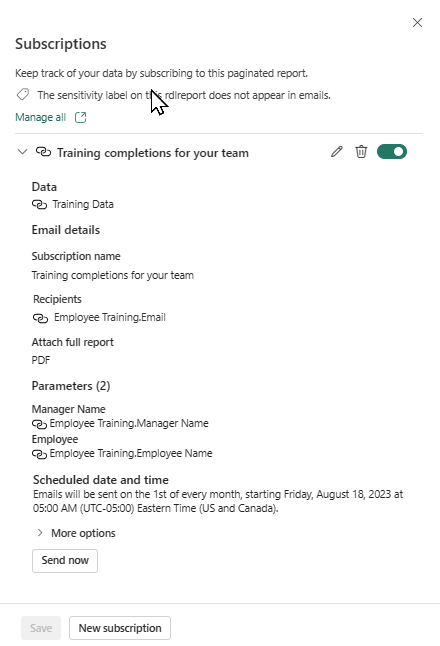
Precis som med andra prenumerationer kan du redigera, ta bort, aktivera och inaktivera prenumerationen.
Beaktanden och begränsningar
- Mottagarens semantiska modell har en gräns på 1 000 rader mottagare. Om mottagarlistan överskrider 1 000 rader vid något tillfälle får endast de första 1 000 mottagarna prenumerationens e-post och prenumerationsskapare får ett e-postmeddelande med fel.
- Att ta emot prenumerationens e-post garanterar inte åtkomst till rapporten. Rapportåtkomst måste anges separat.
- Parametervärden försöker mappa till värdet och inte till etiketten.