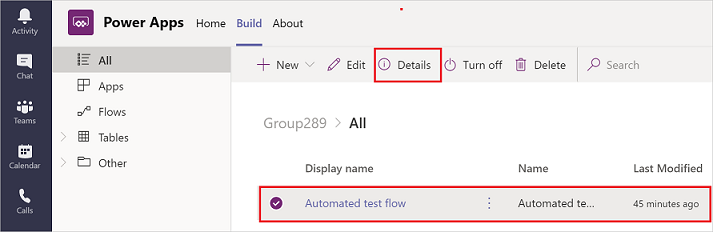Skapa flöden med Power Apps-appen i Microsoft Teams
Du kan skapa flöden för att anpassa och lägga till ett nytt värde i Teams från den nya Power Apps-appen i Teams. Du kan skapa direkt, schemalagda och automatiserade-flöden med åtkomst till över 350 kopplingar. Detta omfattar även en kontakt för att arbeta med Microsoft Dataverse for Teams-tabeller i Teams.
Kommentar
Du måste ha en Power Automate-licens för att få tillgång till alla Power Automatekontakter, inklusive Premium-anslutningarna. Användare med en Microsoft 365-licens kan använda alla standardanslutning.
Förutsättningar
Power Apps-appen måste installeras innan du kan skapa flöden i Teams. Mer information: installera den Power Apps personliga appen i Microsoft Teams
Innan du kan använda Power Apps-appen i Teams för att skapa ett molnflöde måste det finnas en Dataverse for Teams-miljö för teamet. En Dataverse for Teams-miljö konfigureras automatiskt när du skapar din första app i Teams.
Skapa ett molnflöde i Teams
Gå till fliken Skapa i Power Apps-appen och markera Visa alla.
Välj Ny, välj Flöde och välj sedan den typ av flöde som du vill skapa. Du kan endast skapa följande typer av flöden: direkt, schemalagt och automatiserat.
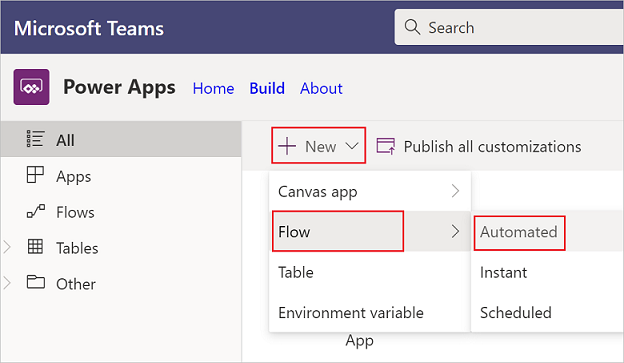
Om det är första gången du skapar ett molnflöde måste du välja ditt land/din region och sedan välja Kom igång.
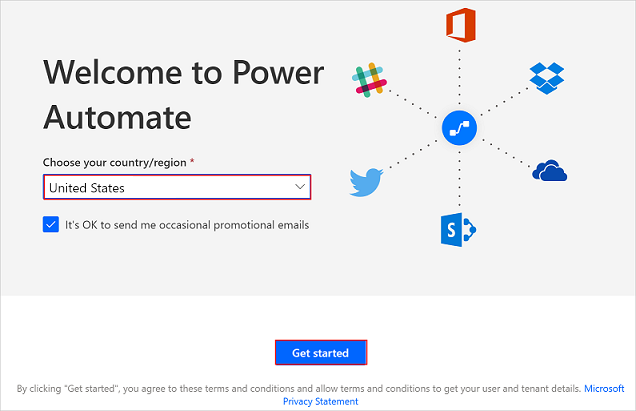
Skärmen Skapa ett automatiskt flöde visas, där du kan välja en utlösare och sedan skapa och spara flödet.
Kommentar
Skärmen som visas varierar beroende på om du valde direkt eller schemalagd i steg 2 tidigare.
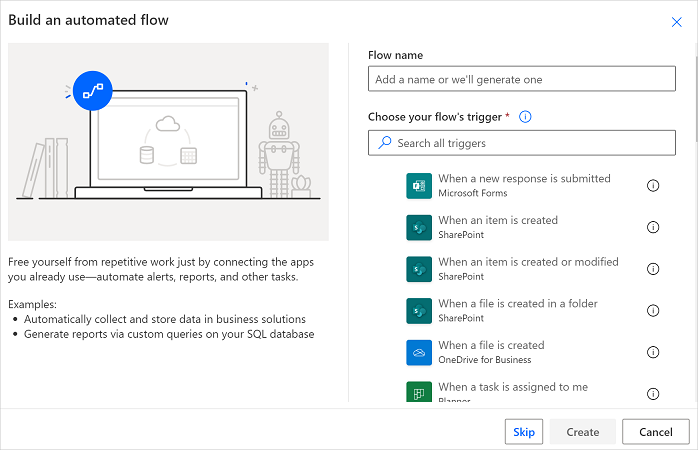
Arbeta med dina flöden
Så här hittar du dina sparade flöden:
Logga in på Teams.
I den vänstra rutan väljer du Power Apps.
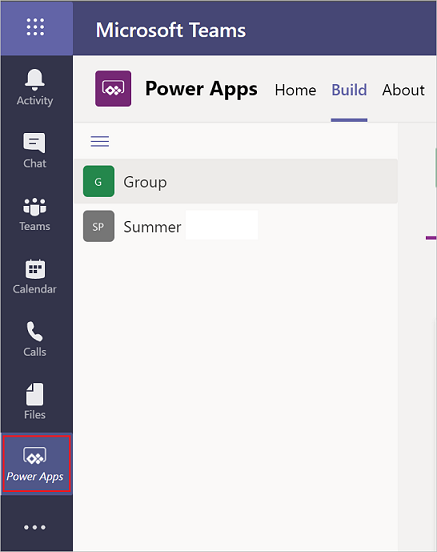
På fliken Version, välj det team där du skapade ditt flöde och välj sedan Se alla i trädvyn.
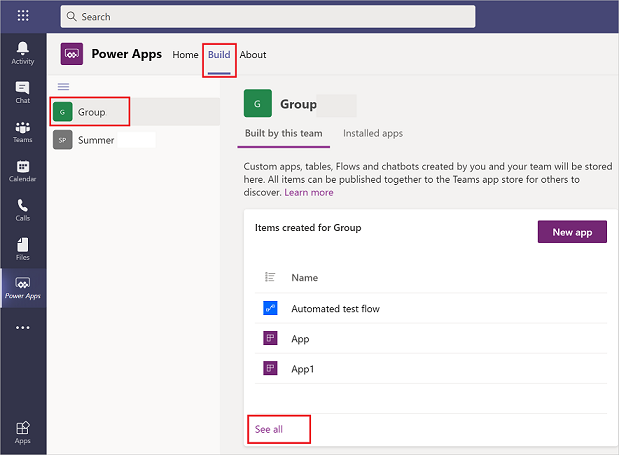
Anpassa ett molnflöde
I Teams kan du ha skaffat flöden från en installerad app eller också kan du ha skapat dem själv. Du kan uppdatera eller anpassa en av dessa typer av flöden.
Om du vill uppdatera ett molnflöde väljer du fliken Skapa och väljer sedan Visa alla för att se alla appar och flöden i det här teamet.
Välj det flöde som du vill redigera och välj sedan Redigera komponent.
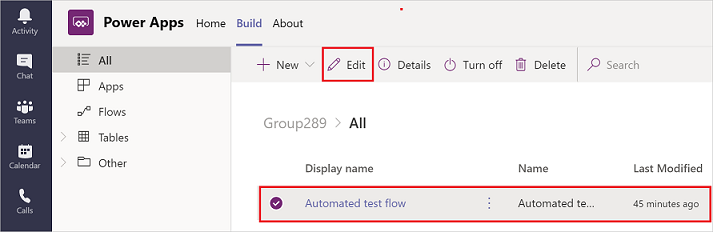
Visa information och kör historik
Om du vill visa information och köra historiken för ett molnflöde väljer du fliken Skapa och väljer sedan Visa alla.
Välj det flöde som du vill visa detaljerna för och välj sedan Detaljer.