Ersätta klassiska Microsoft Dataverse arbetsflöden med flöden
I det här avsnittet jämförs Power Automate-funktioner med klassiska arbetsflöden.
Power Automate har stora fördelar jämfört med den klassiska modellen med bakgrundsarbetsflöde. Du bör överväga att använda Power Automate för att automatisera dina processer i stället för klassiska arbetsflöden.
Skapa flöden i stället för klassiska Microsoft Dataverse-arbetsflöden för att skapa nya automatiseringsprocesser. Granska även dina befintliga klassiska bakgrundsarbetsflödesprocesser och fundera över om du ska ersätta dem med flöden.
Jämförelse av funktioner
Den här tabellen visar en sammanfattad jämförelse mellan funktionerna i Power Automate och klassiska arbetsflöden.
Vi lägger ständigt till nya funktioner i Power Automate. Vi kommer att uppdatera informationen i den här tabellen allt eftersom Power Automate får nya funktioner, så återkom ofta! Information om kommande funktioner som hjälper dig att ersätta klassiska bakgrundsarbetsflöden med flöden finns i Nyheter och planerat för Power Automate.
| Kapacitet | Power Automate | Klassiskt arbetsflöde | |
|---|---|---|---|
| Modellering | Villkorlig branchning | Ja | Ja |
| Loopar | Ja | Nej | |
| Väntevillkor för kolumner | Nej | Ja | |
| Parallell gren | Ja | Nej | |
| Färdiga anslutningsprogram till externa system (utlöser och utför åtgärder i externa tjänster) | Ja | Nej | |
| Sammansättning | Dynamiskt innehåll | Ja | Ja |
| Åtkomst till föravbildning av händelsedata | Nej | Ja | |
| Köra underordnade arbetsflöden | Ja | Ja | |
| Köra Microsoft Dataverse-åtgärder (inklusive anpassade) | Ja | Ja | |
| Köra anpassade aktiviteter för bakgrundsarbetsflöden | Nej | Ja | |
| Gruppera steg som ska köras i en transaktion | Ja (ändringsuppsättningar) | Nej | |
| Arbetsflöden för godkännande | Ja | Nej | |
| Körning | Utlösare vid kolumnändringar | Ja | Ja |
| Utlösa villkorligt vid kolumnvärden (till exempel vid ett visst datum i en datumkolumn) | Nej | Nej | |
| Utlösa vid flera Dataverse tabellhändelser | Ja | Ja | |
| Köra på begäran | Ja | Ja | |
|
”Kör som”-omfång (till exempel organisation, affärsenhet, användare) |
Ja | Ja | |
| Köra enligt ett schema | Ja | Nej | |
| Köra synkront (i realtid) | Nej | Ja | |
| Historik | Granskning | Ja | Ja |
| Köra analys | Ja | Nej | |
| Redigering och portabilitet | Lösningsupport | Ja | Ja |
| Modern designer | Ja | Nej | |
| AI-assisterad redigering | Ja | Nej | |
Exempelscenario: Ersätt ett bakgrundsarbetsflöde med ett molnflöde
Föreställ dig ett försäljningsscenario där du har sammanställt en offert för en kund och nu måste du begära godkännande från orderhanteringsteamet innan du kan skicka offerten till kunden. Det här är inte helt enkelt med klassiska arbetsflöden. De flesta lösningar kräver att en utvecklare skriver anpassade aktiviteter för bakgrundsarbetsflöde för att hämta offertradartiklar.
I den här genomgången visar vi att det här blir enklare med flöden, och vi går igenom några av Power Automate-funktionerna som ingår i scenariot. Dessa funktioner omfattar:
- Skapa ett molnflöde som körs på begäran.
- Hämta en lista över rader som är relaterade till en Dataverse tabell.
- Loopa igenom en lista med rader
- Skicka begäranden om godkännande.
Så här ser du till att säljaren kan utlösa begäran om godkännande på begäran:
Logga in på Power Automate och skapa ett flöde i en lösning.
Från listan med utlösare, välj Microsoft Dataverse – När en rad väljs och välj sedan Offerter som tabell.
Den här utlösaren tillåter att ett molnflöde körs på begäran för en rad eller uppsättning med rader.
Lägg till åtgärder som ska köras i flödet med hjälp av den konfigurerade utlösaren. Detta ger godkännaren den sammanfattning som behövs för att identifiera de offererade artiklarna och värdena. Börja med att lägga till åtgärden Microsoft Dataverse – Listrader. Målet är att hämta de enskilda objekten från en offert, så ange tabellnamnet som offertrader. För att se till att listan endast innehåller de offertradartiklar som tillhör den offert som flödet utlöstes för, anger vi ett filtervillkor för OData-format. I rutan Filterfråga anger du _quoteid_value eq och väljer sedan Offert i listan med dynamiska värden som visas.
Eftersom vi vill sammanfatta offertradartiklarna för godkännande lägger vi till åtgärden Initiera variabel. Ange Namn till Offertradöversikt och Typ till Sträng (från listrutan) och lämna Värde tomt.
Lägg till åtgärden Lägg till strängvariabeln och välj sedan variabeln Offertradöversikt som vi skapade tidigare. I rutan Värde, välj Kvantitet, Namn, Pris per enhet, Beräknat belopp och Manuell rabatt i listan med dynamiska värden. Power Automate-designern ser att dessa värden kommer från en lista med offertradartiklar och lägger till den här åtgärden i en använd på varje-loop för att säkerställa att information från varje radartikel läggs till i översikten.
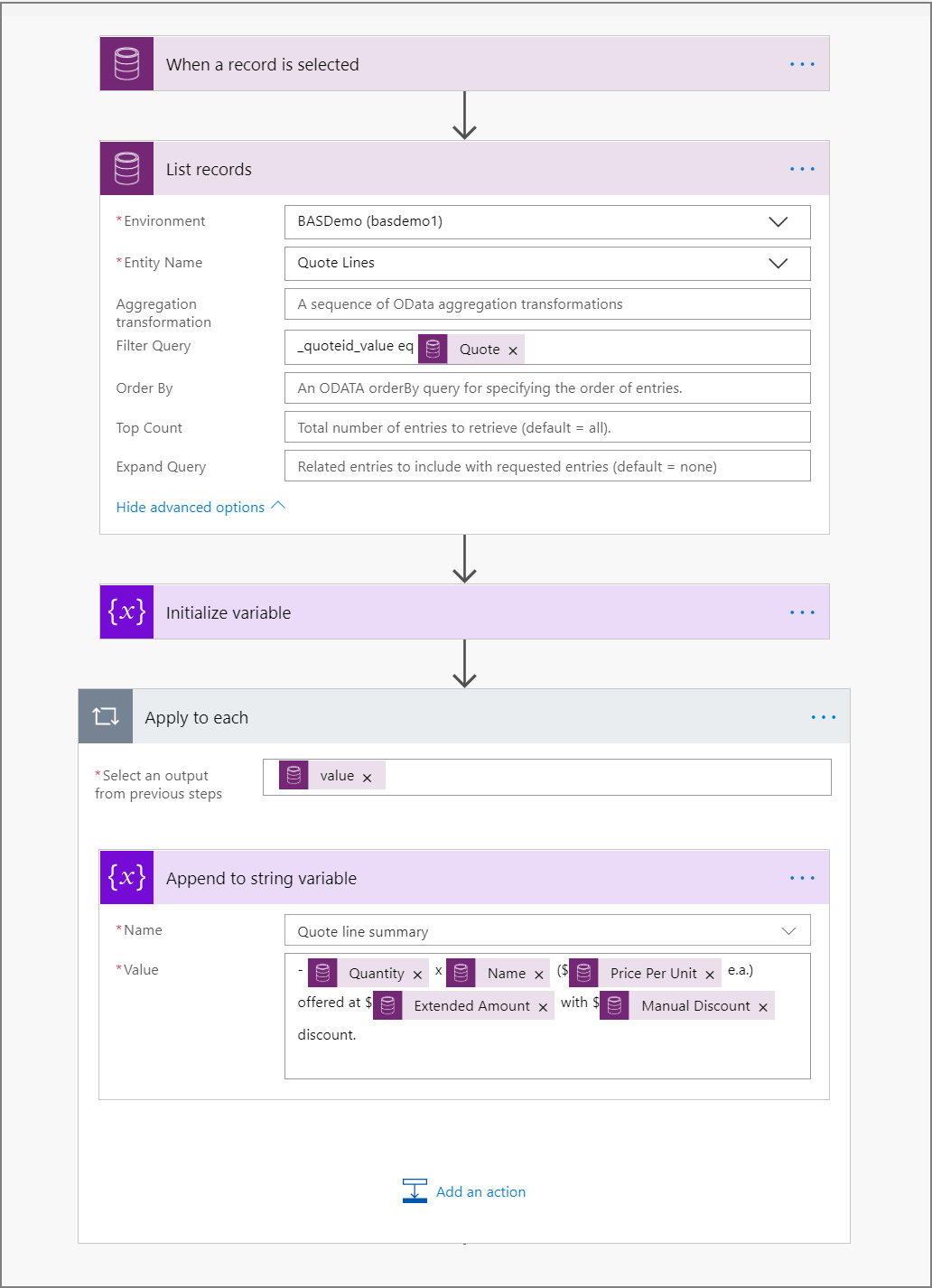
Om du vill begära godkännande för offertöversikten vi har skapat lägger du till åtgärden Godkännande – Starta och vänta på ett godkännande. Välj en godkännandetyp (till exempel Godkänn/avvisa – första svar), ge godkännandebegäran en titel (du kan till exempel välja namnet på offerten som du begär godkännande för i listan med dynamiska värden) och ange sedan e-postadressen till den person som ska granska och godkänna offerten i rutan Tilldelad till. I rutan information lägger du till variabeln Offertradöversikt samt annan information som kan vara relevant med hjälp av väljaren för dynamiska värden (till exempel totalsumma).
För att bestämma vad som ska hända när ett godkännande godkänns eller avvisas lägger du till åtgärden Villkor. Välj Resultat i listan med dynamiska värden i det första fältet för villkoret, välj Innehåller i listrutan i det andra fältet och ange Godkänn i det tredje fältet för villkoret. Slutligen lägger du till åtgärder beroende på resultatet av godkännandet (till exempel skicka ett e-postmeddelande).
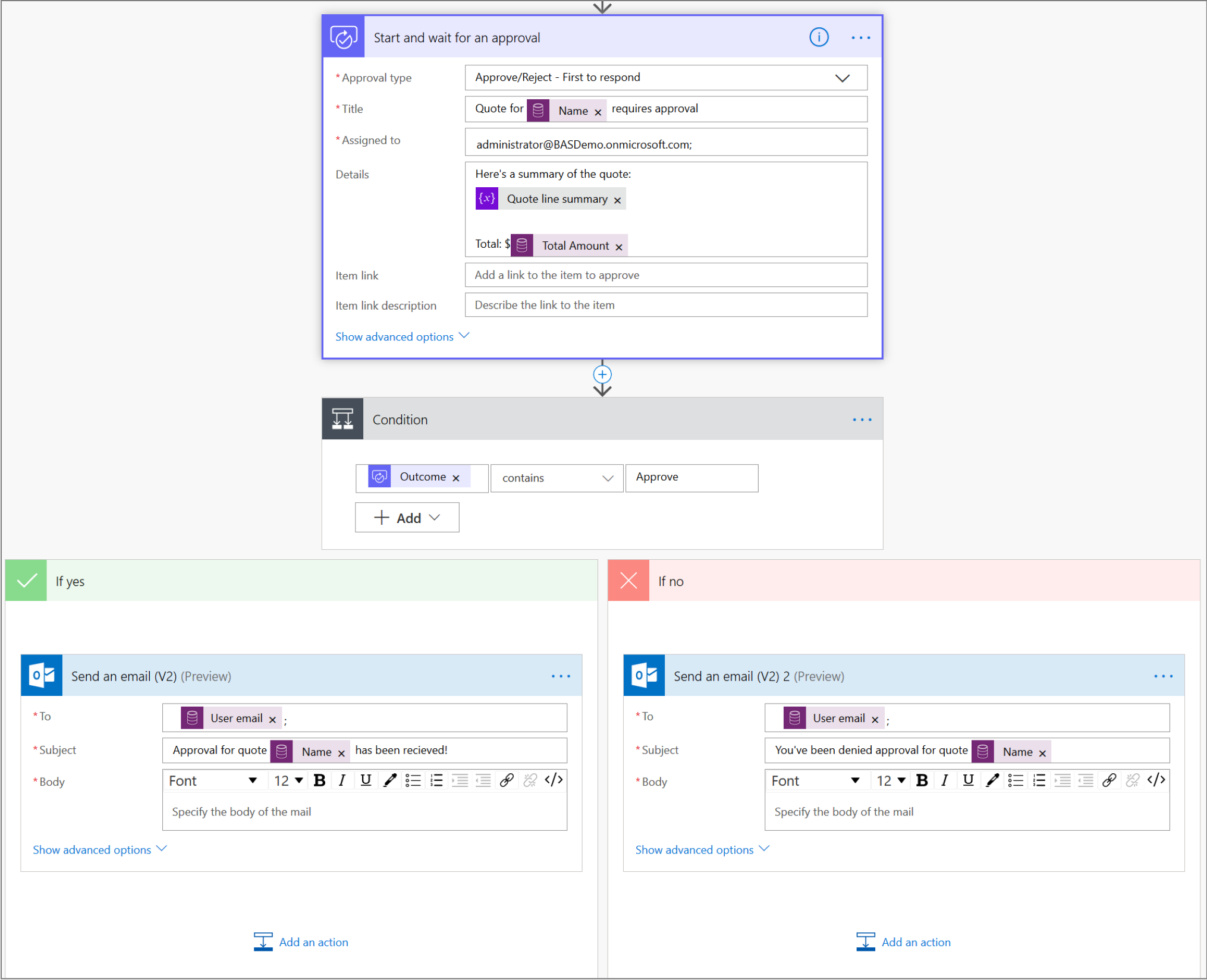
Nu har vi skapat godkännandestrukturen så att godkännaren har all information som krävs för att fatta ett beslut om nästa steg. Det här är ett komplett exempel:
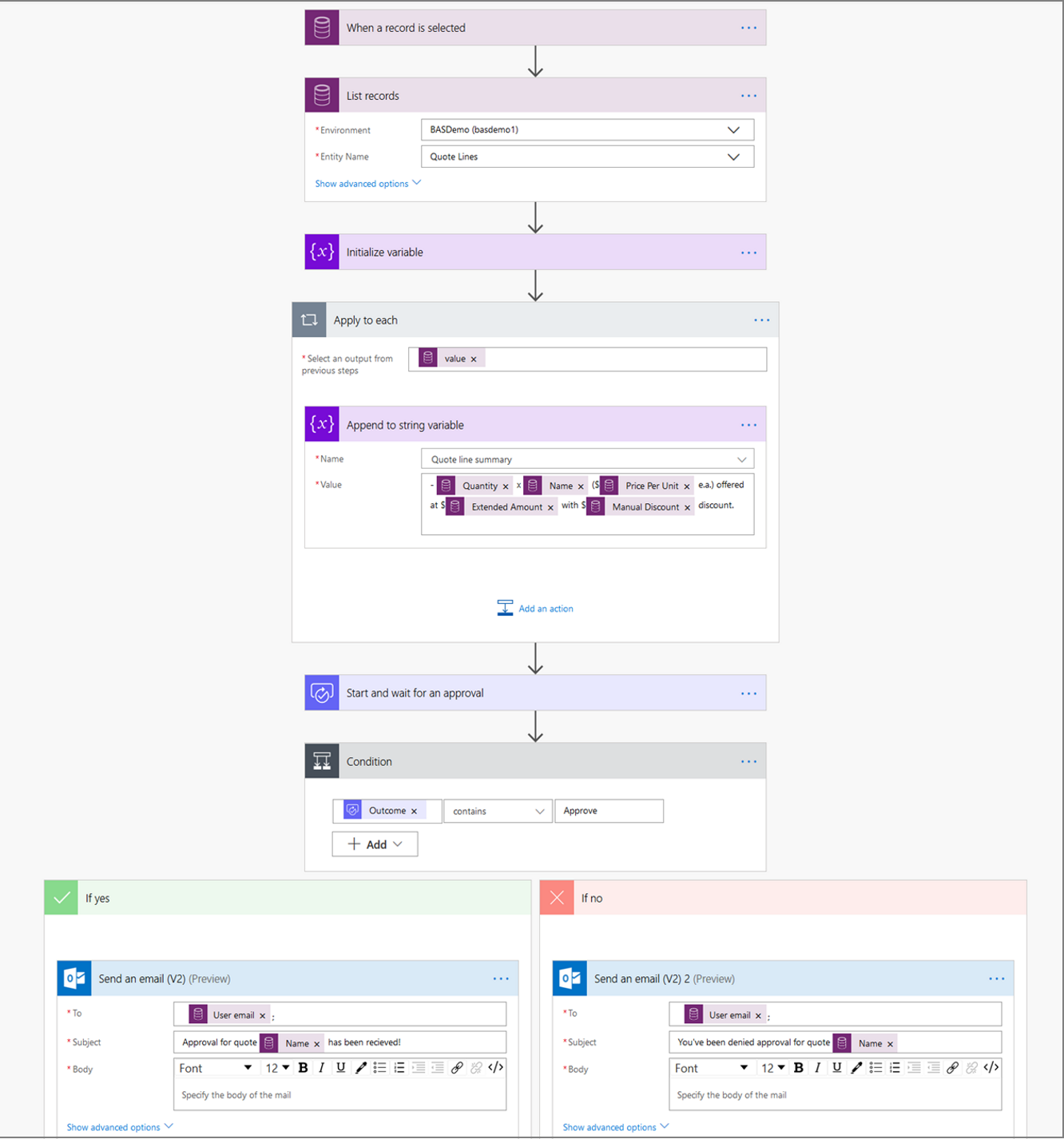
När du kör det här flödet mot din offert sammanfattas offertradsartiklarna för offerten och en begäran om godkännande skickas som godkännaren kan svara på via Power Automate eller e-postmeddelandet godkännaren får. Här är ett exempel på skärmen:
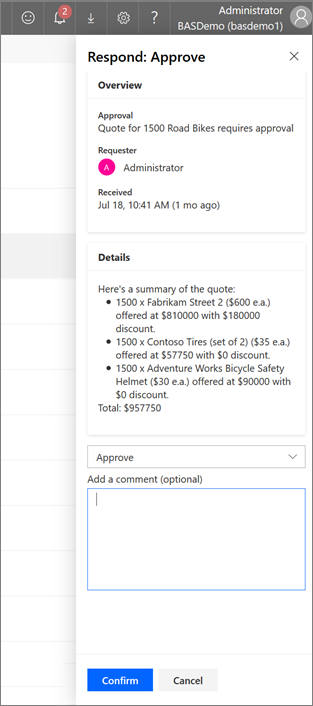
Rekommenderade mönster
Arbetsflöden med komplex ”else-if”-logik
I stället för att använda villkor rekommenderar vi att du använder switch-åtgärden.
Arbetsflöden som körs från plugin/kod
Vi rekommenderar att du utformar om flödet så att du startar med utlösare:
Använd Microsoft Dataverse-utlösare för att köra flöden baserat på händelser.
Om du vill köra flöden baserat på händelser i en extern tjänst finns det fler än 260 färdiga anslutningsappar som du kan använda.
För scenarier där det inte finns någon färdig anslutningsapp är det enkelt att skapa ett eget anslutningsprogram. Mer information: Skapa en anpassad anslutningsapp från grunden
Om det slutligen finns fall då du inte kan utlösa ditt flöde med något av de förbyggda anslutningsprogrammen eller genom att skapa ett anpassat anslutningsprogram använder du När en HTTP-begäran tas emot, utlös för att anropa flödet.
Arbetsflöden som körs rekursivt
Använd en do-until- eller använd på varje-loop i Flows i stället
Arbetsflöden som behöver en lista med rader
Använd åtgärden Listrader. När du använder den här åtgärden definierar du radfiltreringsvillkor med OData-syntax för att optimera åtgärden genom att minimera antalet rader som du vill hämta.
Arbetsflöden som är i viloläge och körs enligt ett schema
Använd upprepningsutlösaren till att köra affärslogik vid regelbundna intervall.
Arbetsflöden vars körningar hanterades för att säkerställa att aktiviteter kördes i en enda transaktion
Använd ändringsuppsättningsåtgärden för att säkerställa att alla åtgärder inom den utförs som en enda atomisk enhet i vilken alla antingen lyckas eller misslyckas som en grupp. Om någon av åtgärderna i en ändringsuppsättning misslyckas återställs ändringarna som gjorts i utförda åtgärder.
Övervaka fel i bakgrundsarbetsflödeskörningar
I Power Automate kan du använda inställningen kör efter för en åtgärd om du vill konfigurera den så att den körs om den föregående åtgärden misslyckas. Du kan till exempel skicka ett Power Automate-mobilmeddelande om åtgärden Uppdatera en rad misslyckas eller tidsgränsen uppnås.
Vanliga frågor och svar
Jag har en Dynamics 365-licens. Kan jag använda Power Automate?
Alla Dynamics 365-användare är berättigade att använda Power Automate. Visa licensieringsinformationen.
Hur ofta kan mina flöden utlösas?
Dynamics 365-flöden (eller Microsoft Dataverse) körs nästan i realtid efter att flöden har utlösts eftersom de använder webhooks (ingen avsökning krävs).
- Precis som med direkt API-åtkomst finns det begränsningar i systemet. Mer information: Gränser och konfiguration i Power Automate
- Närmare bestämt finns det en gräns på 100 000 åtgärder per minut per flöde. En enstaka loop i ett molnflöde kan inte bearbeta mer än 100 000 objekt på en gång.
- Maximalt 6 GB dataflöde per 5 minuter.
Hur länge kan ett enskilt flöde köras?
Tidsgränsen för ett enskilt flöde uppnås efter 30 dagar.
Hur gör jag för att flytta mina flöden mellan miljöer?
Precis som med klassiska arbetsflöden kan du skapa flöden i lösningar som stöder hela programlivscykeln för processer.
Är Power Automate beroenden spårade i Microsoft Dataverse?
Precis som med andra komponenter i en lösning spåras alla beroenden för flöden i lösningar i Microsoft Dataverse.
Vad gäller för synkrona arbetsflöden?
Vi har sett feedback om att synkrona arbetsflöden är en viktig deltagare för slutanvändarens prestandaproblem. Vi rekommenderar att du utvärderar om dina mål eller delar av arbetsflödet i bakgrunden kan skapas med hjälp av ett molnflöde. Om du kan dela upp åtgärder som asynkrona kan användaren fortsätta sin aktivitet medan Power Automate slutför åtgärden.
Genom att använda Power Automate stannar mina data i regionen när jag använder (det vill säga samma region som min Dynamics 365 eller Microsoft Dataverse-miljö)?
Ja, Power Automate använder alltid samma region som Microsoft Dataverse.
Behöver jag göra ändringar i proxy eller brandväggen?
Se efter i referensen för konfiguration av IP-adress om du behöver göra ändringar i proxy eller brandväggen.