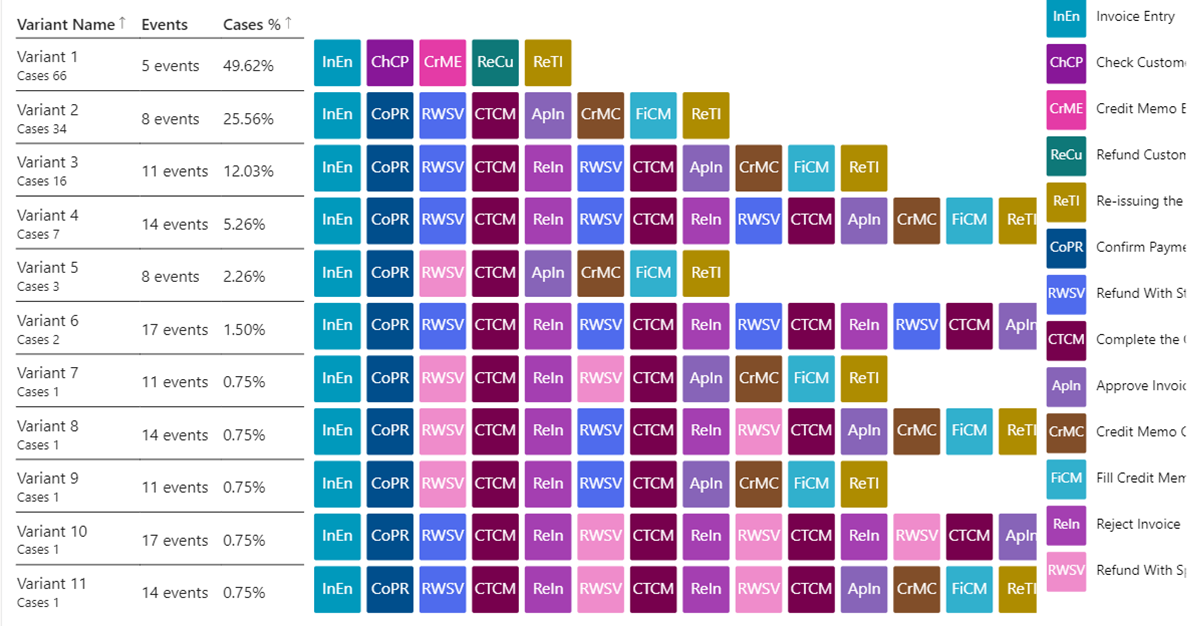Visualisera och få insikter från processer
Den artikeln här hur mått och visuella element förklaras och vad de kan berätta om din process.
Vissa mått och visuella element är endast tillgängliga under installationen med din egen Power BI-arbetsyta. Dessa mått och visuella element markeras tydligt i texten som Premium. För att du ska kunna få tillgång till dem och få fullständiga insikter bör du se till att du slutför stegen i följande artiklar:
- Anslut Power BI workspace till processutvinningsfunktionen
- Skapa egna anpassade Power BI-arbetsyta
- Läs in processanalysen i Power BI
När du har slutfört de här stegen återgår du till analyssidan i processen i processutvinningsfunktionen.
Kommentar
Standardrapporten tillämpar Power BI rapportfiltret till ViewID = 1, vilket vanligtvis är vyn med namnet Standard. Alla rapportsidor och visualiseringar återspeglar filtret som standard, om de inte ändras.
Processmappning
Processmappningen ger dig möjlighet att visualisera och få insikter från processer. Genom att titta på en grafisk representation av hur dina affärsprocesser utförs kan du få fram insikter om var affärstillfällen finns.
Aktiviteter beskriver uppgifter eller åtgärder, vilkas sekvens resulterar i en affärsprocess. Aktiviteter kan utföras av människor eller maskiner i ett automatiseringsscenario. I processmappningen visas olika aktiviteter som noder och övergångar mellan aktiviteter visas som gräns. Varje processekvens har ett start och ett slut.
Olika aktivitetskombinationer och varianter visas separat på processmappningen. En processvariant är en unik sekvens från processens början till slut. Varje variant skiljer sig från den andra med minst en aktivitet.
Du kan enkelt växla mellan olika lager och associerade mått på processmappningen med kontrollerna högst upp till vänster i processmappningen.
Måtten för följande lager visualiserar samma mått på både noder och övergångar. Du kan växla mellan det absoluta värdet och det relativa värdet i jämförelse med måttet för processnivå genom att klicka på ikonen % bredvid det valda måttet.
Lagret Frekvens
Totalt antal: Total frekvens för en aktivitet/övergång som registrerats i processdatan.
Antal ärenden: Antalet processinstanser där en aktivitet/övergång inträffat.
Maximalt antal förekomster i ärende: Det maximala antalet gånger en aktivitet/övergång upprepas i en och samma processinstans.
Lagret Prestanda
Total varaktighet: Total varaktighet för en aktivitet/övergång som registrerats i datan. Värdet kan också visas som ett förhållande (procentsats) mellan den totala varaktigheten för en aktivitet/övergång som registrerats i datan, samt den totala varaktigheten för alla ärenden.
Medelvaraktighet: Genomsnittlig varaktighet för en aktivitet/övergång som registrerats i datan. Värdet kan också visas som ett förhållande (en procentsats) mellan medelvaraktigheten för en aktivitet/övergång som registrerats i datan och medelvaraktigheten för ärende.
Maximal varaktighet: Maximal varaktighet för en aktivitet/övergång som registrerats i datan.
Minsta varaktighet: Minsta varaktighet för en aktivitet/övergång som registrerats i datan.
Lagret Omarbetning
Välj olika mått som ska visualiseras för noder och övergångar för att få bättre insikter. Om du väljer länkikonen mellan dem är urvalet till samma mått låsta både för noder och övergångar. Du kan växla mellan det absoluta värdet och det relativa värdet i jämförelse med måttet för processnivå genom att välja ikonen % bredvid det valda måttet.
Antal omarbetningar: Antalet omarbetningar representerar summan av alla själv-loopar och loopar.
Antal själv-loopar: Själv-loopen representerar en specifik upprepning där en aktivitet direkt följs av samma aktivitet.. När det gäller gränser/övergångar är start- och slutaktiviteten för gräns densamma.
Loop-inflöde: Loop-inflöde representerar upprepningarna bland en aktivitets föregångare.
Loop-utflöde: Loop-utflödet representerar upprepningarna bland en aktivitets föregångare.
Antal loopar: Loopen representerar en specifik upprepning där en aktivitet följs av samma aktivitet, men inte direkt. Minst en ytterligare aktivitet är till exempel alltid inblandad.
Nettovinst för loop: Endast tillgängligt för aktiviteter. Detta aktivitetsmått representerar skillnaden mellan Loop-utflöde och Loop-inflöde. Om värdet är positivt följs aktiviteten direkt av fler upprepade aktiviteter än som föregås den. Sådana aktiviteter startar nya loopar i processer. Om värdet är negativt följs aktiviteten direkt av färre upprepade aktiviteter än som föregås den. Sådana aktiviteter avslutar, stänger eller avslutar loopar i processer. Färgen hos haloeffekten hjälper oss också att se positiva och negativa trender i processen – röd färg representerar ett problem (början på nya loopar); den blå färgen representerar en fördelaktig förändring (slutet av looparna).
Om du vill lära dig mer om det visuella objektet "processmappning går du till Översikt över processmappning.
Använda KPI:er och visualiseringar för analyser
Du får flera förbyggda KPI:er och visualiseringar som hjälper dig att förstå din process. Du kan filtrera efter väljare, såsom Aktivitet eller Ärende-Id (Premium) och anpassade filter (Premium) om du lade till de anpassade attributen (datakolumner) när du laddade upp dina data för analys.
Följande skärmbild är ett exempel på visualiseringar och analyser som du ser i premiumversionen.
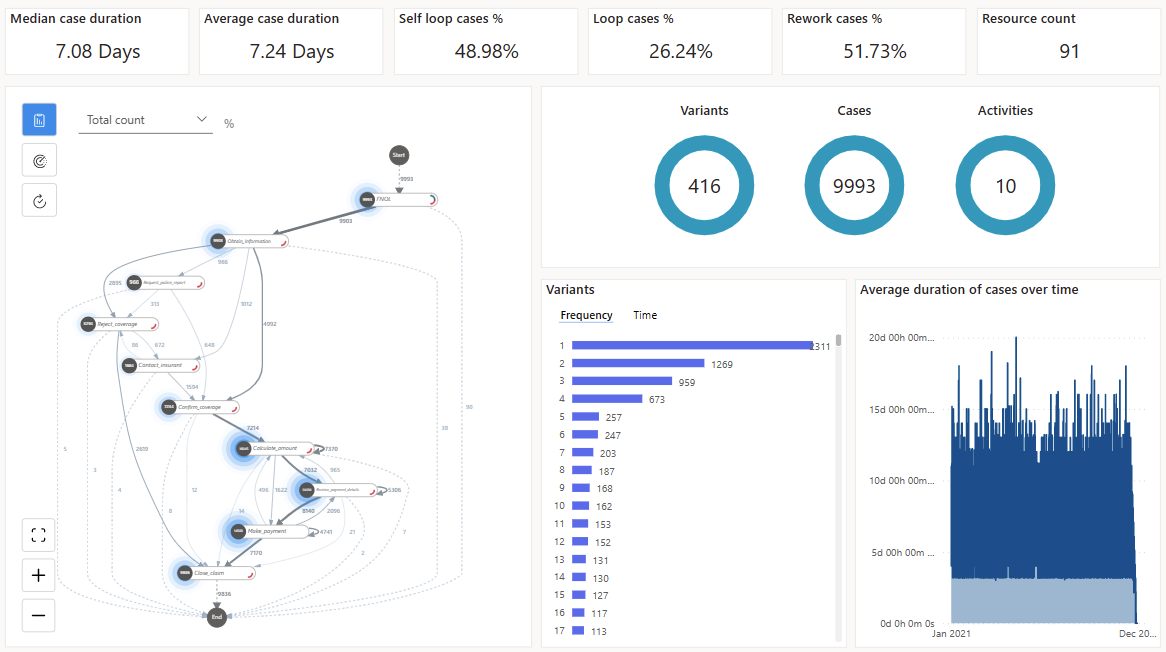
Om du inte har köpt premiumversionen har du tillgång till standardversionen. Överst i standardversionen visas endast de fyra KPI:er som angetts i avsnittet KPI:er i den här artikeln och inte de två KPI:erna med (Premium) i rubriken. Du kommer heller inte att se diagrammet Genomsnittlig varaktighet för ärenden över tid.
Nyckelvärden
De här KPI:erna är de mått som visas överst i rapporten.
Medianvaraktighet för ärende (Premium): Medianvaraktighet för ärende visar i mittpunkten för alla ärendevaraktigheter som är mer resistenta mot extremer i datan.
Genomsnittlig varaktighet för ärende: Visar genomsnittsvaraktigheten för ärendet, som kan påverkas mycket av informationens förfall.
Själv-loop ärenden %: Procentsats av ärenden som har en aktivitet som upprepar sig själv.
Loop ärenden %: Procentsats av ärenden som har en aktivitetssekvens som har minst en aktivitet som upprepas.
Omarbeta ärenden %: Procentsats av ärenden som har en själv-loop eller loop.
Resursantal (Premium): Antalet resurser som finns i processen.
Om du vill förstora vyn så att du kan gå djupare in i processen markerar du fliken Mappning.
Filterruta
Om du vill öka detaljnivån av processen använder du filtren i filterdialogen. Om du vill visa filtren markerar du Filter längst upp till höger på fliken Sammanfattning.
I filterdialogrutan finns följande filter:
Aktivitetsväljare: Gör att du kan välja ärenden som innehåller den valda aktiviteten.
Ärendefilter (Premium): Låter dig se processvisualisering och analys filtrerade mot ärendet.
Filter för startdatum (Premium): Gör att du kan se processvisualiseringen under en viss period.
Anpassade attributfilter (Premium): Gör att du kan filtrera på dina anpassade attribut på såväl händelse- som ärendenivå för processen.
Om du vill välja flera aktiviteter eller ärenden kan du också använda Ctrl + Klicka.
Om du inte har köpt premiumversionen har du tillgång till standardversionen. Fönstret Filter visar endast aktivitetsväljaren. Du har inte tillgång till de andra filtren som listas i det här avsnittet med (Premium) i rubriken.
Visualiseringar
Varianter efter frekvens: Visar vilka varianter som är de vanligaste, sorterade efter den vanligaste av de vanligaste. Du kan välja en eller flera varianter i stapeldiagrammet för att analysera detaljer om varianterna genom att filtrera dem. Detta skulle uppdatera processmappningen, KPI:er och andra visualiseringar. Om du vill välja flera varianter trycker du på Ctrl och väljer önskade varianter.
Varianter efter tid: Visar en stapeldiagram av den längsta varaktighetsvarianten till den kortaste. Om du filtrerar på en viss variant uppdateras processmappningen och KPI:er så att du kan få insikter i hur de valda varianterna fungerar.
Genomsnittlig varaktighet för ärenden över tid (Premium): Visar hur processens varaktighet ändras över tid.
Ärenden, Aktiviteter och Varianter: Visar antalet ärenden, aktiviteter och varianter baserat på de aktuella filterinställningarna.
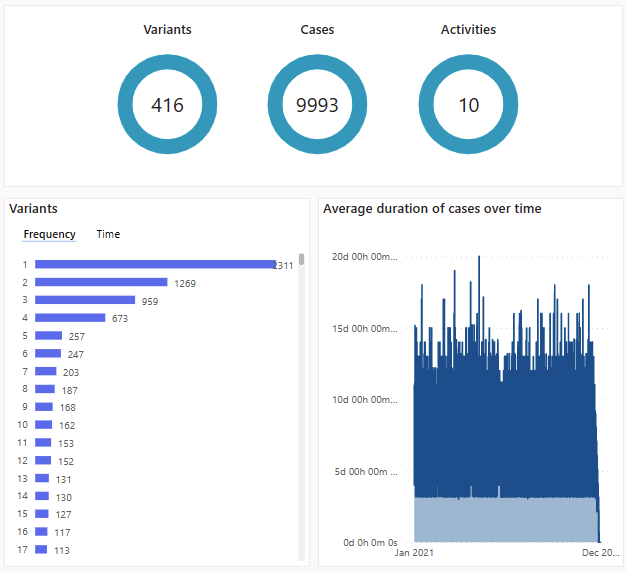
Tidsanalys (Premium)
Tidsanalysen (Premium) har ingen alternativ standardvy. Den låter dig öka detaljnivån av tidsflaskhalsar per ärenden, varianter och aktivitet. Med Tidsanalys (Premium) visas även genomsnittstiden per ärende och per beställd variant efter den tid som har använts.
Analysvyn visas till höger och motsvarande mappning visas till vänster.
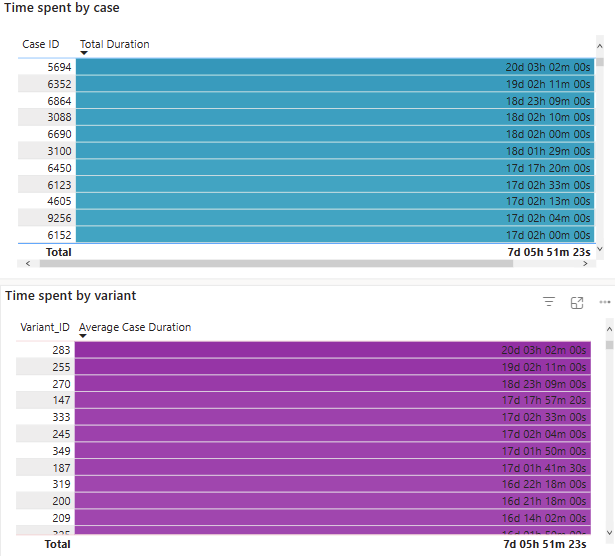
Variant-DNA
Vyn Variant-DNA finns i både standard- och premiumvyn. För att visa ordningen för alla aktiviteter i varje variant sorterade utifrån de varianter som oftast förekommer, välj fliken Variant-DNA. Aktiviteterna är färgkodade och förkortade för att snabbt visa en överblick över ordningen på aktiviteterna som sker. Detta hjälper också till att snabbt identifiera icke-kompatibla processer, själv-loopar och loopar.