Omvandla och mappa data
När du har datakälla du vill använda förs du till Power Query redigeraren. Frågeredigeraren är ett kraftfullt verktyg för att omvandla data. Mer information finns i Power Query användargränssnittet.
Här är några anledningar till varför du kanske vill omvandla data:
Du kanske inte är intresserad av alla aktivitetsnamn som loggas och vill därför filtrera efter specifika aktivitetsnamn som är viktiga för den process som du försöker ta bort.
Du kanske vill byta namn på några av aktivitetsnamnen så att de blir mer beskrivande och mer beskrivande. Detta är ofta inte fallet med namn i en databas.
Du kanske bara vill veta det ett specifikt datumintervall och inte hela datahistoriken.
Du kanske vill kombinera flera ID-kolumner till från ärende-ID:t. Detta görs ofta när ID:t du vill använda för processutvinning inte finns eller är en kombination av flera ID i programmet. Om en kund t.ex. sparar supportbiljetter kan supportbiljetten tilldelas flera olika kundtjänst ombud. Om du vill analysera hur varje handläggare hanterar varje biljett kombinerar du handläggare-ID:t och biljett-ID:t i ärende-ID.
Filtrera aktivitetsnamn
Markera karaten bredvid aktivitetsnamnkolumnen om du vill visa sorterings- och filtermenyn.
Om meddelandet som säger Lista kan vara ofullständigt, välj Läs in mer.
Markera endast de aktivitetsnamn du vill analysera. Avmarkera namn som du inte vill ha med.
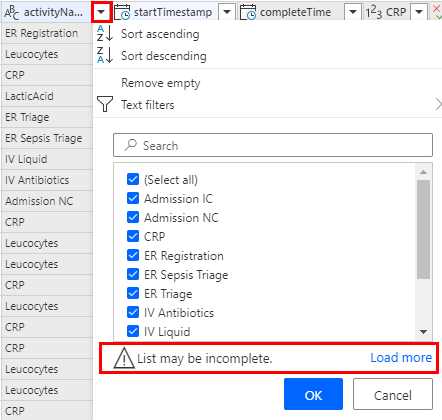
Du kan också använda menyn Textfilter för mer avancerad filtrering. Mer information om hur du filtrerar efter värde finns i Filtrera efter värden i en kolumn.
Ge aktiviteter nytt namn
- Kontrollera att kolumnen Aktivitetsnamn är markerad.
- Markera fliken Omvandla ovanför verktygsfältet.
- I verktygsfältet väljer du fältet ersätt värden.
- Under typen Värden att hitta, skriv aktivitetsnamnet som det visas i datakällan som du vill ersätta.
- Skriv det aktivitetsnamn som du vill visa i processmappningen under Ersätt med.
- Upprepa processen för alla värden som du vill ersätta.
Minska antalet totala poster
En strategi för att minska det totala antalet poster är att endast använda de senaste posterna. Det gör du genom att sortera data efter tid.
Öppna sorterings- och filtreringsmenyn genom att välja karaten bredvid kolumnen startTimestamp.
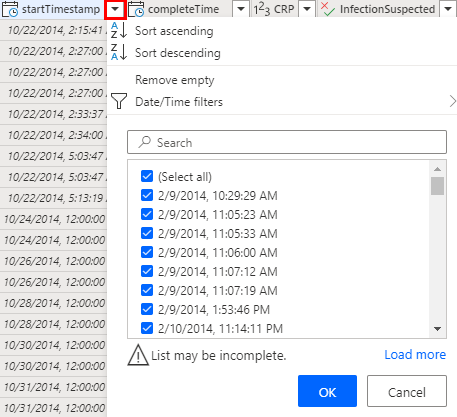
Om du vill att de senaste posterna ska visas först väljer du Sortera fallande.
Välj OK och välj Behåll rader i verktygsfältet.
Ange 150 000 under Antal rader.
Välj OK om du vill filtrera för de översta 150 000 raderna.
Kombinera flera ID
Du kan använda Ctrl + klicka för att välja flera kolumner som du vill kombinera.
- Välj i verktygsfältet fliken Omvandla sammanslå kolumner.
- (Valfritt) Välj en avgränsare från rullgardinsmenyn. Du kan även välja inga.
- Ändra namnet (eller notera standardnamnet som genereras) så att du kan välja det när du mappar till ärende-ID.
Mappa data
Mappning berättar för Process Mining-funktionen vilken kolumn som är mappad till vilken attributtyp (till exempel ärende-ID, aktivitetsnamn eller tidsstämpel).
- Om du vill navigera till mappningsskärmen väljer du Nästa.
- Välj attributtyp med listmenyerna bredvid respektive kolumn. Mer information finns i beskrivningen av attributtyperna.
- När data matas in från Azure Data Lake Gen2 med en CSV-fil kan du ändra datatyperna för importen med hjälp av listmenyerna i kolumnen Datatyp. För kolumner med numeriska värden bör du tänka på deras analytiska användning om attributet är ett kontinuerligt värde (till exempel fakturabelopp som angetts som Tal) eller ett kategoriskt värde (till exempel materialkod som angetts som Text).
- Ärende-ID, Aktivitet och Starttidsstämpel är obligatoriska attribut för att fortsätta med analysen.
- Välj Spara och analysera om du vill starta analysen av din process.