Förbereda processer och registreringar
Innan du kan använda funktionen uppgiftsutvinning för att visualisera och analysera dina processer måste du:
- Skapa processen i funktionen uppgiftsutvinning i Power Automate.
- Registrera aktiviteterna som utgör processen med hjälp av Power Automate inspelare.
- Förbered registreringen för analys.
- (Valfritt) Skapa rekommenderat aktivitetsnamn så att det blir enklare för dig och andra att förbereda inspelningen för analys.
Läs mer om processer i följande video.
Skapa en process
I allmänhet är processer som du tror kan vara ineffektiva eller repetitiva bra kandidater för analys.
Logga in på Power Automate.
I den vänstra navigeringsrutan, välj Processutvinning.
I avsnittet Skapa ny process väljer du panelen Starta här.
Ange ett namn på process och beskrivning och välj sedan Registreringar.
Välj Skapa.
Spela in din process
Skapa en registrering på ett av två sätt:
Skapa en registrering direkt efter att processen har skapats
När du har skapat en process visas en skärm med två alternativ som nästa steg.
- Välj Lägg till en inspelning.
Skapa en registrering från skärmen processdetaljer
För att skapa en inspelning från informationsskärmen, hitta och välj din process.
Välj Processutvinning>Alla processer nedanför paneler till höger.
Markera namnet på processen om du vill gå till skärmen med processinformation.
Välj Ny registrering på menyn högst upp.
Välj Öppna inspelaren.
Starta inspelaren i Power Automate
Genom att använda någon av metoderna som beskrivs tidigare bör du få ett meddelande som sägerStartar inspelaren i Power Automate.
Du bör ha hämtat Power Automate innan du började. Men du kan också välja Hämta appen för att installera den.
Om du har installerat Power Automate, bör du se ett popup-fönster i webbläsaren Öppen Power Automate. Välj den för att öppna appen.
Om Power Automate är installerat men öppnades inte korrekt, välj Öppna igen.
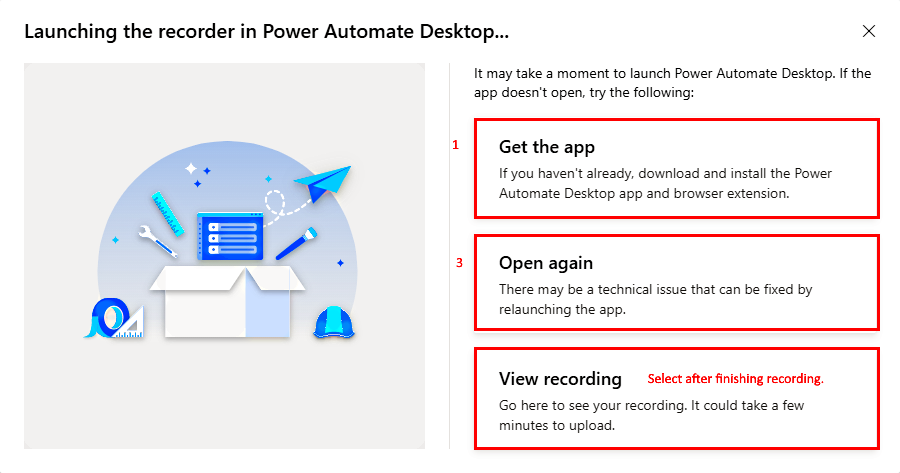
Använd Power Automate inspelare
Börja registrera processen i ett enda steg.
På skärmen Skrivbordsinspelare, välj Registrera.
Utför de åtgärder du vill spela in och välj sedan Slutför längst ned på inspelningsskärmen.
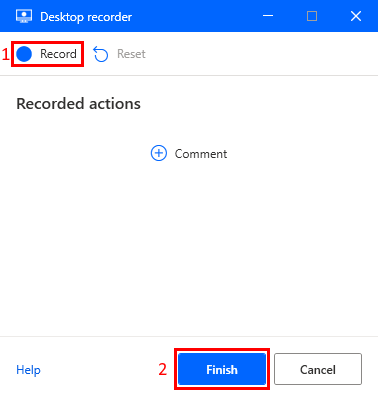
När du har sparat den väljer du Visa registrering om du vill visa registrerade stegen och förbereda den för analys.
Kommentar
Beroende på längden på en registrering kan det ta en stund innan åtgärderna är tillgängliga.
Inspelningsfunktioner
När du spelar in åtgärderna visas beskrivningarna i skärmen.
Om du vill ta bort en åtgärd från din inspelning väljer du papperskorgen.
Om du vill stoppa registreringen tillfälligt väljer du Pausa registrering när som helst.
Om du vill fortsätta registrera var du var väljer du Starta registreringen igen.
Om du vill radera alla registrerade åtgärder och börja om väljer du Återställ registrering.
Inspelningstips
Använd de här tipsen om du vill förbättra ljudinspelningen.
Var metodisk i dina åtgärder. Detta inkluderar att vänta på den röda rutan för att fokusera på det objekt du försöker interagera med innan du väljer det, detta efter att viss fördröjning kan förekomma.
Om några val görs av misstag tar du bort åtgärden i skärmen.
Om du spelar in ett steg som inte är tänkt att vara en del av processen tar du bort steget med ikonen för papperskorgen.
Förbered registreringen för analys
När registreringen är avslutad kan de registrerade åtgärderna visas på skärmen med registreringsinformation. Det är viktigt att förbereda inspelningen för analys innan du fortsätter.
Åtgärderna som har registrerats under processen kan vara mycket detaljerade och specifika. För att kunna göra dem meningsfulla och skapa en tydlig processmappning måste åtgärderna grupperas i större aktiviteter. Funktion för processutvinning kan nu automatiskt gruppera liknande åtgärder i aktiviteter.
Se till att känslig information tas bort från registreringen före analys. Detta kan göras för att skydda sekretess och säkerhet för data. För mer information om hur du skyddar din data, gå till Skydda dina data.
Här är en kort video om hur du förbereder en registrering för analys.
Gruppera åtgärder i aktiviteter
När du har slutfört inspelningsprocessen kanske du märker att vissa aktiviteter redan har skapats automatiskt åt dig. Du kan välja att behålla dessa aktiviteter som de är, eller också ändra dem så att de passar just dina behov bättre.
Redigera en befintlig aktivitet
Här är några tips om hur du redigerar en befintlig aktivitet.
Om du vill ändra startåtgärden för en aktivitet drar du aktivitetshuvudet uppåt eller nedåt i listan med åtgärder till önskad startpunkt.
Om du vill ändra namnet på en aktivitet markerar du den och en kombinationsruta visas till höger.
Du kan välja bland befintliga aktivitetsnamn i listrutemeny, eller skapa egna om det behövs.
Lägg till ny aktivitet
Du kan lägga till en aktivitet i en process när du har registrerat den.
Välj Lägg till aktivitet om du vill lägga till en aktivitetsrubrik. Alla åtgärder under rubriken och före nästa aktivitetsrubrik betraktas som en del av gruppen.
Flytta aktivitetshuvudet uppåt eller nedåt i åtgärdslistan och dit du vill att aktiviteten ska starta.
Namnge aktiviteten till höger, använd listmenyn för att hitta befintliga aktivitetsnamn eller skapa ett nytt.
Ta bort en aktivitet
Om du vill analysera måste du minst två aktiviteter. Annars skulle processmappningen inte vara meningsfull.
Om du inte vill att en aktivitet ska skapas automatiskt eller om du vill ta bort en aktivitet markerar du Ta bort aktivitet i kommandofältet.
Om du inte vill att någon av de automatiska aktiviteterna ska skapas eller bara vill börja om från grunden markerar du Ta bort alla aktiviteter i kommandofältet.
Välj när som helst Spara längst upp till höger för att spara ditt arbete.
Spara och analysera
När du har grupperat klart väljer du Spara och analysera högst upp till höger.
När analyserats väljer du Visa analyser i meddelandefältet för att gå till analyssidan.
För mer information, gå till Analysprocesser.
Du kan även spara utan att analysera genom att välja cirkumflex bredvid Spara och analysera och sedan välja Spara.
Välj Stäng om du vill gå tillbaka till skärmen med processinformation.
Grupperingstips
Här kommer några tips om hur du grupperar åtgärder i aktiviteter, något som kan vara till hjälp för ditt användningsfall.
Använd befintligt aktivitetsnamn: Detta skapar en mer enhetlig och korrekt processmappning. Aktivitetsnamnen visas i listrutemenyn varje gång en registrering sparas. Om du vill ta bort ett aktivitetsnamn från menyn efter att det tagits bort från alla registreringar som använde det namnet måste du analysera den.
Söka efter mönster: Analysera de registrerade åtgärderna för mönster som förekommer ofta, till exempel liknande steg som vidtas för att slutföra en uppgift, eller vanliga program som används. Genom att gruppera åtgärderna kan du identifiera vanliga aktiviteter.
Var diskret: Gruppera åtgärder som är meningsfulla för dig och som är relaterade till den övergripande processen. Om du till exempel analyserar en försäljningsprocess kan du gruppera åtgärder som är relaterade till leadgenerering, kontakter och slutförande av avtal.
Överväg frekvens: Du kanske vill gruppera åtgärder som ofta förekommer tillsammans. Detta kan hjälpa till att identifiera flaskhalsar i processen eller inom områden där automatisering kan vara fördelaktigt.
Tänk på beroenden: Överväg att gruppera åtgärder som har beroenden till varandra. Om du exempelvis behöver hämta en fil innan du överför den kan dessa två aktiviteter grupperas ihop.
Använd feedback: Samarbeta med andra intressenter i processen, till exempel anställda som utför uppgifterna eller arbetsledare som övervakar processen, för att få feedback rörande gruppering av åtgärder. Dessa insikter kan hjälpa till att förbättra precisionen och nyttan med processmappningen.
Skapa rekommenderade aktivitetsnamn
Som processägare eller medägare kan du skapa rekommenderade aktivitetsnamn för en process. På så sätt blir namngivningarna mer enhetliga i olika registreringar.
På skärmen processinformation, välj Skapa aktivitetsnamn.
Om du vill lägga till en ny aktivitetsnamnpost i den rekommenderade listan väljer du Nytt namn.
När du är klar väljer du Spara.
Aktivitetsnamnen du lade till visas nu under Rekommenderade namn i listrutemenyn när du grupperar åtgärder för en registrering. Aktiviteter som inte definieras i den rekommenderade listan visas under Anpassade namn.