Konfigurera Automation Kit
Definiera konfigurationsdata för Automation Kit
Använd administrationskontot för Automation Kit, navigera till huvudmiljön och öppna automationscenter-appen. I Automatiseringscenter konfigurerar vi flera aspekter av hur Automation Kit fungerar.
Det finns några saker som du måste konfigurera första gången du importerar paketet.
Börja med att lägga till ett automatiseringsmål. Lägg till ett automatiseringsmål genom att följa stegen nedan.
Logga in med ditt administratörskonto för Automation CoE och navigera sedan till huvudmiljön.
Öppna appen Automatiseringscenter.
Du använder automationscenter-appen för att konfigurera hur Automation Kit fungerar.
I Automation Center väljer du fliken Företagsmål.
Välj Nytt.
Fyll i obligatoriska fält. I följande tabell visas några exempeldata som en guide.
Fält Värde Målnamn Kostnadssparande med hjälp av automatisering Period från 11/1/2021 Period till 11/1/2022 Mål för effektivitetsökning i % 20 Mål för totala besparingar 50000 Välj Spara och stäng.
Nästa steg är att göra ytterligare konfigurationer. Konfigurationen är uppdelad i följande tre avsnitt:
- Allmänt – konfiguration som är relaterad till resurser och processer.
- ROI-beräkning – Konfiguration som används som mått för att bättre fastställa den beräknade avkastningen på investeringen (ROI) och komplexiteten i ett automatiseringsprojekt.
- Konsolkonfiguration – information som hör till Automation Kit-apparna. Den här konfigurationen används för att skapa en konsol där användarna kan starta de relaterade apparna.
Steg för att konfigurera allmänt
Välj "Automatiseringscenter" i det nedre navigeringsfältet och växla till "Installation".
Miljöer
Välj en satellitmiljö under fliken Miljö.
Ändra Är satellitmiljö till Ja.
Välj Spara och stäng.
Upprepa de föregående tre stegen för alla dina satellitmiljöer (DEV, TEST, PROD o.s.v.).
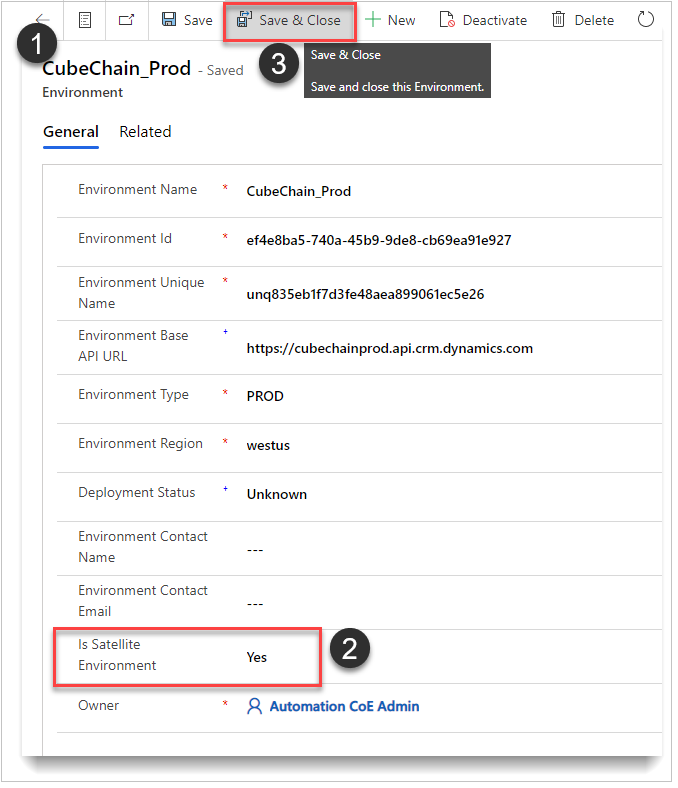
Avdelningar
Under fliken avdelning, välj Ny.
Skapa så många avdelningar som organisationen behöver. Här är ett exempel på de avdelningar som en organisation kan behöva.
- Redovisning
- Enterprise-integration
- Finance
- Personalfrågor
- Informationsteknik
- Logistik
- Hantering av verksamhetsförändringar
- Köpa
Processkategorier
Under fliken med processkategorier väljer du Ny.
Skapa kategorier på den högsta nivån som har underordnade kategorier (underkategorier). Här är exempelnamn på de kategorier som en organisation kan behöva.
- Artificiell intelligens
- Anspråk
- Fakturering
- Äldre system
Processunderkategorier
Definiera underkategorierna som relaterar på något sätt.
Välj Ny processunderkategori och definiera underkategorierna enligt organisationens behov. Här är några exempel som du kan använda som guide.
Artificiell intelligens
- Formulärbearbetning
- Formulärvalidering
Anspråk
- Gå tillbaka
- Garanti
Fakturering
- Internt
- Externt
- Övriga
Äldre system
- Komplex
- Inget API
- Övrigt
Roller (approller)
De här rollerna ger inte åtkomst till någonting. De används vid behov som uppslag för återställningsposten.
Skapa kontot Automation CoE Admin som CoE-ägare.
Fält Värde Visningsnamn Allt (automatisk CoE-ägare) Typ CoE-ägare Användarhuvudnamn E-postadressen för användaren Skapa CoE-administratörer – minst en CoE-administratör måste initieras för att konfigurera reserven.
Fält Värde Visningsnamn Allt (automatisk CoE-administratör) Typ CoE-administratör Användarhuvudnamn The email of the user Skapa rollen Utvecklare – den här rollen är valfri och används för att synkronisera skaparinformation tillbaka till huvud.
Fält Värde Visningsnamn Allt (Miles Gibbs – Dev) Typ Utvecklare Användarhuvudnamn The email of the user
Baskonfiguration – reserv
Den här tabellen bör endast ha en post definierad. Den här posten används om något av de värden som behövs för att slutföra bearbetningen är null eller inte definierat.
Definiera en reservpost. Använd följande skärmbild som guide för din reservpost.
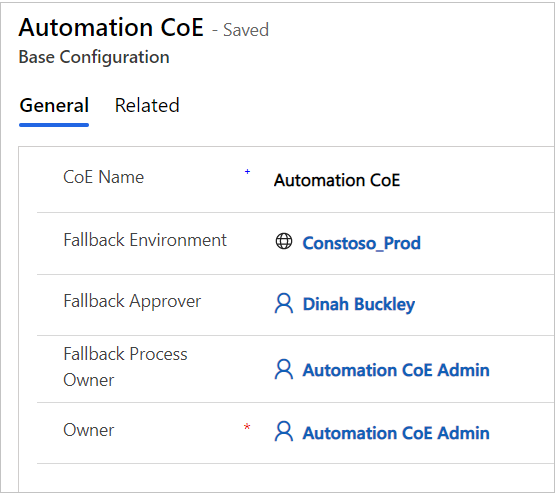
Steg för att konfigurera ROI-beräkning
På sidan Installation hittar du konfigurationen för ROI-beräkning. Dessa tabeller används för att beräkna komplexiteten i varje automatiseringsprojekt (poäng). Vissa värden används också för beräknad ROI och sparande.
Bearbetningsfrekvenspoäng
I följande tabell visas ett värde och en poäng för varje post. Du måste använda dessa värden. Du kan ändra poängen.
| Värde | Poäng |
|---|---|
| Dagligen | 12 |
| Varje timme | 18 |
| Månadsvis | 3 |
| Kvartalsvis | 1 |
| Veckovis | 5 |
Genomsnittspoäng för automatiseringssteg
Följande tabell innehåller några exempel och den är helt anpassningsbar, baserat på organisationens behov och processer. Tabellen används för att hämta poängen för de genomsnittliga automatiseringssteg som användaren matar in när de begär ett nytt automatiseringsprojekt. Du kan ändra den här tabellen enligt dina behov.
| Intervall | Värde från | Värde till | Poäng |
|---|---|---|---|
| >= 1, < 5 | 1 | 5 | 1 |
| >= 250 | 250 | 999999999 | 10 |
| >= 5, < 250 | 5 | 250 | 5 |
Poäng för bearbetning av toppar
Den här tabellen har ett värde och en poäng för varje post. Här är de värden som ska användas. Du kan ändra poängen så att de passar dina behov.
| Värde | Poäng |
|---|---|
| dagligen | 15 |
| varje timme | 20 |
| månadsvis | 5 |
| kvartalsvis | 2 |
| veckovis | 10 |
Konfiguration – konsol
Automatiseringskonsol-appen och projektgodkännandeautomatiseringen använder dessa tabeller.
| Namn | Appbeskrivning | AppID/applänk |
|---|---|---|
| Automatiseringsprojekt | Skapa och hantera dina automatiseringsprojekt | Följ stegen nedan. |
| Automatiseringscenter | Hantera och konfigurera alla aspekter av dina automatiseringsresurser | Följ stegen nedan. |
Så hämtar du URL/ID till arbetsyteapp
Logga in på Maker Portal och genomför sedan följande steg:
Välj fliken Appar i navigeringsfältet till vänster.
Välj ... (fler kommandon) i appen.
Välj detaljer.
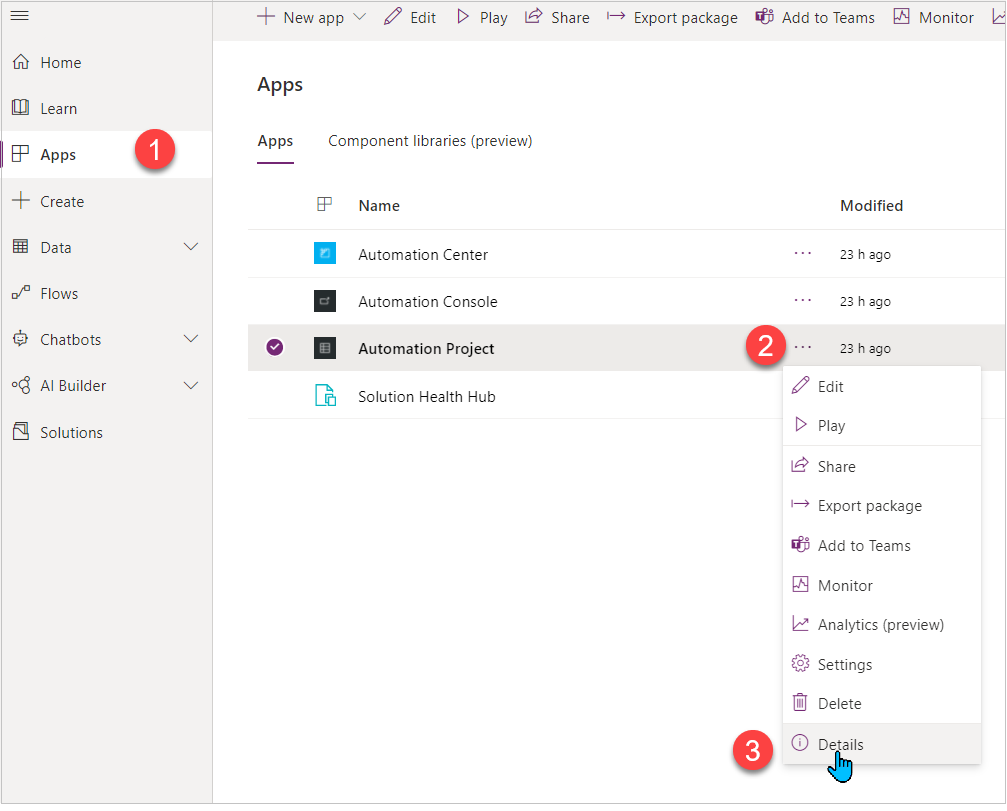
Kopiera app-ID.
Kopiera webblänken.
Så hämtar du URL/ID till en modellbaserad app
Logga in på Maker Portal och genomför sedan följande steg:
Välj fliken Appar i det vänstra navigeringsfönstret.
Välj ... (fler kommandon) i appen.
Välj detaljer.
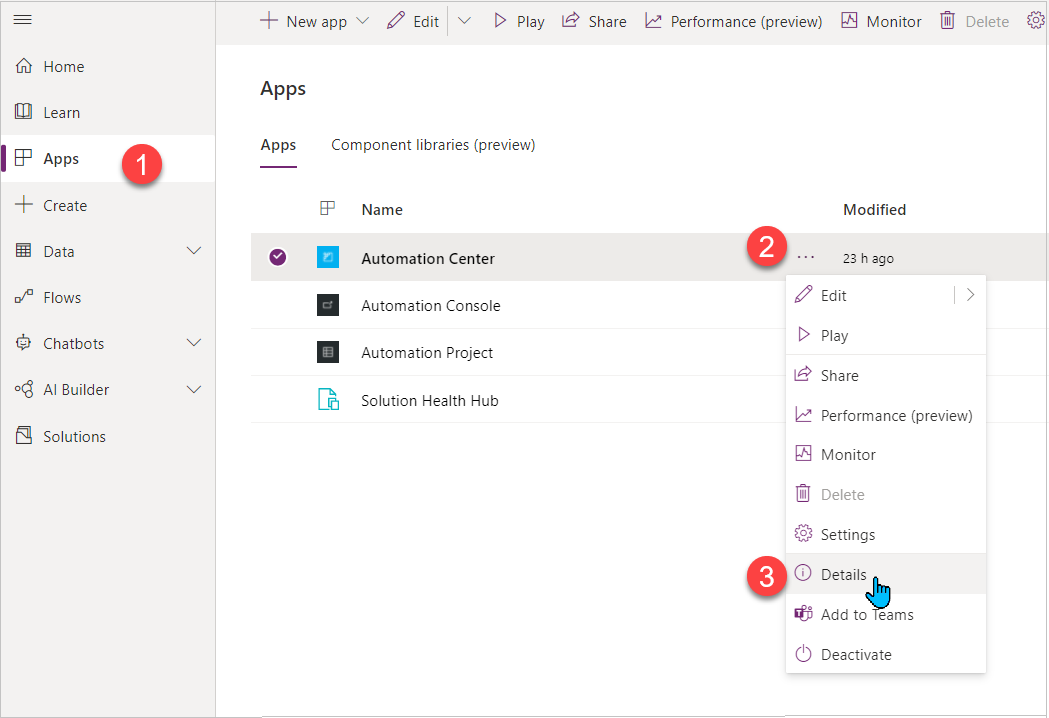
Välj Egenskaper.
Kopiera enhetligt gränssnitt-URL.
Viktigt!
Du kan behöva växla till klassiskt läge för att visa egenskapsfönstret.