Formatera data efter exempel
Uttryck i Power Automate är ett kraftfullt sätt att utföra åtgärder över data. Du kan använda funktionen Formatera data efter exempel för att komma åt dessa uttryck utan att känna till de olika funktionerna och motsvarande syntax som behövs för att skapa de uttryck som du vill använda. Om du vill formatera text, datum och tal kan du bara ge exempel på det utdataformat som du vill att flödet ska producera och Power Automate genererar automatiskt den uttrycksformel som ska användas.
Formatera datum efter exempel
I det här exempelscenariot kan du tänka dig att det finns en Microsoft-lista med produkter som du har köpt. Du vill skicka ett e-postmeddelande varje gång listan uppdateras med nya produkter. Som standard SharePoint formateras datumen så här: 2022-09-18, men du vill att det ska visas som 18 september i e-postmeddelandet. Låt oss se hur du ändrar formatet på datumet med formatdata genom exempel.
Redigera flödet i Power Automate designern.
Markera den åtgärd du vill infoga det formaterade datumet i och markera sedan ett textfält på kortet.
Välj i fönstret som öppnas Uttryck>Formatera data efter exempel.
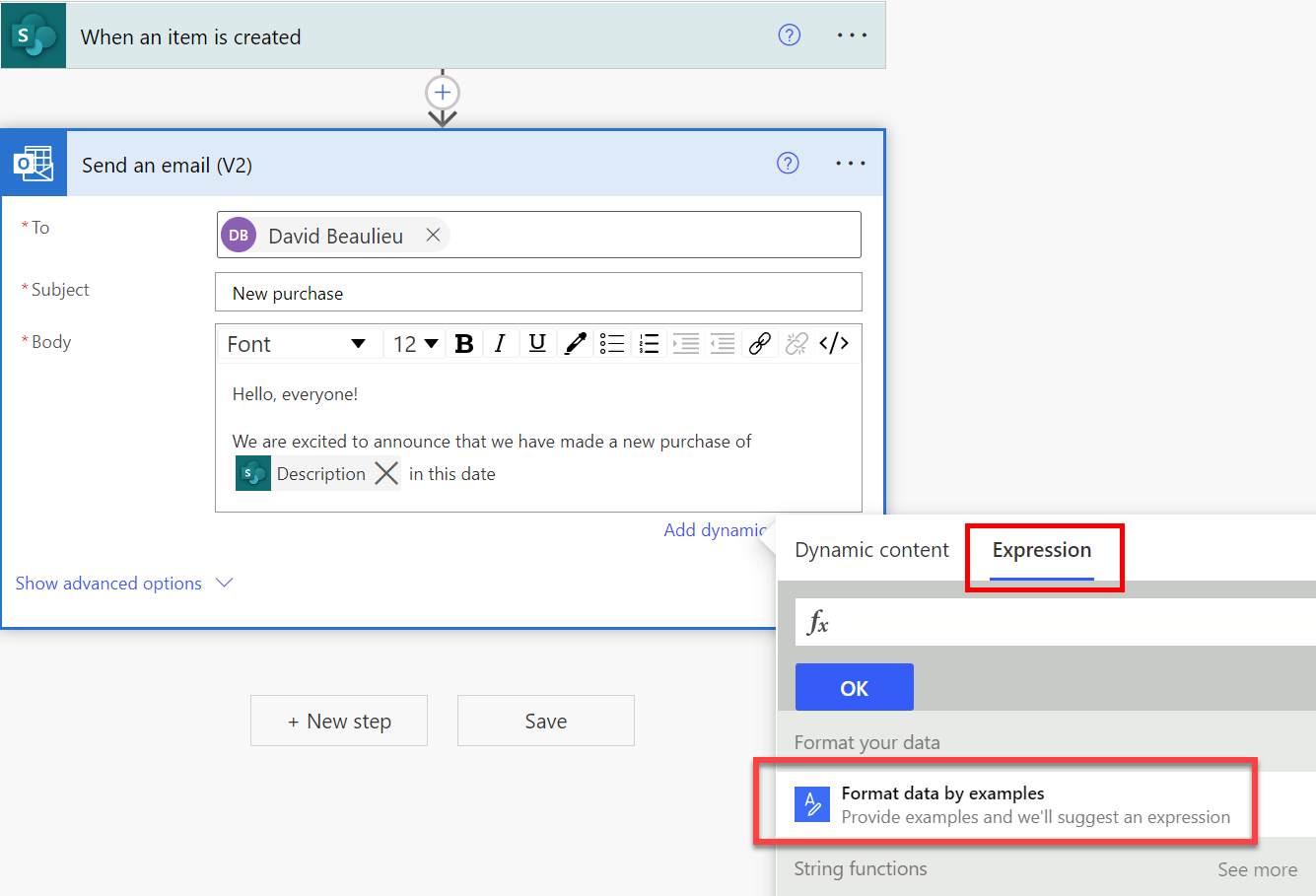
I en lista visas alla objekt i ditt flöde som kan formateras.
Markera det objekt som du vill transformera.
Ange ett exempel på ursprungliga data för det objekt som du valde i föregående steg.
Tips!
Du kan gå till ursprungsversionen datakälla granska en tidigare flödeskörning och kopiera ett exempelvärde för föregående steg.
Ge ett exempel på hur du vill att flödet ska omvandla exemplet.
Välj Hämta uttryck.
Power Automate visar det uttryck som du rekommenderas att använda för att få utdata. Du kan testa den med ett annat värde och bekräfta att uttrycket fungerar som det ska.
Dricks
Om det uttryck som Power Automate rekommenderar inte är vad du förväntar dig kan du lägga till fler exempel för att förfina det uttryck som rekommenderas.
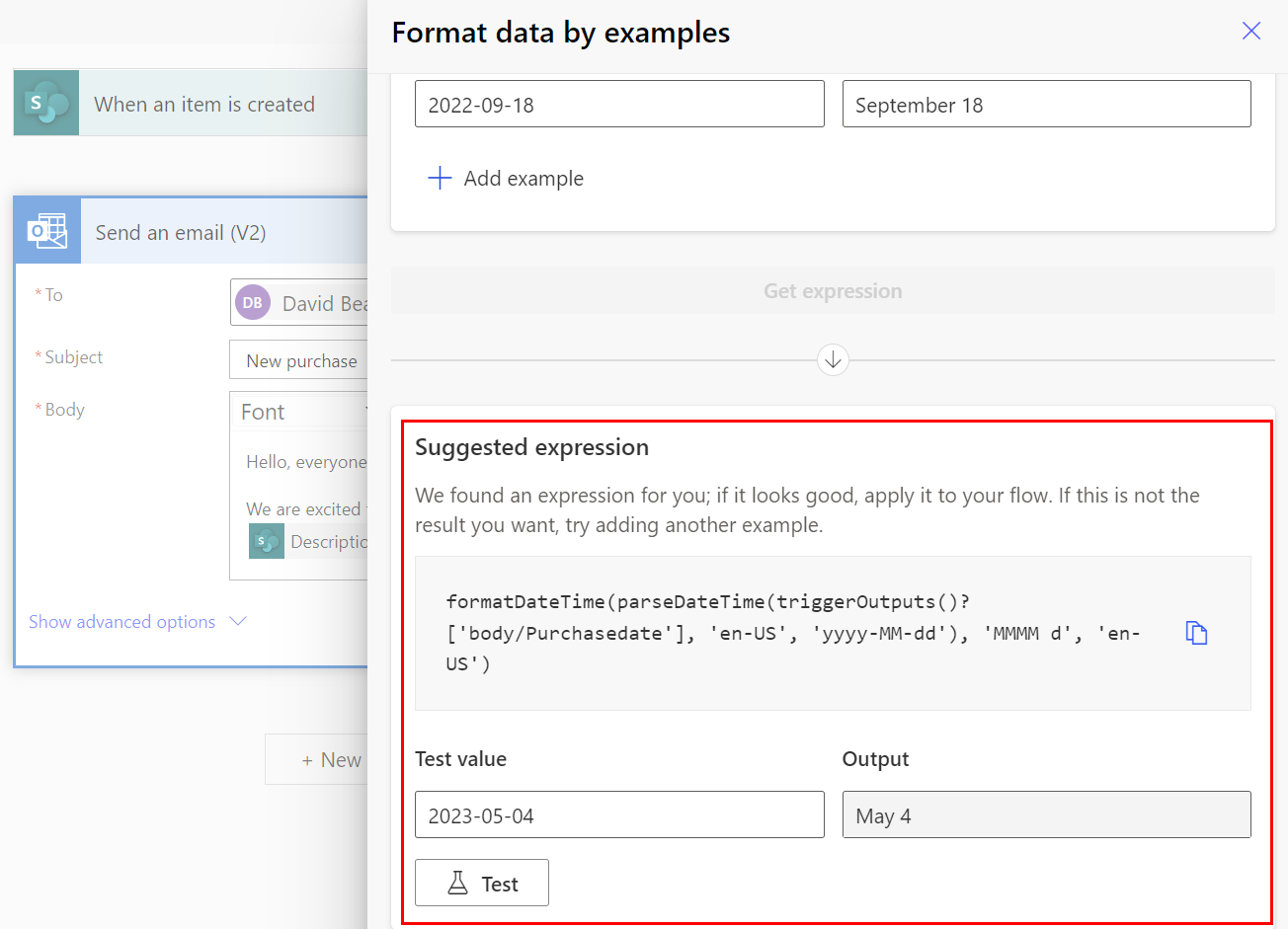
Välj Tillämpa när resultatet av uttrycket matchar dina förväntningar.
Power Automate lägger till uttrycket i flödet.
Klar! Du har skapat ett uttryck genom att ge ett exempel.
Formatera nummer efter exempel
I det här exemplet kan du anta att du har en siffra som kommer från en Undersökning i Microsoft Forms från 5958. Du vill formatera numret som ett valutavärde innan du lagrar det i en Excel-fil, t.ex. 5 958 $. Om du vill att ditt flöde ska formatera talet som ett valutavärde ger du ett exempel på hur talet returneras i Microsoft Forms och ett exempel på hur du vill att numret ska formateras i flödet.
Power Automate använder den information du anger och föreslår sedan det uttryck som gör omvandlingen, som i följande skärmbild visas.
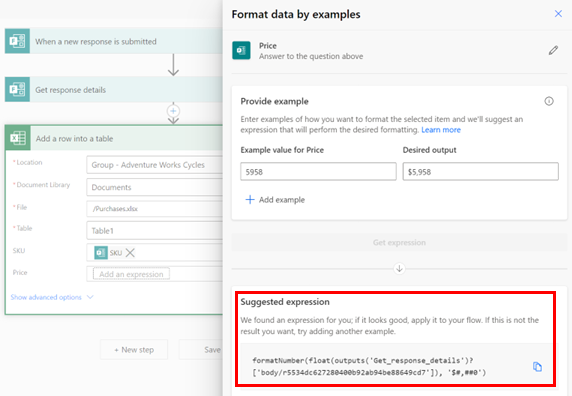
Formatera text efter exempel
I följande scenario kan du anta att du har ett registreringsformulär där deltagarna anger sitt fullständiga namn och du vill skicka ett e-postmeddelande med en registreringsbekräftelse till förnamn. I stället för att hälsa på personen med deras fullständiga namn, till exempel Casey Jensen, vill vi bara säga Casey.
Ge bara ett exempel och Power Automate föreslår rätt uttryck för att åstadkomma denna omvandling, som i följande skärmbild visas.
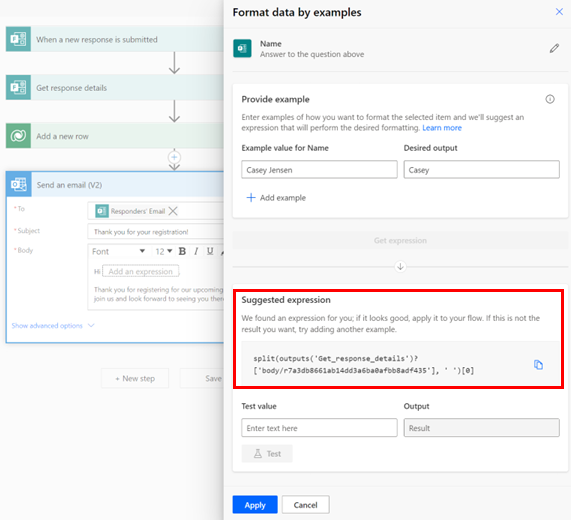
Begränsningar
Om du formaterar data med exempel kan du formatera en text, ett tal eller ett datum i taget. Mer komplexa strukturer som matriser stöds inte.
Formatera data efter exempel är inte tillgängligt i miljöer baserade i Sydafrika, GCC High och DoD.
Relaterad information
PROSE, en teknik som exempelvis möjliggör programmering, driver formatdata efter exempel.