Installera Power Automate webbläsartillägg
Om du vill automatisera webbrelaterade uppgifter Power Automate tillhandahåller den inbyggda automationswebbläsaren som är konfigurerad och fungerar direkt.
Power Automate har också stöd för de fyra mest populära webbläsarna: Microsoft Edge, Internet Explorer, Google Chrome och Mozilla Firefox. De här webbläsarna behöver ytterligare konfiguration eller tillägg för att arbeta med Power Automate.
Installera webbläsartillägg
När installationen av Power Automate för dator är färdig uppmanar installationsprogrammet dig att installera tillägget Power Automate för webbläsaren. Länkarna i installationsprogrammet skickar dig till lämplig tilläggsbutik.

Om du hoppar över den automatiska installationen av webbläsartillägget kan du göra det själv senare. Använd följande länkar eller gå igenom alternativen för Verktyg>Webbläsartillägg i flödesdesignern.
För Power Automate för dator v2.27 eller senare:
För Power Automate för dator v2.26 eller tidigare (äldre):
Alternativa sätt att installera webbläsartillägg
Efter Power Automate för datorversion 2.27, ingår webbläsartilläggen Microsoft Edge, Google Chrome och Mozilla Firefox i installationen. Leta upp webbtilläggsfiler i följande sökväg: C:\Program Files (x86)\Power Automate Desktop\BrowserExtensions.
Installera tillägg för Microsoft Edge
Gå till Edge-tillägg via webbläsarens inställningar eller ange edge://extensions/ i adressfältet.
Kontrollera att utvecklarläget är aktiverat.
Dra och släpp tilläggsfilen när du är på sidan för Edge-tillägget i området.
Installera tillägg för Google Chrome
Gå till Chrome-tillägg via webbläsarens inställningar eller ange chrome://extensions/ i adressfältet.
Kontrollera att utvecklarläget är aktiverat.
När du arbetar med tillägget Chrome. dra och släpp tilläggsfilen i området.
Installera tillägg för Mozilla Firefox
Gå till Firefox tilläggshanteraren via webbläsarens inställningar eller ange about:addons i adressfältet.
Välj kugghjulsikonen och installera tillägget från filen...
Bläddra till mappen med webbläsartillägget för Power Automate installationen.
Välj Öppna, och välj Lägg till.
Du kan även starta Mozilla Firefox och dra och släppa filtillägget i webbläsarfönstret.
Konfigurera webbläsare
För att se till att webbläsaren fungerar som förväntat med Power Automate måste du stänga av ett par funktioner.
Microsoft Edge: Gå till Inställningar>System och inaktivera Fortsätt köra bakgrundsappar när Microsoft Edge är stängt.
Google Chrome: Gå till Inställningar>Avancerad>System och inaktiverar Fortsätt köra bakgrundsappar när Google Chrome är stängd.
Mozilla Firefox: Firefox aviseringar som låser webbläsaren och förhindrar att användare växlar till andra flikar eller fönster kan påverka datorflödena. Inaktivera funktionen.
- Ange about:config i adressfältet.
- Sök efter prompts.tab_modal.enabled inställning i listan och ändra den till falsk.
Internet Explorer: Som standard fungerar Internet Explorer du i skyddat läge för att förhindra att externa program kontrollerar det. Medan Power Automate fortfarande kan fungera med inställningen aktiverad går det inte att rensa webbläsarens cacheminne eller cookies. Inaktivera skyddat läge.
Välj kugghjulsikonen och välj sedan Internetalternativ.
Navigera till Säkerhet>Internet och inaktivera Aktivera skyddat läge. Upprepa samma steg för områdena Lokalt intranät och Tillförlitliga platser.
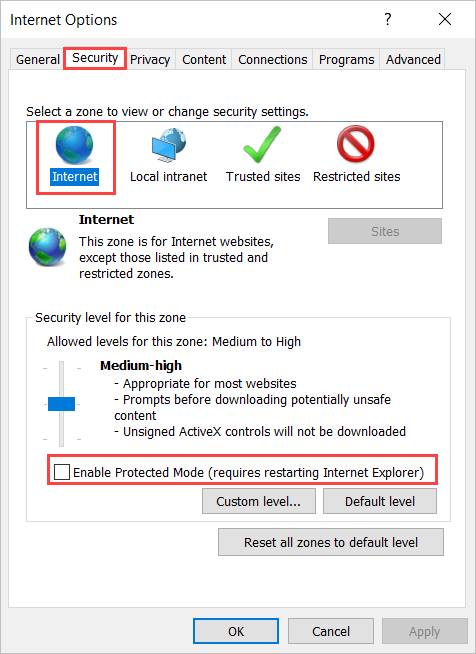
Välj OK.
Internet Explorer för servrar: För att använda Internet Explorer i Windows Server måste du inaktivera Internet Explorer förbättrad säkerhetskonfigurationen. Den här funktionen förhindrar att alla datorflöden startar ordentligt Internet Explorer eller Automatiseringsläsare instansen via åtgärden Starta nya Internet Explorer. Dessutom förhindrar den att webbhjälparna fungerar som de ska.
Starta Serverhanteraren och välj fliken Lokal server.
Välj Internet Explorer förbättrad säkerhetskonfiguration.
Inaktivera IEESC för både administratörer och användare.
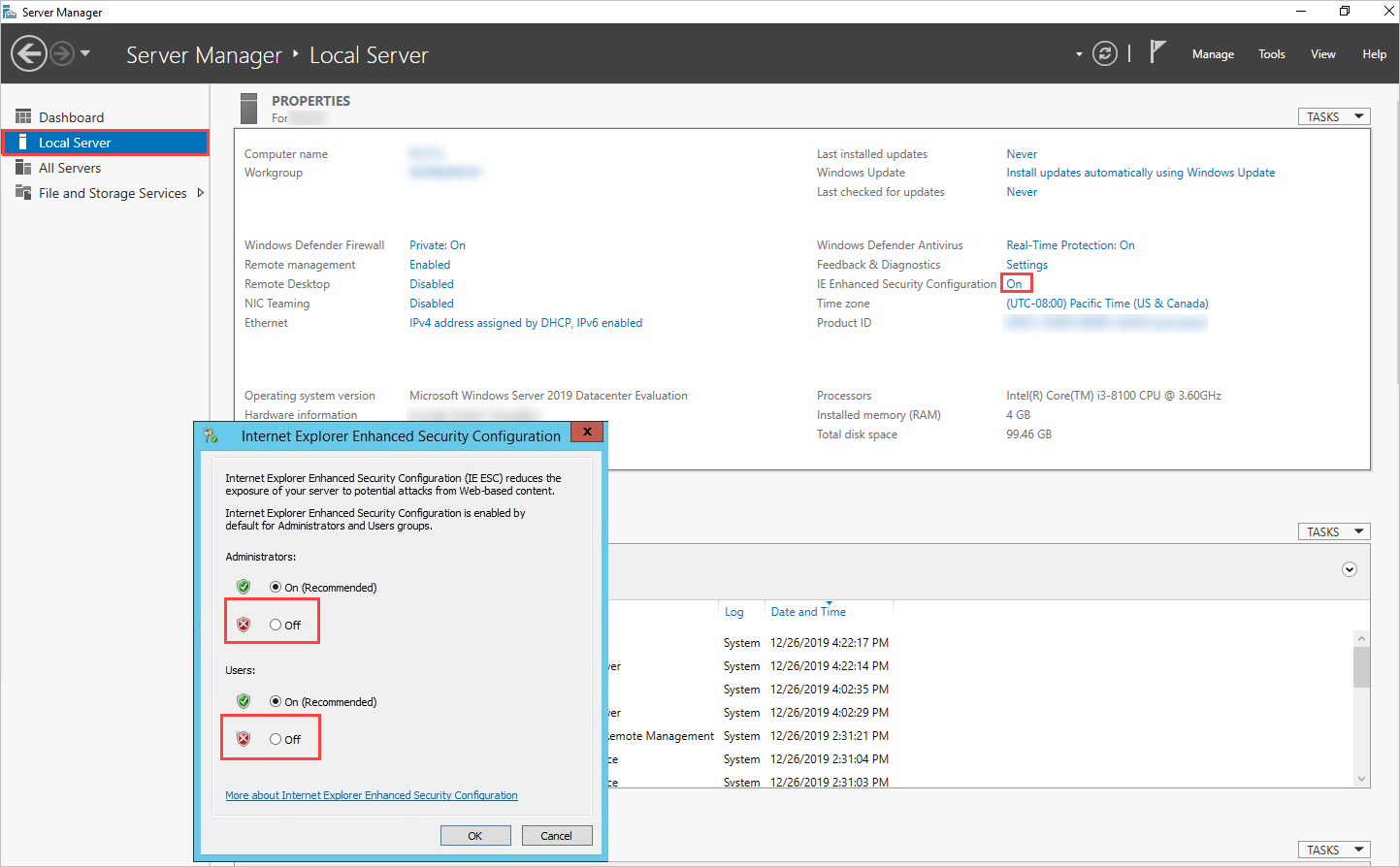
Välj OK.