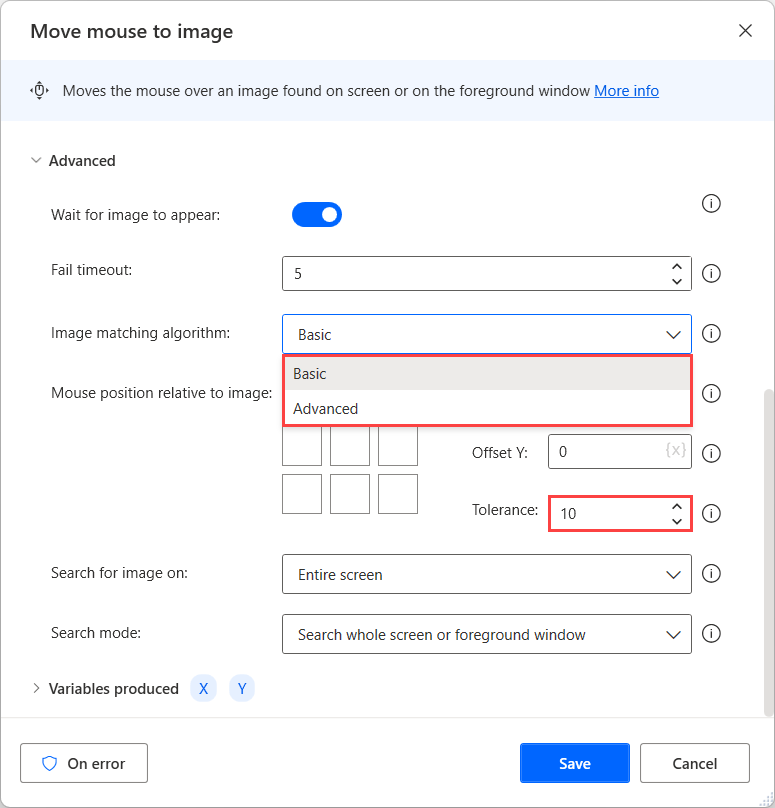Automatisera användning av bilder
Om du vill skapa en ny bild i Power Automate navigerar du till fliken Bilder i flödesdesignerns högra ruta.
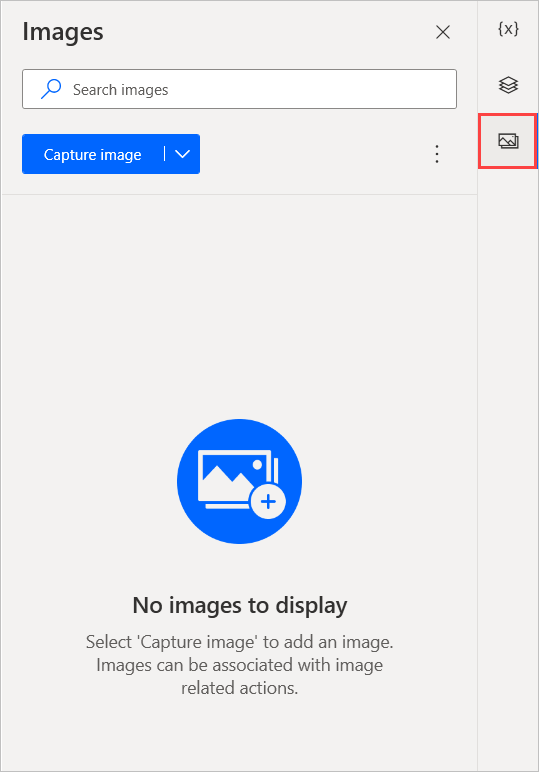
Välj Ta bild och klicka och dra markören i det område du vill fånga. Ett förstoringsglas hjälper dig att fånga bilden med hög precision.
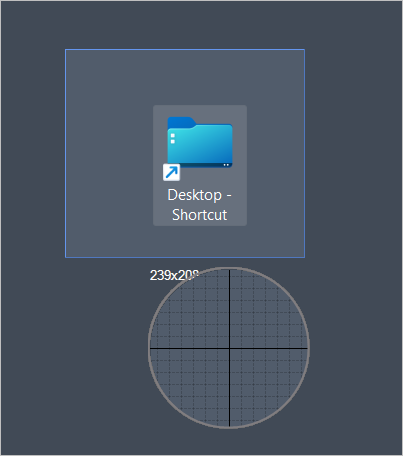
Dessutom markerar du pilen på knappen Fånga bild för att ta bilder med en timer. Välj sedan ett av de föreslagna tidsalternativen eller Ta bild med anpassad fördröjning för att ange en anpassad fördröjningstid.
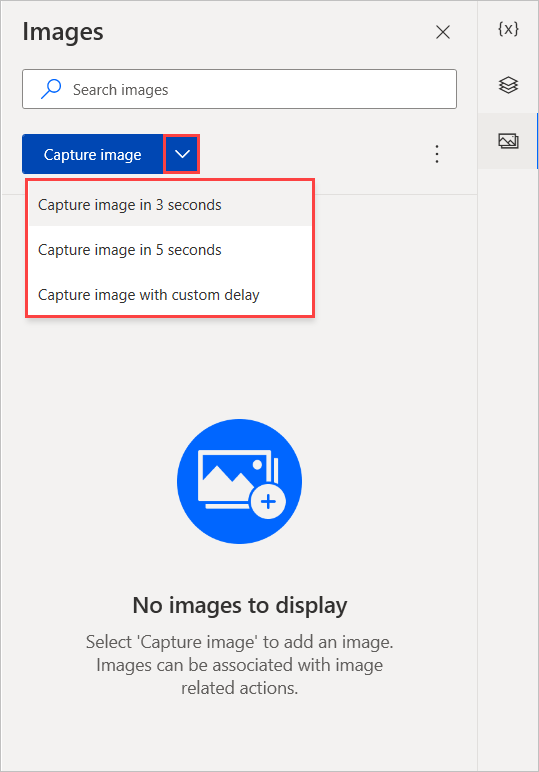
Efter att ha tagit bilden fyller du ett namn för den i dialogrutan och väljer OK för att lägga till den i flödet.
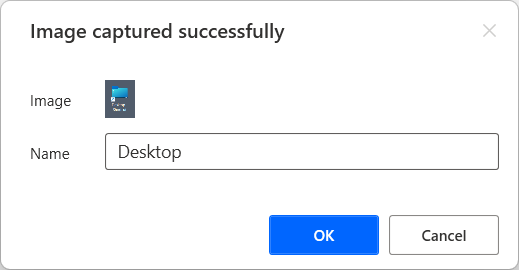
Hantera tagna bilder
Om du vill ta bort alla bilder som inte används i någon åtgärd markerar du prickikonen bredvid alternativet Ta bild och väljer sedan Ta bort oanvända bilder. Om du navigerar i en särskild mapp tas alternativet Ta bort oanvända bilder de oanvända bilder som finns i den här mappen.
Om du vill skapa en ny mapp väljer du Lägg till en ny mapp och anger ett namn för den skapade mappen. Du kan lagra bilder i en specifik mapp genom att fånga dem medan mappen är öppen.
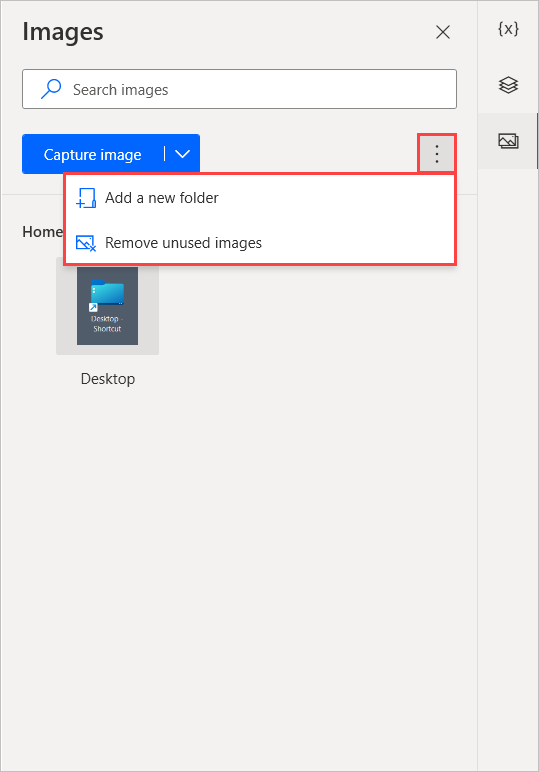
Om du vill byta namn på eller ta bort bilder eller mappar högerklickar du på ett objekt och väljer lämplig funktion. Välj att bilden ska öppnas och visas.
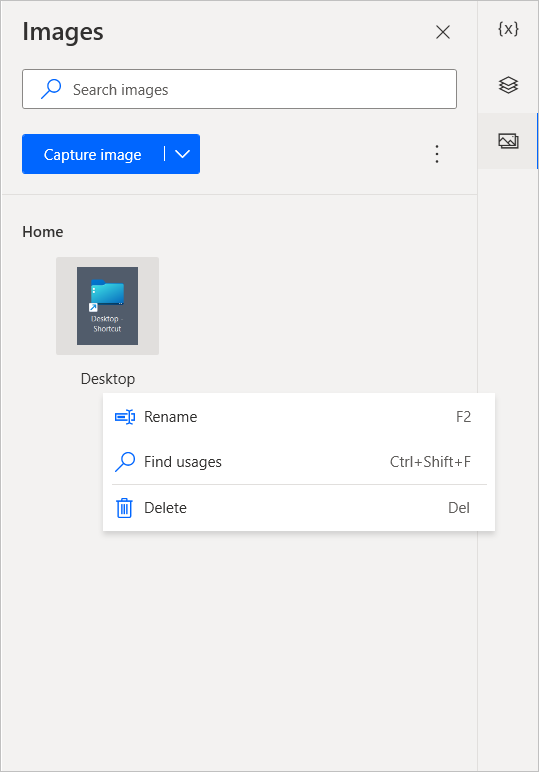
Om du vill ta reda på var bilden används i flödet högerklickar du och väljer Sök efter användningar. Resultaten kommer att presentera de åtgärder som använder den specifika bilden. Om du dubbelklickar på ett resultat markeras åtgärden på arbetsytan.

Använda bilder i åtgärder
När du har fångat bilder kan du använda dem som indata i åtgärder som kräver dem, till exempel åtgärd Flytta mus till bild.
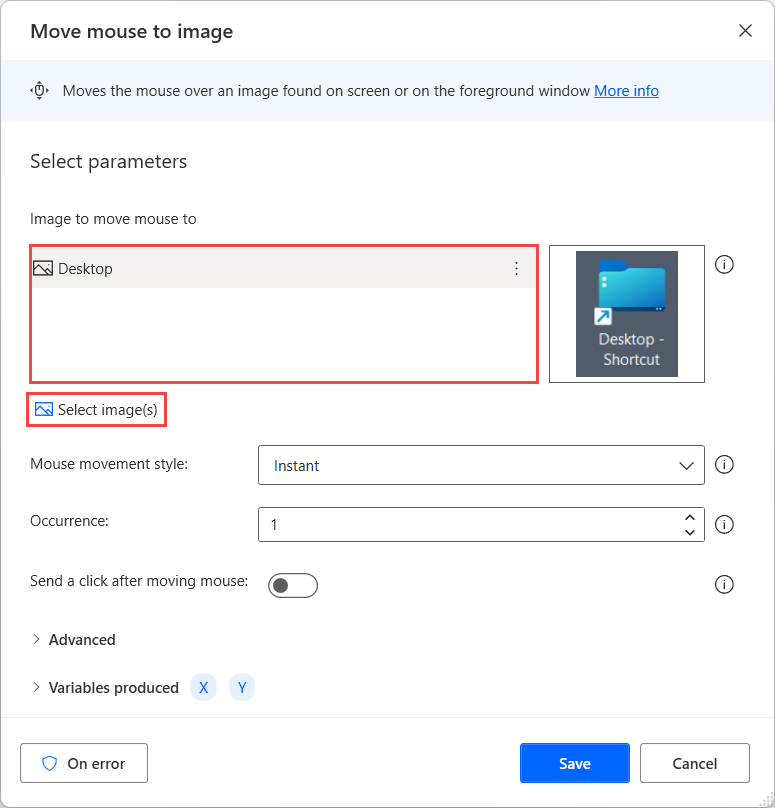
I de avancerade inställningarna för dessa åtgärder kan du välja vilken bildmatchningsalgoritm du vill använda. Algoritmen Grundläggande uppnår bättre resultat med bilder mindre än 200x200 pixlar, medan Avancerad är mer effektiv med större bilder och mer robust mot färgförändringar.
Toleransfält definierar den acceptabla mängden skillnader mellan den tillhandahållna bilden och bilden jämförs med. Hög bildningsvärde kan påverka precisionen vid bildidentifiering.