Ange skärmupplösning i obevakat läge
I vissa scenarier Power Automate kan obevakade flöden köras i en lägre lösning än de som används för att utveckla flödena. Det här innebär att vissa element för användargränssnittselementen kan döljas från skärmen, medan bilder som tagits inte identifieras vid körningen och på grund av en annan lösning. Det kan leda till att flöden misslyckas. I sådana fall kan du ändra skärmupplösningen som används för obevakade flöden enligt någon av de två metoder som beskrivs i den här artikeln.
Kommentar
Skärmupplösningen kan justeras per måldator, inte per flöde. Om du behöver köra ett av dina obevakade flöden i en annan lösning måste en annan måldator användas.
Med Windows-register
Ange skärmupplösningen för obevakade flöden med hjälp av Windows-registret. Den här metoden kan användas med Power Automate-flöden som börjar med version 2.35.
Viktigt
Om du ställer in registertangenten ScreenResolutionEnabled på 1 åsidosätts inställningarna i filen UIFlowService.exe.config. Registerinställningarna för skärmupplösningen bevaras efter uppgraderingen Power Automate Desktop, filen UIFlowService.exe.config skrivs över med standardvärden under uppgraderingar.
Den här uppgiften förklarar hur du ändrar Windows-registret. Vi rekommenderar att du först säkerhetskopierar alla registernycklar som du ändrar, till exempel skrivbordsnyckeln Power Automate . Mer information: Så här säkerhetskopierar och återställer du registret i Windows
Öppna registereditorn (Windows-tangent + R och skriv "regedit") och expandera HKEY_LOCAL_MACHINE registreringsdatafilen.
Leta reda på skärmnyckeln i SOFTWARE\WOW6432Node\Microsoft\Power Automate Desktop\Global. Om den inte finns skapar du den: högerklicka på den globala nyckeln , välj Ny>nyckel, skriv Skärm och tryck på Retur.
Leta upp följande värden i SOFTWARE\WOW6432Node\Microsoft\Power Automate Desktop\Global\Screen och ange motsvarande värden. Om värdenamnen inte finns skapar du dem. Om du vill skapa dem högerklickar du på skärmtangenten, väljer Nytt>DWORD-värde (32-bitars), skriver ScreenResolutionEnabled och trycker på Retur. Dubbelklicka på ScreenResolutionEnabled, ange 1, välj Decimal och välj sedan OK. Upprepa de här stegn för varje värde i följande tabell.
När du redigerar DWORD-värden ska du se till att välja decimalbasen (hexadecimal är valt som standard) för att undvika att dina värden tolkas som hexadecimala, vilket resulterar i felaktiga upplösningsinställningar.
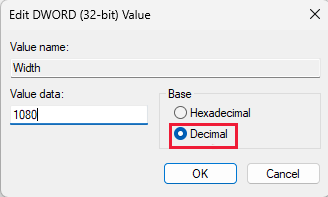
| Key | Name | Type | Värde |
|---|---|---|---|
| SOFTWARE\WOW6432Node\Microsoft\Power Automate Desktop\Global\Screen | ScreenResolutionEnabled | DWORD | Om den är inställd på 1 aktiverar du inställningarna för anpassad lösning. |
| SOFTWARE\WOW6432Node\Microsoft\Power Automate Desktop\Global\Screen | Width | DWORD | Ställ in skärmupplösningens bredd, till exempel 1920. |
| SOFTWARE\WOW6432Node\Microsoft\Power Automate Desktop\Global\Screen | Height | DWORD | Ställ in skärmupplösningens höjd, till exempel 1080. |
| SOFTWARE\WOW6432Node\Microsoft\Power Automate Desktop\Global\Screen | Skala | DWORD | Ställ in skärmupplösningens skala, till exempel 100. |
Med filen UIFlowService.exe.config
Viktigt
UIFlowService.exe.config-filen skrivs över med standardvärden under uppgraderingar och skärmupplösningsinställningarna kommer därför att återställas. Vi rekommenderar att du ställer in upplösningen med Windows-registerinställningar istället.
Så här ändrar du lösningen för de obevakade flödena genom att redigera UIFlowService.exe.config:
Gå till C:\Program Files (x86)\Power Automate Desktop och öppna filen UIFlowService.exe.config.
Ange värdet för Microsoft.Flow.RPA.UIFlowService.ScreenDefaultResolutionEnabled element till true.
<add key="Microsoft.Flow.RPA.UIFlowService.ScreenDefaultResolutionEnabled" value="true" />Ändra värdena för följande element till rätt skärmupplösningsbredd, höjd och skala. Med följande kod anges standardupplösningen till 1920 x 1080 pixlar.
<add key="Microsoft.Flow.RPA.UIFlowService.ScreenDefaultResolutionWidth" value="1920" /> <add key="Microsoft.Flow.RPA.UIFlowService.ScreenDefaultResolutionHeight" value="1080" /> <add key="Microsoft.Flow.RPA.UIFlowService.ScreenDefaultResolutionScale" value="100" />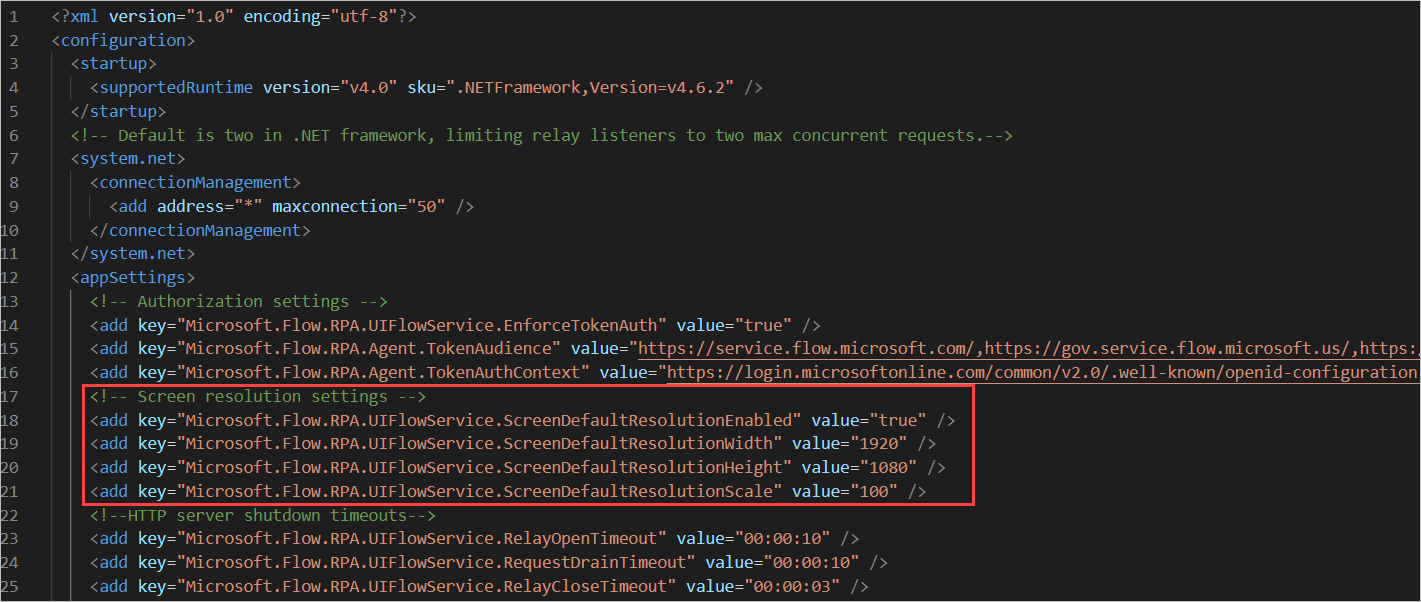
Starta om tjänsten UIFlowService.
Starta om tjänsten genom att starta Aktivitetshanteraren i Windows, välj fliken Tjänster, högerklicka på UIFlowService-tjänsten och välj Starta om.
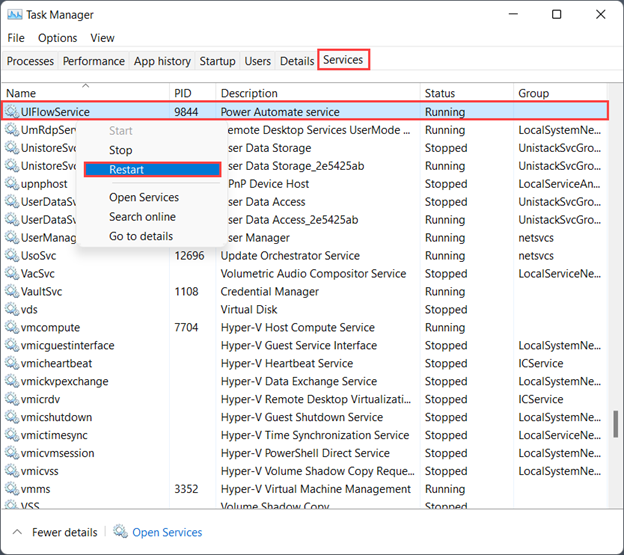
Kommentar
Ett alternativ till att starta om UIFlowService är att starta om din dator.