Kom igång med Copilot i Power Automate för dator (förhandsversion)
[Det här ämnet är en förhandsversion av dokumentationen och kan ändras.]
Med Copilot i datorflöden kan du skapa automatisering som hjälper dig att snabbt och enkelt effektivisera arbetsflödet med hjälp av naturligt språk. Du kan skapa ett nytt flöde eller lägga till fler steg i ett befintligt flöde genom att bara beskriva vad du vill uppnå med hjälp av uppmaningar på naturligt språk.
Viktigt
- Detta är en förhandsversion.
- Förhandsversionsfunktioner ska inte användas i produktion och funktionerna kan vara begränsade. funktionerna är tillgängliga före den officiella publiceringen så att kunderna kan få tillgång tidigare och ge oss feedback.
- Copilot är en ny teknik som fortfarande utvecklas. Den är optimerad för användning med engelska och har begränsat stöd för andra språk. Delar av den kan därför visas på engelska i stället för det språk du föredrar.
- Copilots naturliga språk för att skapa flöden drivs av Azure-tjänsten OpenAI. Det här är en funktion med tidig åtkomst.
- Copilot generativa svarsfunktioner beror på Azure-tjänsten OpenAI Service och Bing-sökningen.
Copilot kan utföra följande åtgärder:
- Förstå din avsikt och skapa antingen ett nytt flöde eller förbättra ett befintligt baserat på den scenarioprompt som du anger.
- Svara på produktrelaterade frågor. Du kan till exempel ställa Copilot frågor om datorflöden, till exempel:
- Hur läser jag data från en Excel-fil?
- Hur kör jag ett PowerShell-skript?
Förutsättningar
Tillgänglighet efter region
Copilot i Power Automate för dator erbjuder olika funktioner som är tillgängliga i miljöer i följande länder/regioner:
- Skapa flöden med Copilot
- USA
- Svara på produktrelaterade frågor
- Australien
- Indien
- Storbritannien och Nordirland
- USA
- Sammanfatta åtgärder och underflöden
- USA
Tillgänglighet efter kontotyp
För tillfället är Copilot i Power Automate för datorer endast tillgänglig för användare med ett arbets- eller skolkonto.
Kommentar
Om din miljö finns i en region som stöds, du är inloggad med ett arbets- eller skolkonto och du fortfarande inte kan se Copilot i Power Automate för dator-upplevelsen kontaktar du Power Platform-administratören. En administratör kan inaktivera eller aktivera Copilot i Power Platform-administratörscenter.
Skapa ett datorflöde med Copilot (förhandsversion)
Du kan skapa ett nytt flöde i Power Automate för dator-konsolen från antingen Copilot på startsidan eller från sidopanelen Copilot. Om du vill skapa ett flöde från startsidan skriver du din prompt i Copilot-chattområdet:
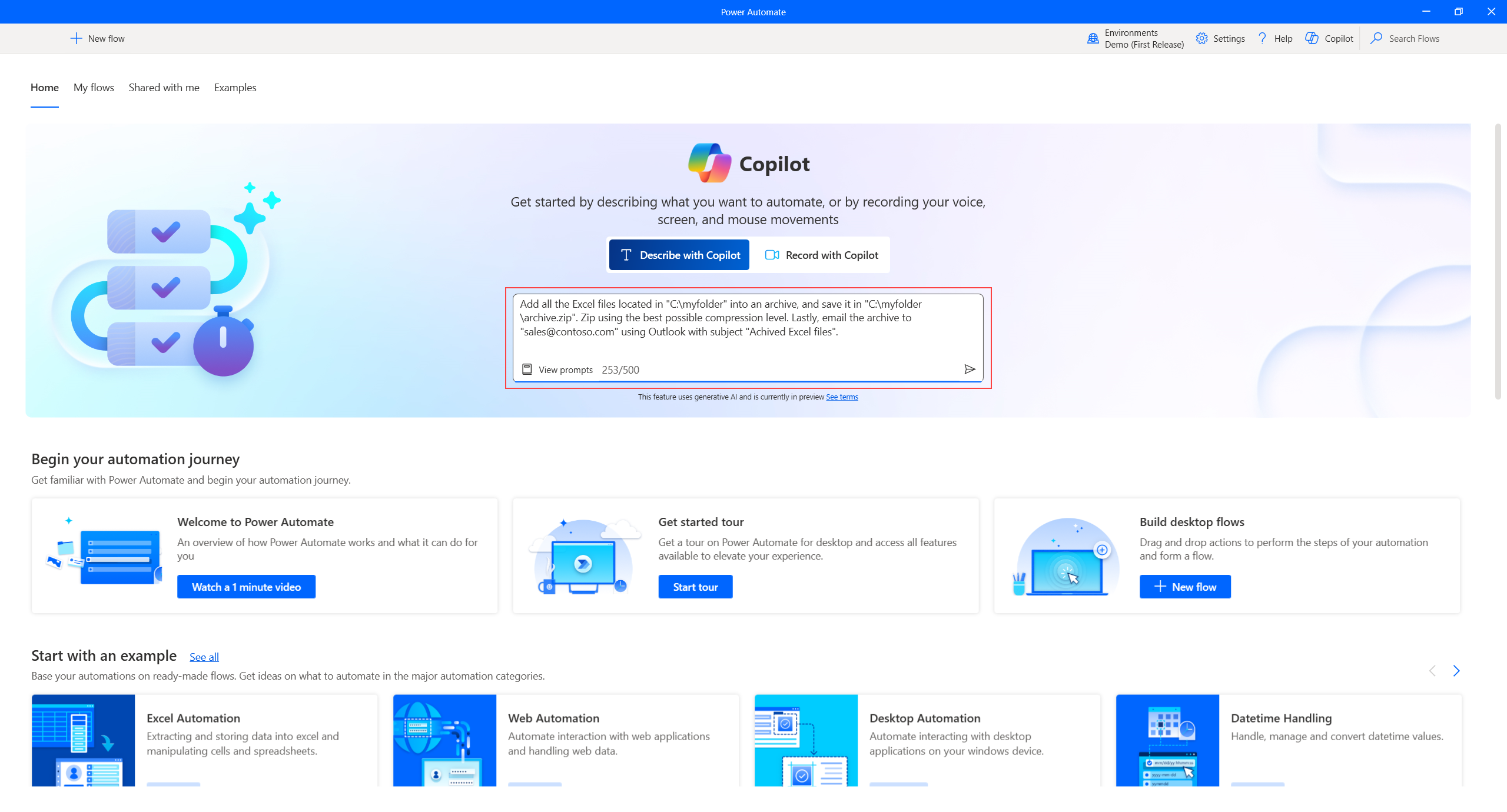
Om du vill skapa ett flöde från Copilot-sidopanelen öppnar du Copilot-chattpanelen genom att välja Copilot-knappen längst upp till höger i konsolen och skriver din prompt. Kontrollera att läget för att skapa flöde är valt i listrutan:
Alternativt kan du också komma åt den generativa svarsfunktionen från designerns vertikala meny på höger sida.
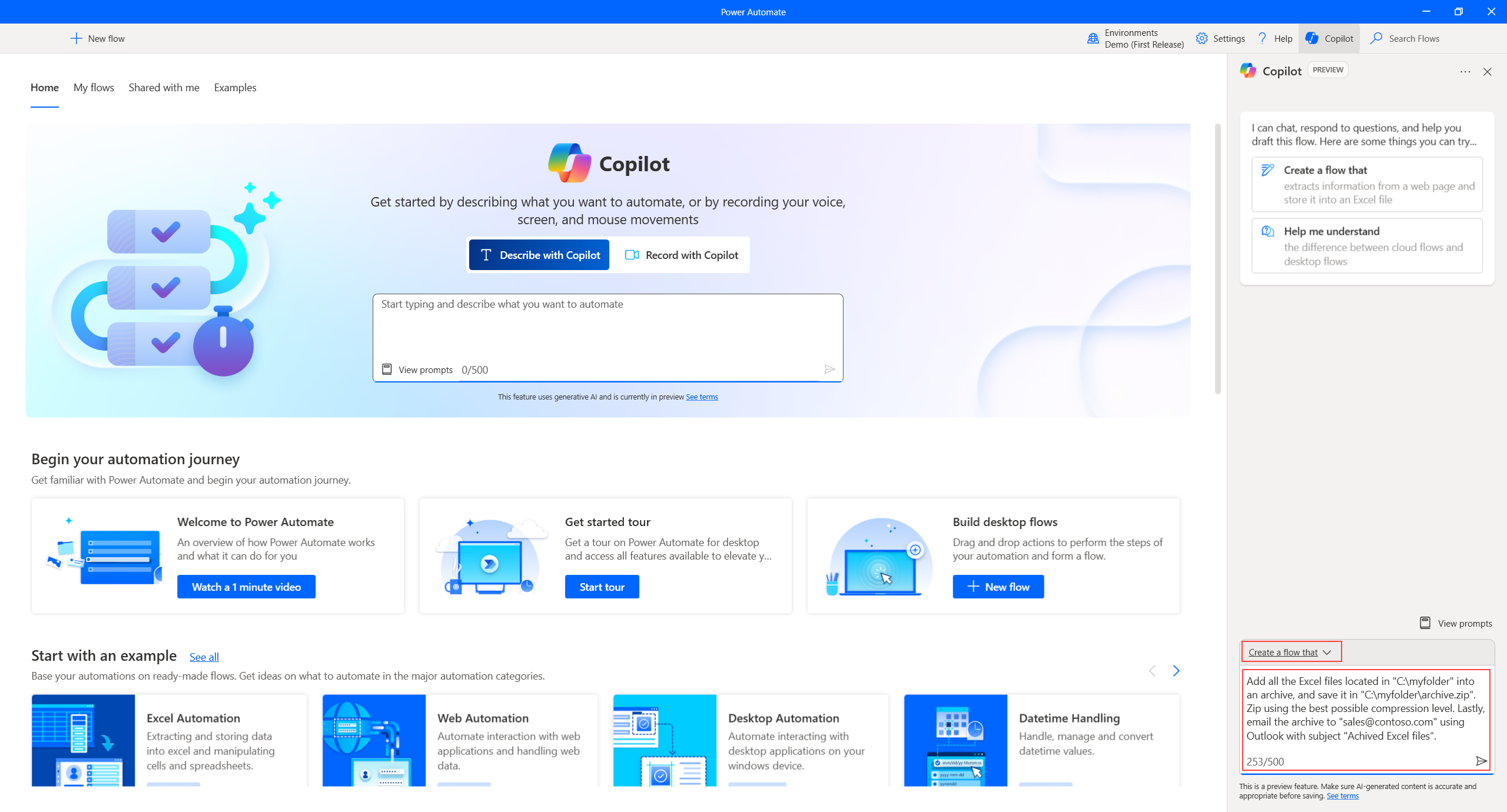
När du har skickat in din prompt bearbetar Copilot den och startar designern med det nyligen genererade flödet som du kan granska. I designerns Copilot-sidopanel kan du visa en lista över de åtgärder som har genererats. Åtgärderna tilldelas i grupper baserat på deras funktionalitet. Du kan visa åtgärderna i varje grupp genom att expandera den. Slutligen översätts dessa grupper till regioner i huvuddesignerns panel.
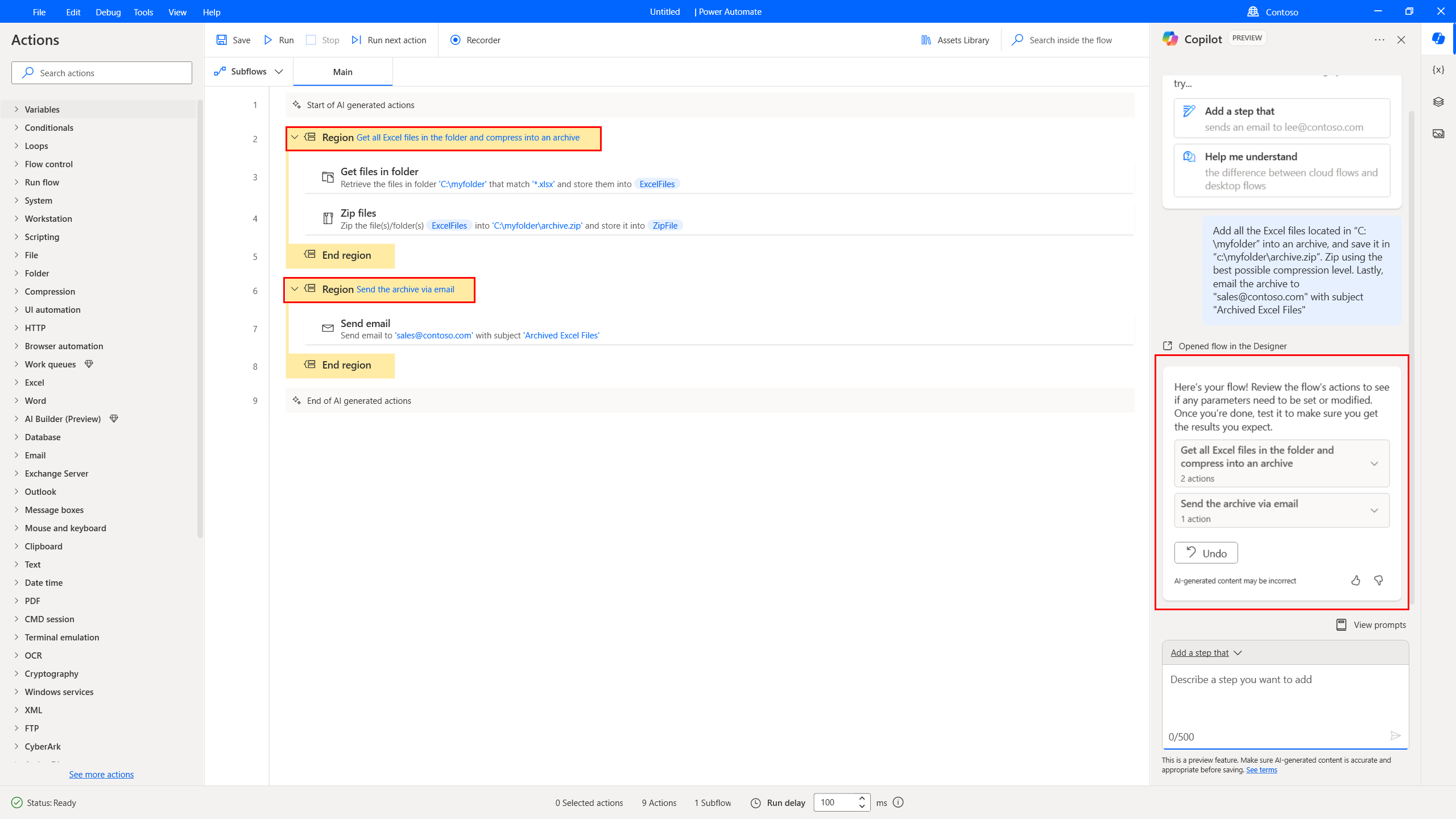
I designerns huvudområde markeras Copilot-genererade åtgärder med två kommentarer: en i början för att ange början och en annan i slutet för att signalera avslutningen. Den här separationen är utformad för att göra det enklare att hitta och granska dessa åtgärder.
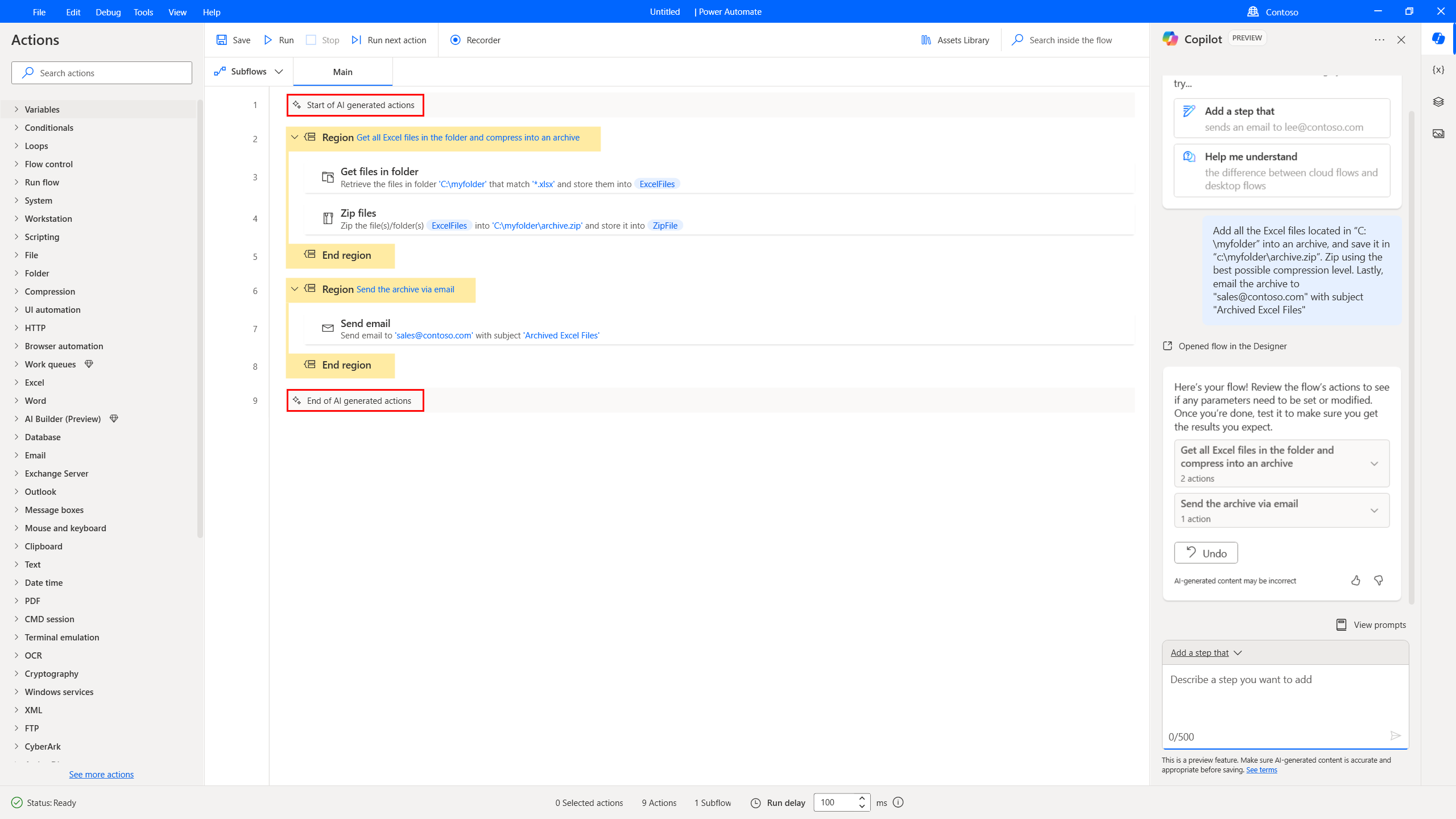
Om Copilot identifierar en avsikt att automatisera webbläsar- eller användargränssnittsuppgifter infogas en platshållare för åtgärder. Den här platshållaren fungerar som en startpunkt där du kan starta inspelaren och samla in användaråtgärder. När du har slutfört det här steget ersätts åtgärdsplatshållaren automatiskt med de åtgärder som skapats av inspelaren. Du kan också ta bort åtgärden och lägga till nödvändiga gränssnittsåtgärder manuellt.
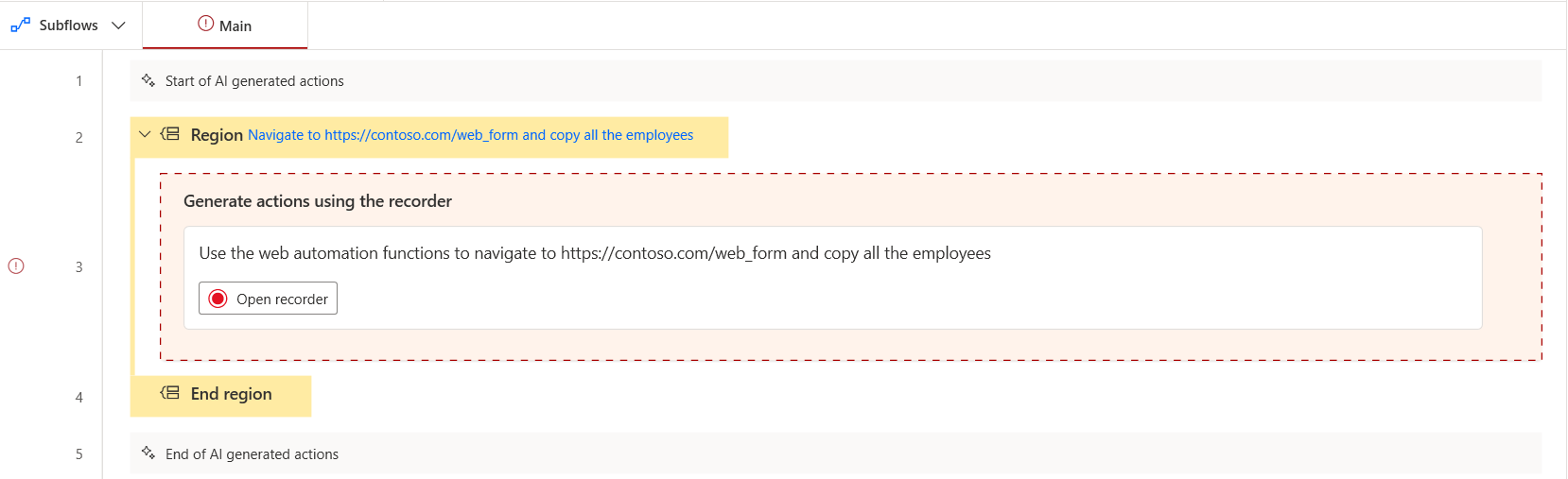
Obs
Inspelningsåtgärden ger upphov till ett designtidsfel. Detta är för att påminna dig om att en betydande del av flödet fortfarande saknas och behöver skapas. För att lösa detta kan du antingen starta inspelaren och utföra inspelningen eller ta bort/inaktivera den.
Lägga till åtgärder i ett befintligt flöde med Copilot (förhandsversion)
Du kan enkelt förbättra ett befintligt flöde genom att instruera Copilot att lägga till fler funktioner. Navigera bara till Power Automate för dators designer och beskriv önskat resultat i Copilot-sidopanelen. Copilot lägger till lämpliga åtgärder antingen i slutet av flödet eller under en vald åtgärd. Kontrollera att rätt Copilot-färdighet är aktiverad innan du skriver prompten genom att antingen välja knappen Lägg till ett steg högst upp i Copilot-sidopanelen eller genom att välja den i listrutan längst ned.
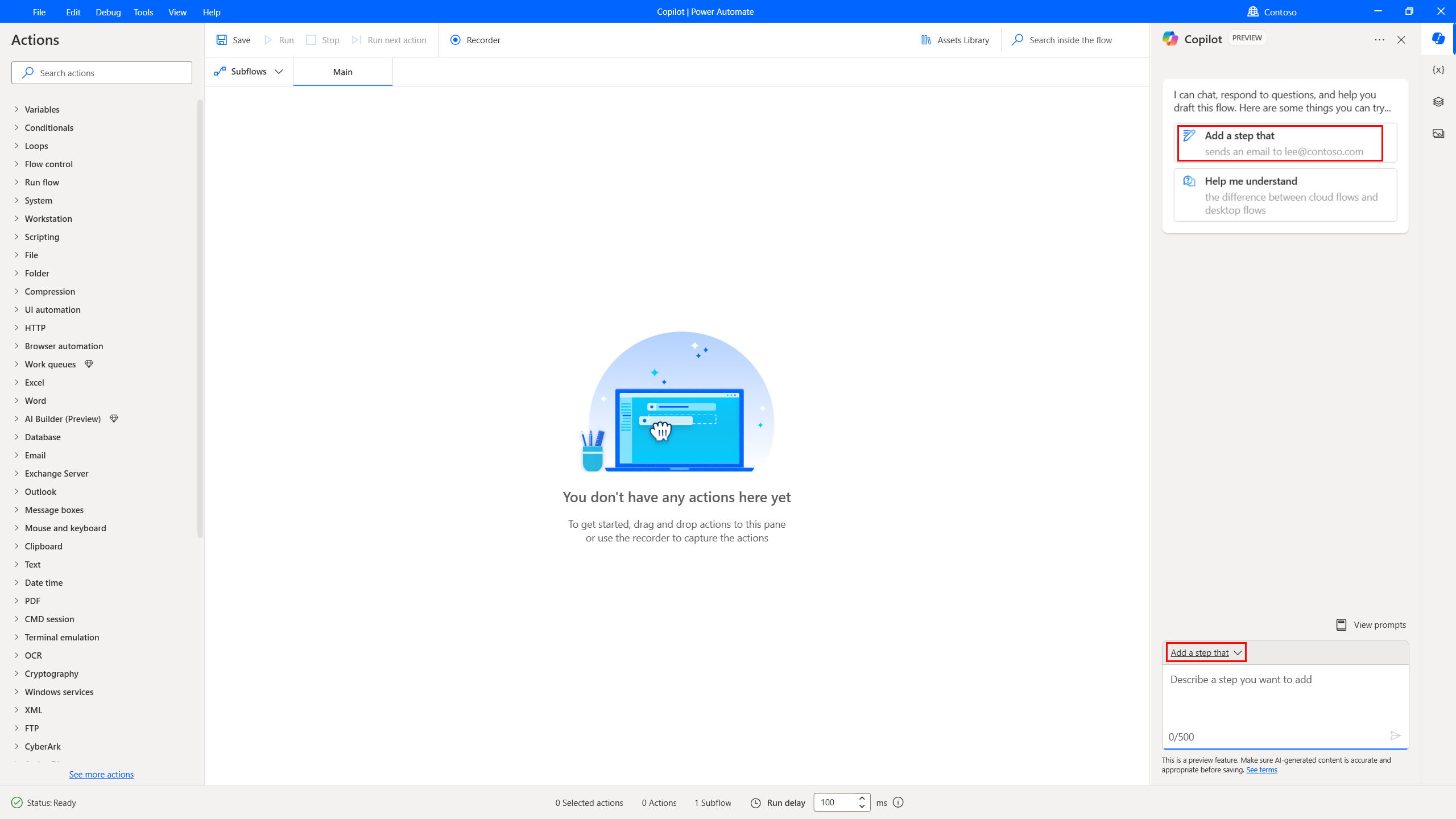
Hur man skriver en bra prompt
Att skapa effektiva prompter innebär mer än att bara vara specifik med din begäran eller ange hur du vill att dina resultat ska visas. Om de första resultaten inte är vad du vill ha kan du prova att justera prompten och köra den igen.
- Var så specifika som möjligt. I stället för en generisk prompt som Skicka en Excel-fil via e-post, prova följande prompt i stället:
- Skicka ett e-postmeddelande till sales@contoso.com från kontot accounting@contoso.com med ämnet ”Contoso sales data” och bifoga Excel-filen i ”C:\contoso\contoso.xlsx”
- Försök att finjustera frågan ytterligare.
- Läs mer om att skriva prompter med generativ AI i Konsten att skriva en prompt: Hur man får ut det bästa av generativ AI.
Använd Copilot för att få svar på produktrelaterade frågor (förhandsversion)
Få åtkomst till funktionen för generativa svar från konsolen genom att välja ikonen Copilot längst upp till höger i konsolfönstret.
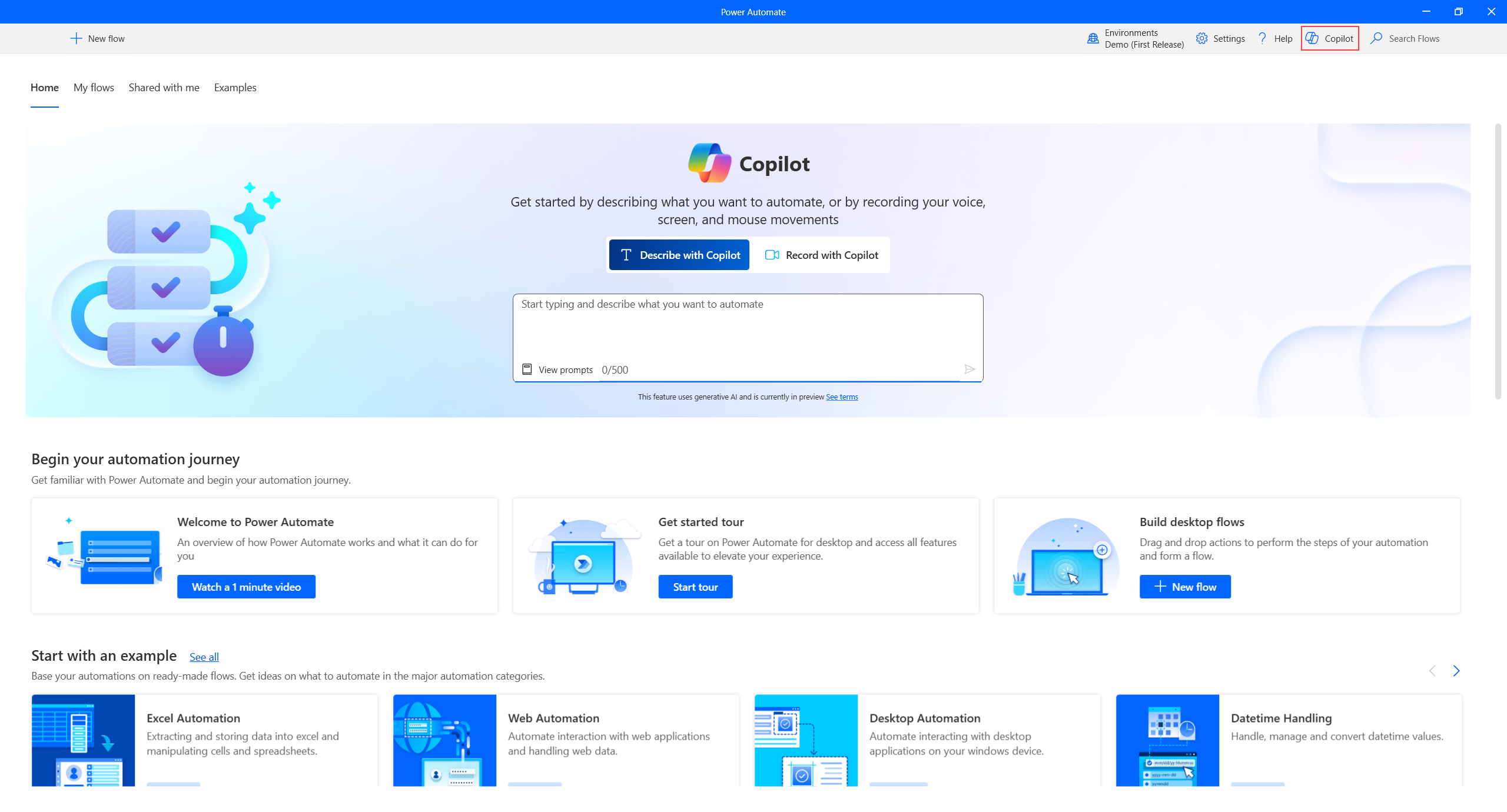
Alternativt kan du också komma åt den generativa svarsfunktionen från designerns vertikala meny på skärmens högra sida.
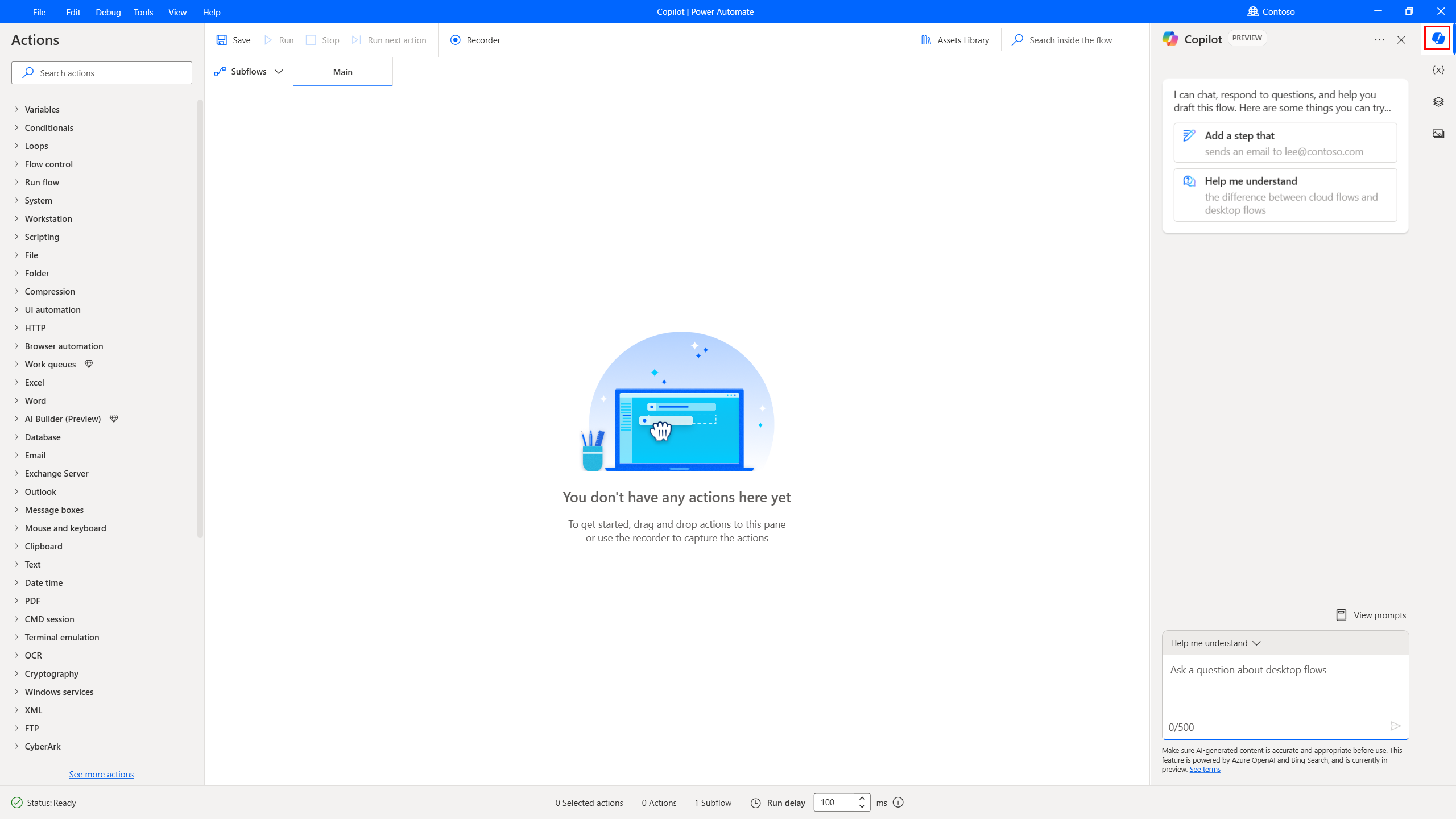
Från Copilots sidopanel kontrollerar du att färdigheten för generativa svar är vald genom att antingen välja knappen Hjälp mig att förstå längst upp eller listrutan längst ner.
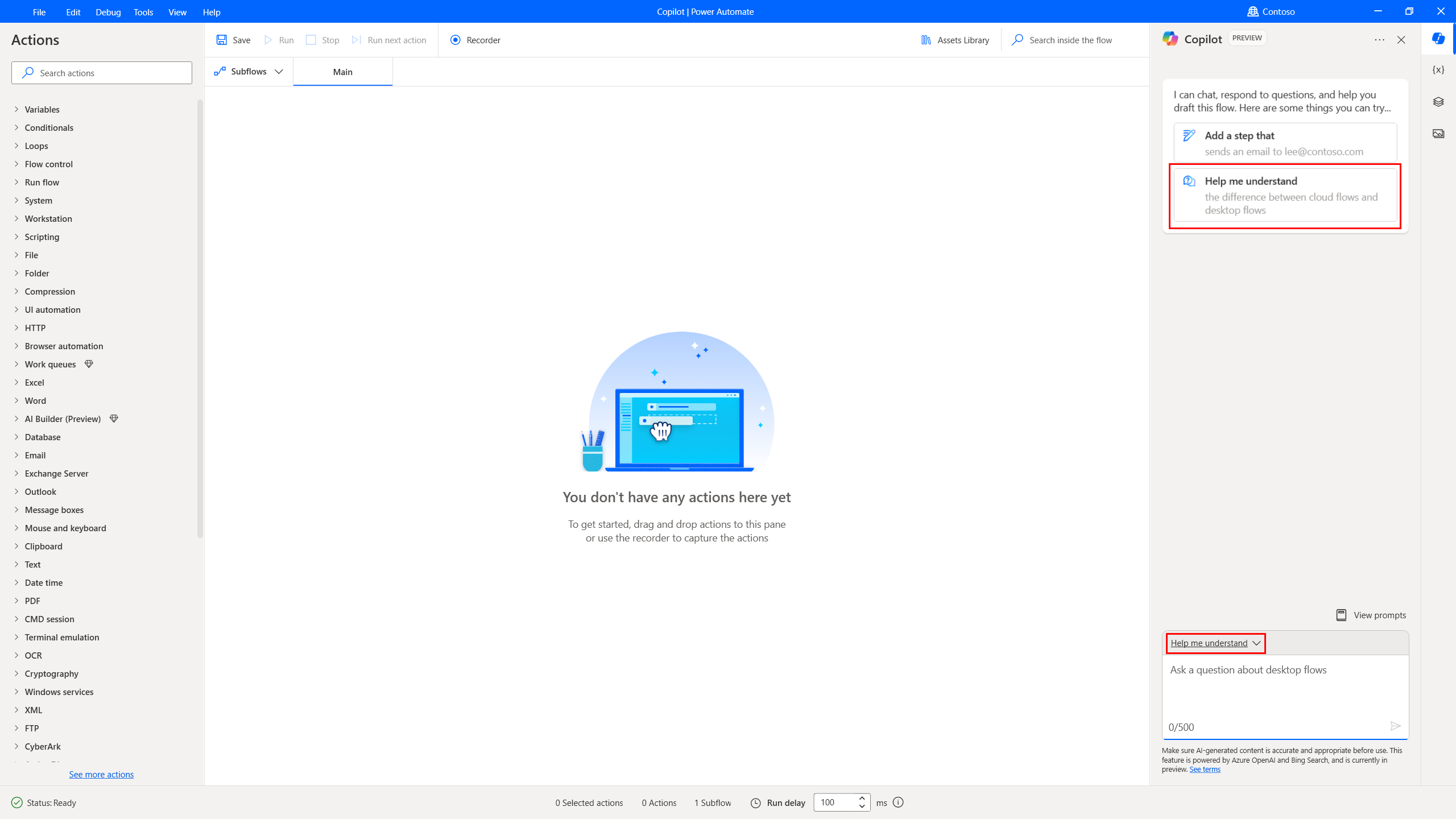
I rutan Copilot, ställ eventuella produktrelaterade frågor eller använd någon av de föreslagna frågorna för att komma igång. Svaret som genereras innehåller en länk till dokumentationssidan som refererar till ytterligare information. Se till att du alltid granskar AI-genererat innehåll.
Använd Copilot för att sammanfatta åtgärder och delflöden
Färdigheten Sammanfatta åtgärder och underflöden i Copilot hjälper dig snabbt att förstå datorflöden genom att generera kortfattade sammanfattningar för specifika åtgärder, flera åtgärder eller hela underflöden. Med den här färdigheten kan du felsöka och underhålla flöden mer effektivt, spara tid och förenkla processen för att förstå och optimera din automatisering.
Viktiga funktioner
Med den här färdigheten kan du skapa sammanfattningar för enskilda åtgärder, flera åtgärder eller hela underflöden i ditt datorflöde. Du kan hänvisa till specifika radnummer eller namn på underflöden för att begära beskrivningar, till exempel: "Sammanfatta åtgärden på rad 4" eller "Sammanfatta underflödet huvud". Du kan även anpassa detaljeringsnivån i sammanfattningarna genom att specificera dina preferenser, som att begära en översikt på ett par meningar eller en mer detaljerad förklaring. Du kan till exempel säga "Sammanfatta underflödet <subflow_name> i några meningar".
Gör så här
Om du vill använda färdigheten "Sammanfatta åtgärder och underflöden", välj den från listrutan Copilot färdighetsväljaren i Power Automate för datorflödesdesigner. Skriv sedan din prompt på naturligt språk om du vill skapa en sammanfattning.
Hjälp oss att förbättra Copilot
Om du vill skicka feedback väljer du tummen upp eller tummen ned under det AI-genererade innehållet. En dialogruta för feedback visas där du kan skicka feedback till Microsoft. Läs mer om hur dessa data används och dina rättigheter på Microsoft-feedback för din organisation.
Obs
Om du inte kan se feedback-dialogrutan kontrollerar du om klientorganisationens administratör har inaktiverat den.
Inaktivera funktionen för användarfeedback
Som klientorganisationsadministratör kan du förhindra användare att skicka feedback till Microsoft genom att inaktivera klientorganisationsinställningen disableSurveyFeedback. Läs mer om att visa och ange klientorganisationsinställningar i Get-TenantSettings och Set-TenantSettings.
Förfrågningar om begäranden om registrerades rättigheter på feedback från användare
Klientorganisationsadministratörer kan visa, exportera och ta bort feedback från användare genom att logga in på administrationscenter för Microsoft 365 och välja Hälsa>Feedback om produkt.
Vanliga frågor och svar
Använd det här avsnittet om du vill ha svar på vanliga frågor och svar.
Hur kan jag förhindra användare att använda Copilot?
- Om du vill förhindra att användarna använder någon av funktionerna i Copilot kontaktar du Microsoft Support.
- För att hindra användare att använda Copilots funktion för generativa svar kan Power Platform-administratörer inaktivera inställningen Copilot-hjälp i Power Automate via Bing i Power Platform-administratörscenter.
Vilka begränsningar har Copilot i Power Automate för dator?
- Copilot stöder bara en delmängd av de tillgängliga åtgärderna i Power Automate för dator. Mer specifikt stöds endast följande åtgärder för att skapa flöden eller när du lägger till steg i ett befintligt flöde:
- Urklipp
- CMD session
- Komprimering
- Villkorssatser
- Databas
- Datum och tid
- Excel
- Fil
- Flödesreglering
- Katalog
- HTTP
- Loopar
- Meddelanderutor
- Mus och tangentbord
- Outlook
- Skript
- System
- Text
- Variabler
- Word
- XML
- Du kan inte använda Copilot i Power Automate för dator om du använder ett personligt Microsoft-konto. Du kan till exempel inte använda
someone@live.com. Använd ett arbets- eller skolkonto somsomeone@contoso.comistället. - Endast miljöer i USA har åtkomst till Copilot.
- Copilot har endast stöd för engelska.
Varför markeras vissa av de genererade åtgärderna som felaktiga när jag skapar ett flöde eller lägger till åtgärder i ett befintligt flöde med Copilot?
Copilot genererar åtgärder baserat på din prompt. Om prompten inte innehåller de obligatoriska parametrarna för en åtgärd lämnas den tom när den genereras och markeras som felaktig. Du kan prova att ange en mer detaljerad prompt för att undvika att få åtgärder med tomma parametrar. En prompt som Öppna en Excel-fil och läs alla data resulterar till exempel i ett designtidsfel, eftersom Excel-filens sökväg är en obligatorisk parameter för åtgärden Starta Excel. Om instruktionen är att Öppna Excel-filen som finns i ”c:\contoso\myExcel.xlsx” och läs alla data är åtgärden Starta Excel förifylld i filsökvägen, vilket säkerställer att inga designtidsfel uppstår.
Vilka exempelprompter kan jag använda för att skapa flöden?
- Se om mappen c:\contoso finns. Om den gör det, sök efter alla Excel-filer. Lägg till alla Excel-filer som hittas i arkivet c:\Contoso\archivedExcels.zip med den bästa komprimeringsnivån.
- Sök i Excel-filen c:\contoso\employees_list.xlsx efter strängen ”Foo” i någon av cellerna. Om det finns en matchning, skicka ett e-postmeddelande med Outlook från kontot sales@contoso.com till accounting@contoso.com med ämnet ”Here is your Excel file” och bifoga Excel-filen.
- Läs texten från filen c:\contoso\sample_text.txt. Ersätt alla förekomster av
<telephone number>med 514-555-0100 och alla förekomster av<email address>med sales@contoso.com. Slutligen visar du hela texten i en dialogruta och skickar textfilen via e-post till accounting@contoso.com med ämnet: ”Here's the text that I parsed”. Lägg in texten i filen i e-postmeddelandet och bifoga även filen. - Lägg till ett PowerShell-skript som utför ett API-anrop till https://contoso.com/api_endpoint och skickar variabeln ”employee_details”. Skapa sedan en ny Excel-fil och skriv variabeln employee_details till den. Spara slutligen Excel-filen i c:\contoso\employees.xlsx
- *Lägg till en åtgärd som komprimerar följande mapp ”C:\Users\contoso\Desktop\Invoices” och spara den på mitt skrivbord.
- Öppna följande Excel-fil ”C:\Users\contoso\Desktop\data.xlsx” och ta bort kolumn B från det första bladet. Spara sedan Excel-filen och stäng den.*
- Anslut till mitt e-postkonto sales@contoso.com, sök efter det senaste e-postmeddelandet som skickades av accounting@contoso.com och visa i ett meddelande ordernumret från det e-postmeddelandets ämne.
- Skapa ett flöde som uppmanar användaren att ange namnet på ett program och sedan söker efter programmet för att kontrollera om det körs. Om inte, använd Kör program för att starta det genom att först hitta dess exe-fil bland programfiler.
- Hitta alla png-filer i c:\temp och komprimera dem i en ny fil med namnet pngs.zip.
- Anslut till SQL-databasen ”Server=server-name;Database=database-name;User Id=username;Password=password;” och hämta radantalet för tabellen car_entries.