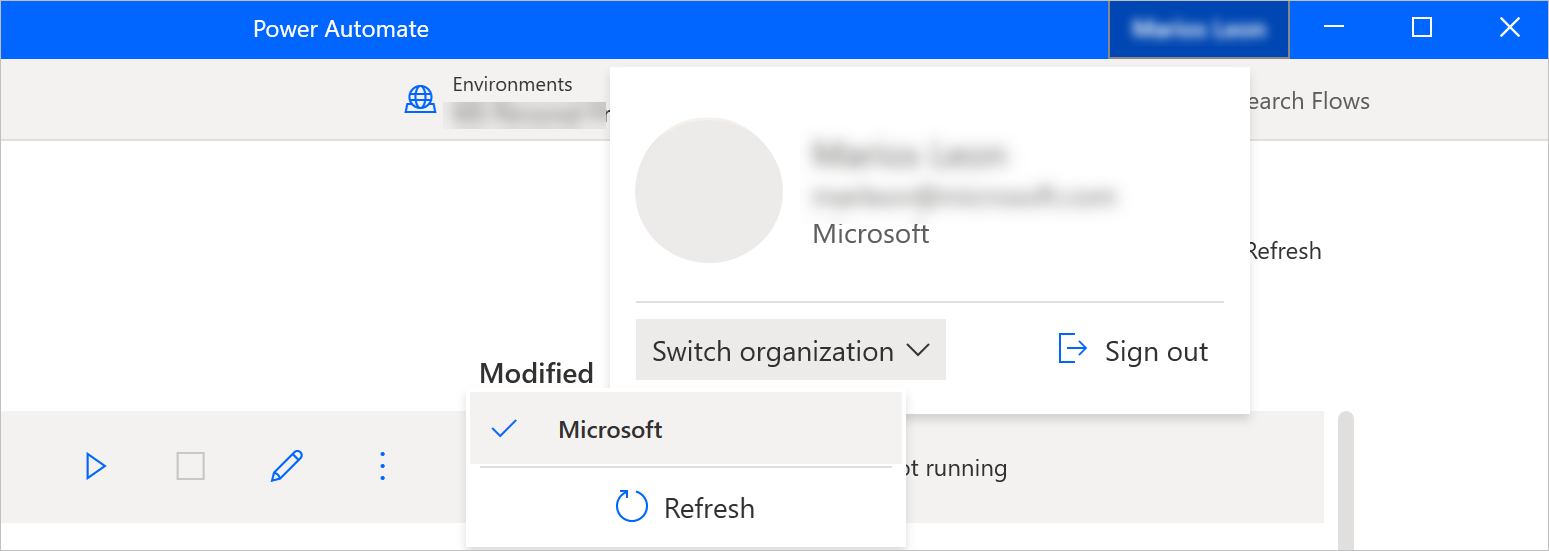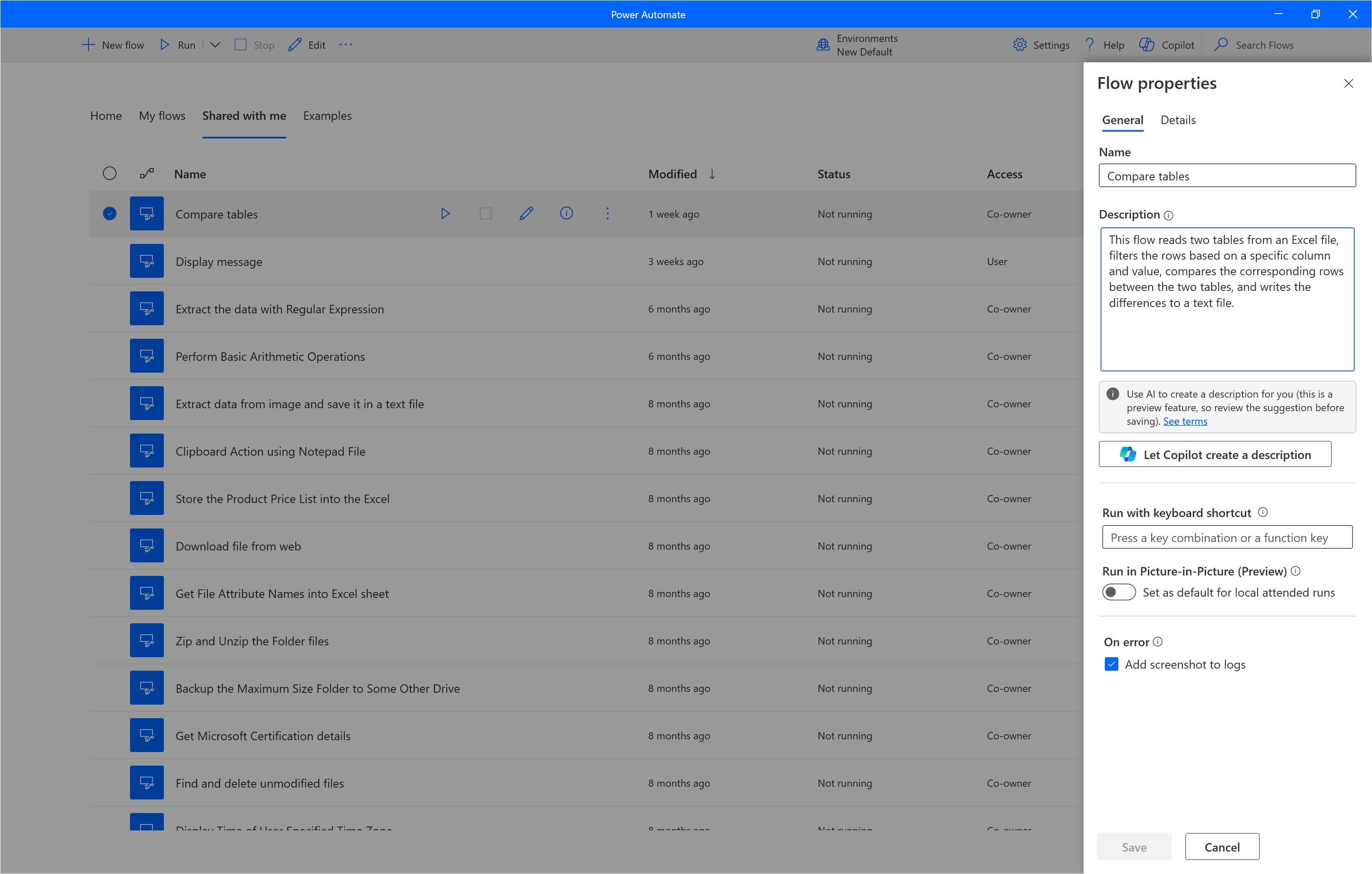Power Automate-konsol
Konsolen är det centrala gränssnittet i Power Automate för dator.
Huvudområdet på konsolen innehåller fyra flikar som visar olika typer av information: en startskärm för datorflöden, delade datorflöden och inbyggda exempel.
Överst i fönstret kan du se den aktuella användaren, medan du i kommandofältet kan se alla tillgängliga åtgärder, en rullgardinslista för att byta miljö Inställningar och Hjälp samt ett sökfält.
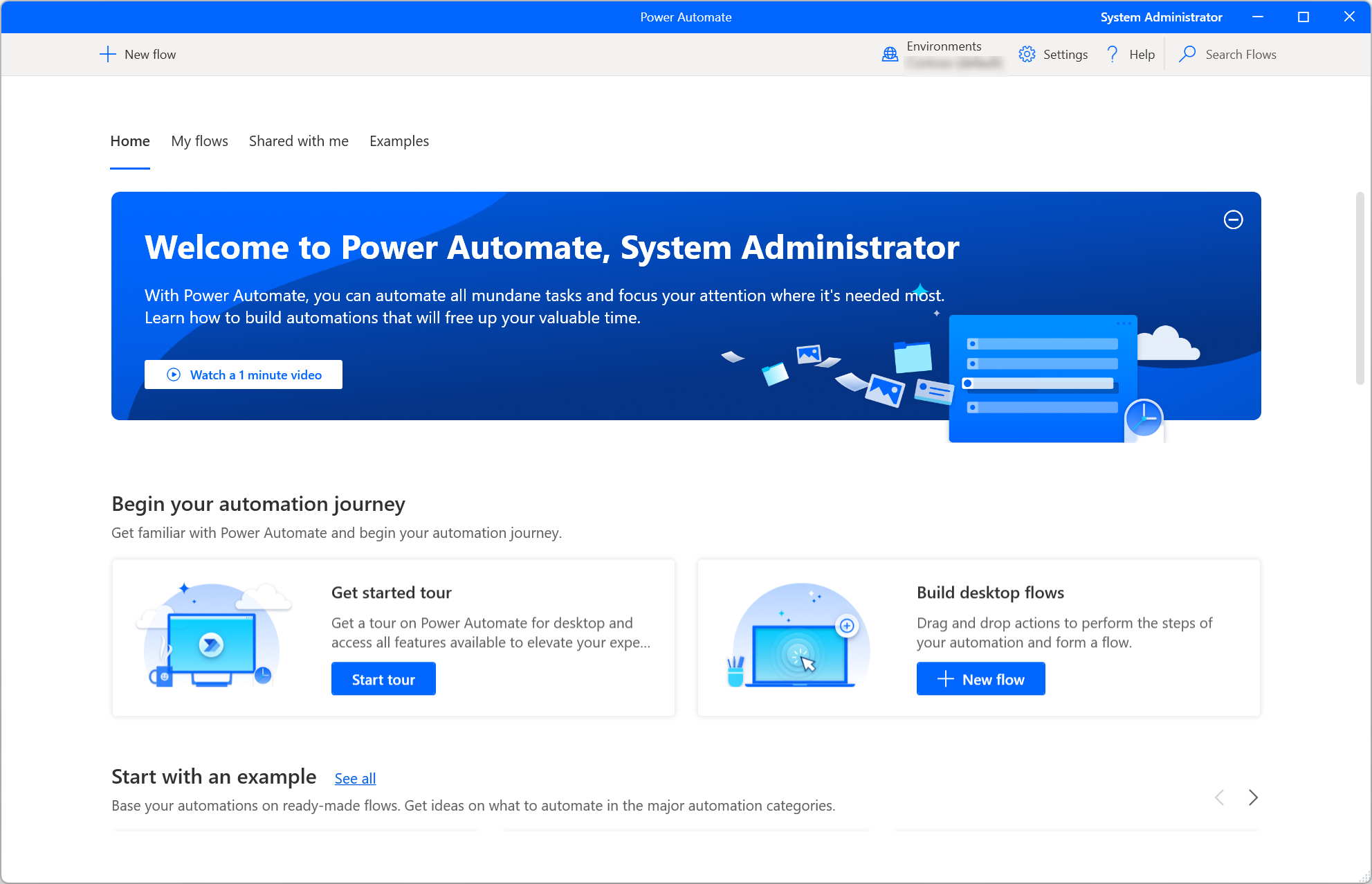
Kommentar
Vissa alternativ i konsolen kan inaktiveras på grund av bristande behörighet i den aktuella miljön. Kontakta din administratör om du vill ge dig åtkomst eller växla till en annan miljö. Mer information om säkerhetsroller finns i Konfigurera användarsäkerhet.
Starta ett datorflöde
Om du vill köra ett datorflöde som lokal plats, använd knappen Start bredvid det valda flödet eller kommandofältet. Med kolumnen Status kan du granska aktuell status för varje flöde.
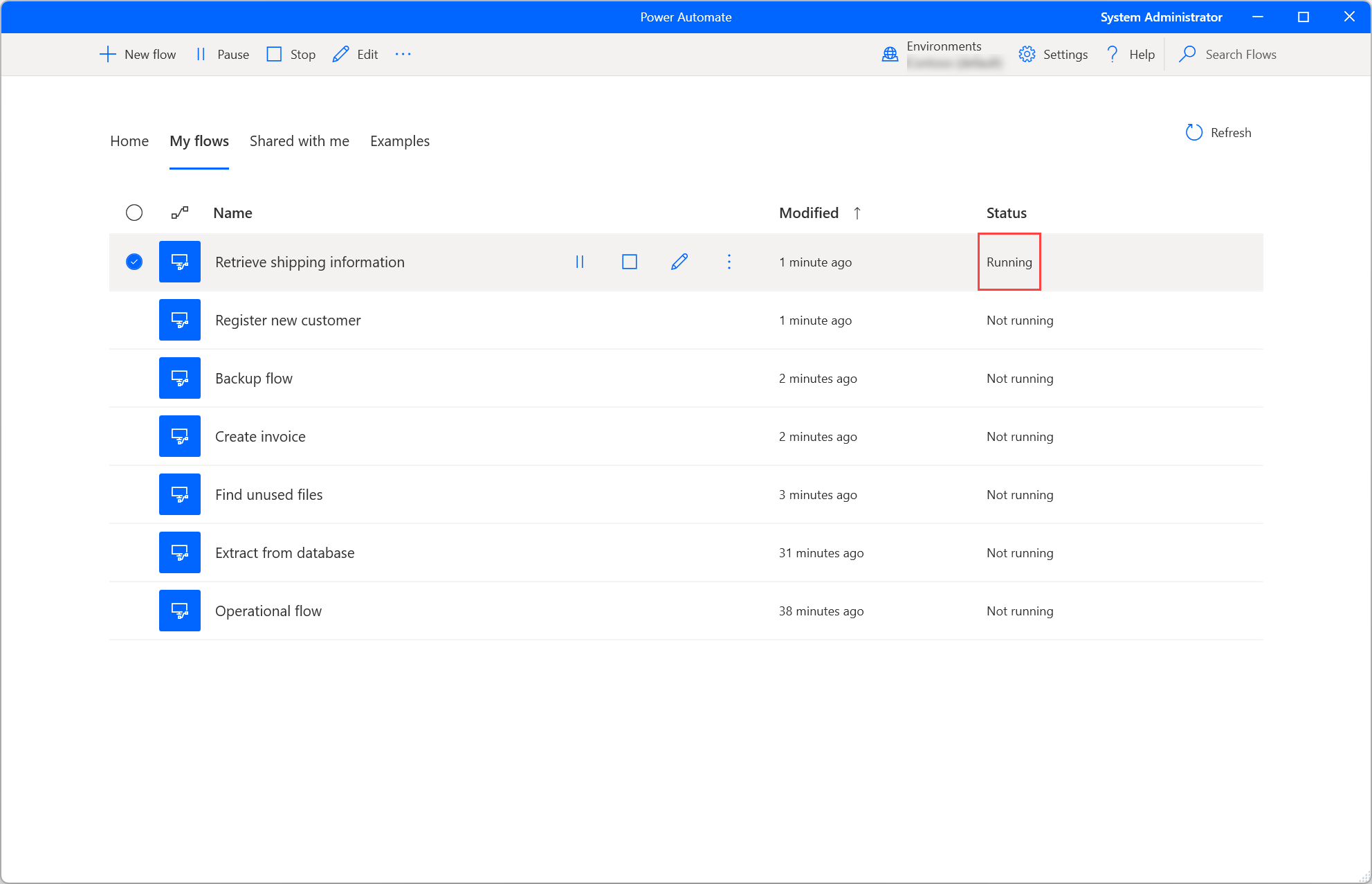
Om ett löpande flöde innehåller indatavariabler uppmanar en dialogruta dig att tillhandahålla lämpliga värden.
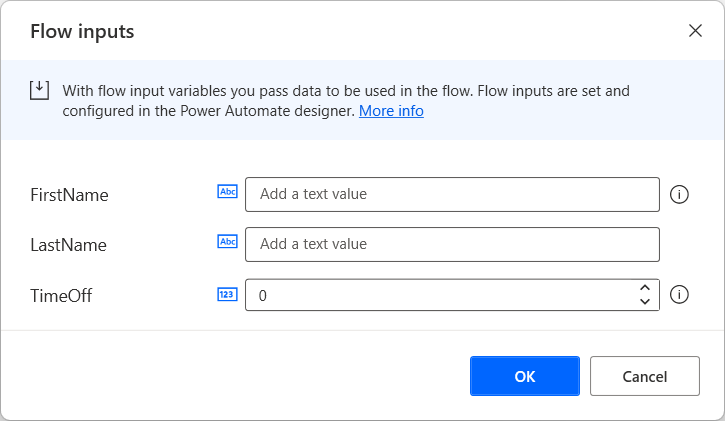
Redigera ett datorflöde
Förutom att skapa nya datorflöden, du kan redigera befintliga flöden med hjälp av knappen redigera bredvid det valda flödet eller på kommandoraden.
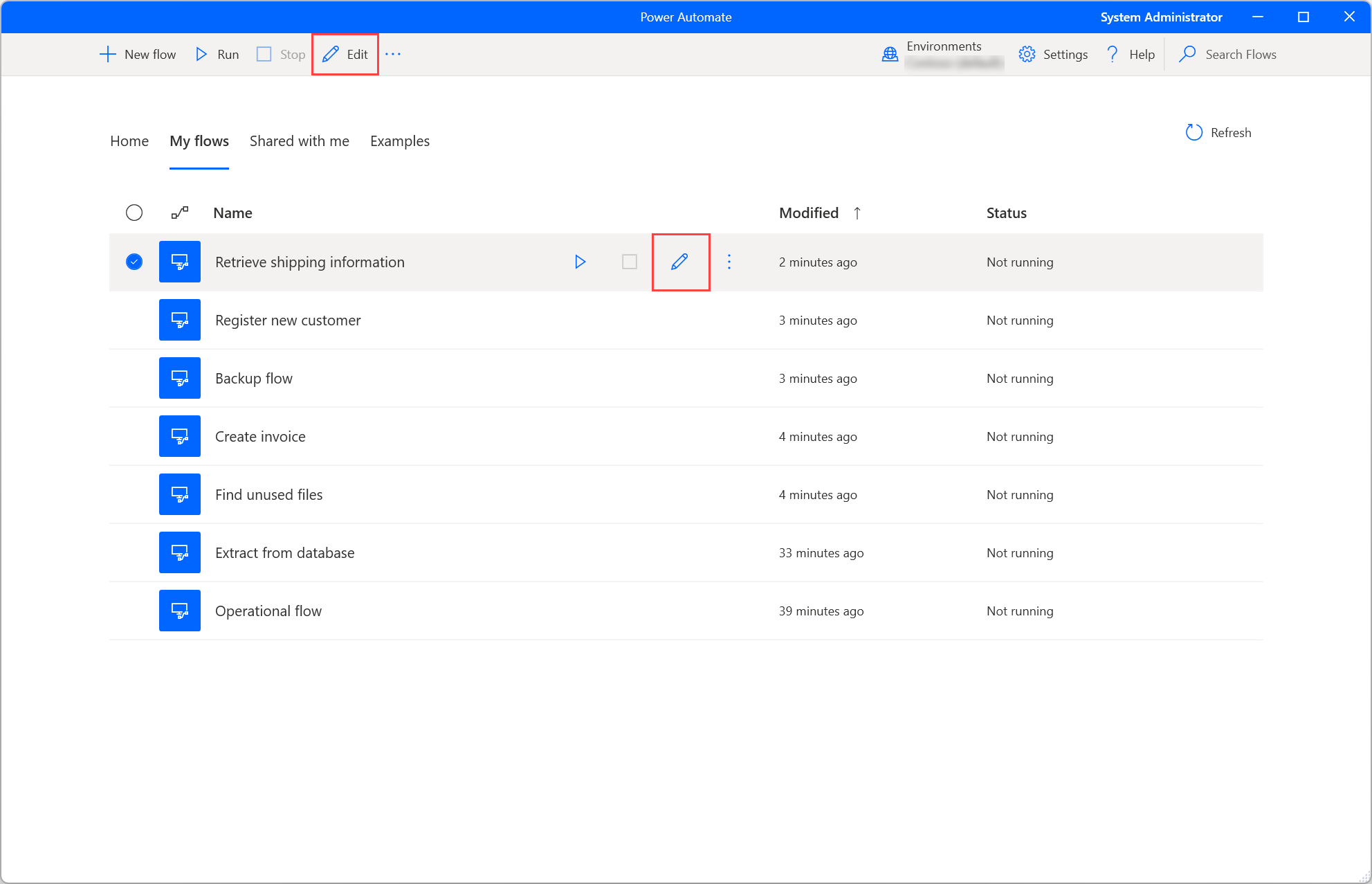
Utvecklingen av nya flöden och redigering av befintliga flöden sker i flödesdesignern. För att hitta mer information om flödesdesignern och hur man utvecklar datorflöden, se datorflödesdesigner.
Viktigt!
När fler än en person gör ändringar i ett delat flöde på skrivbordet åsidosätts alla tidigare åtgärder den sista personen som sparar flödet.
Inställningar av konsolen
För att konfigurera Power Automate för dator som du vill, välj knappen Inställningar.
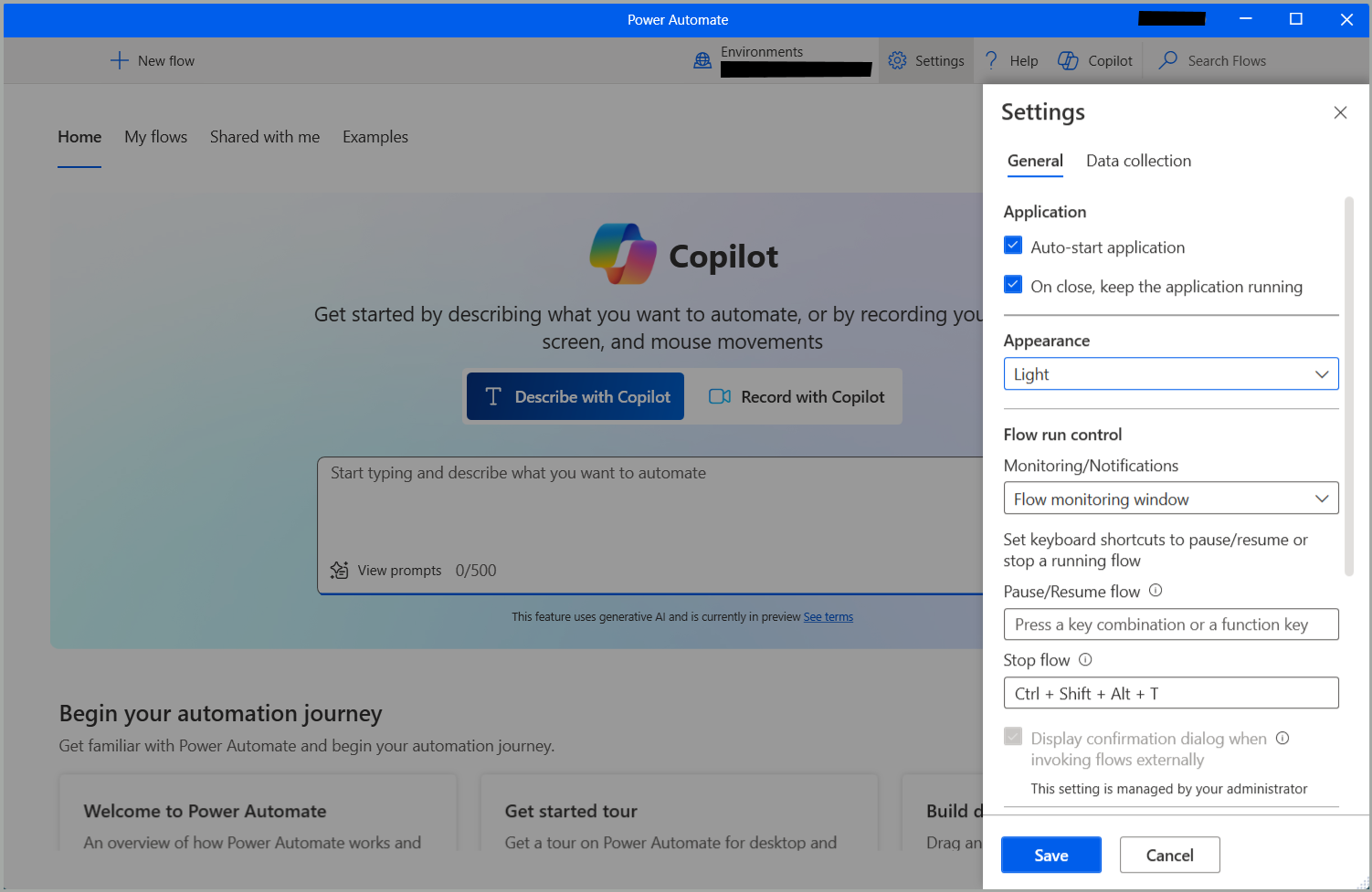
Under Utseende väljer du om Power Automate det ska fungera i ljust eller mörkt läge (förhandsversion).
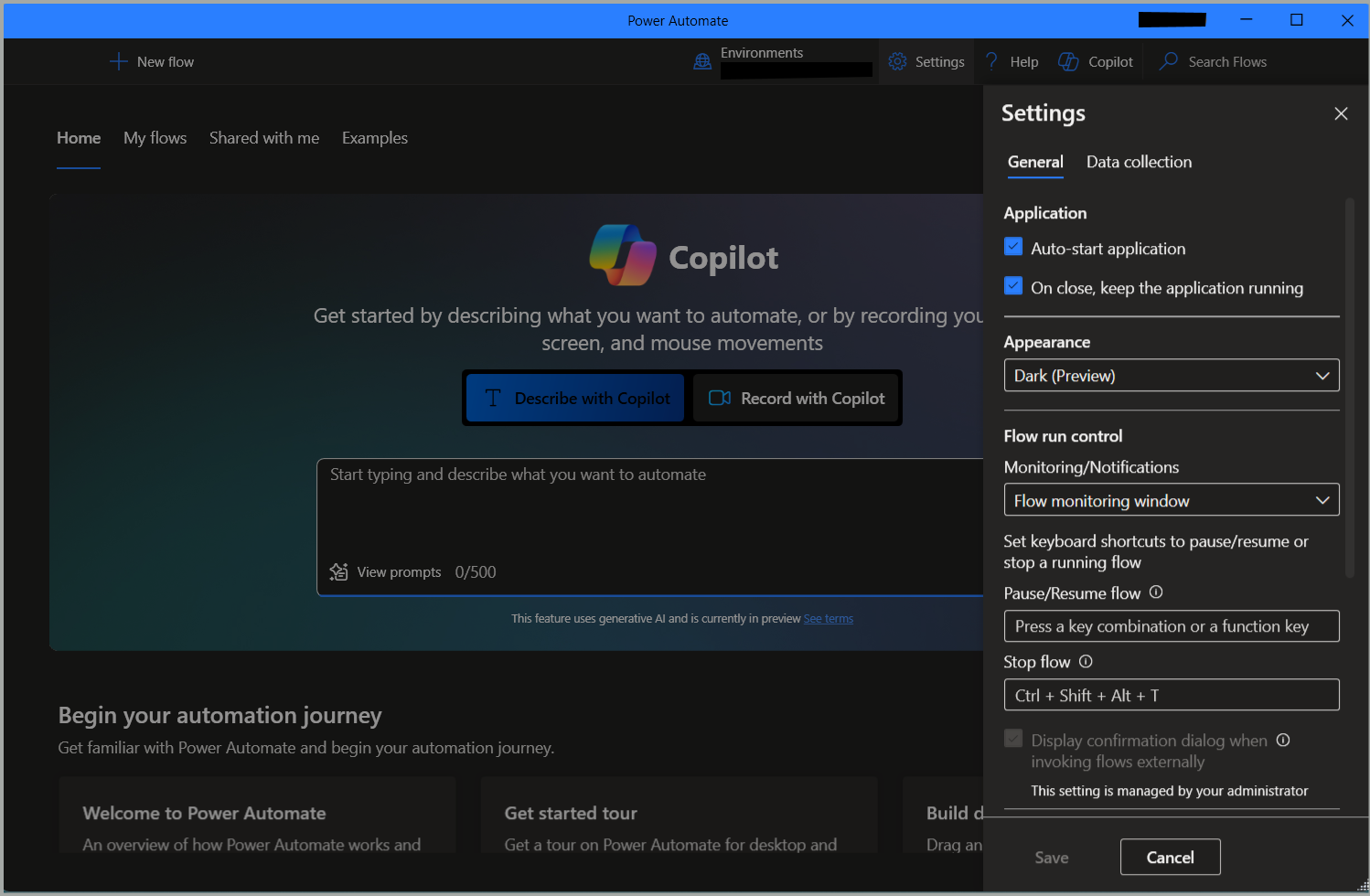
Under Kontroll för flödeskörning, använd listrutan Övervakning/Meddelanden för att välja om Power Automate ska visa integrerade Windows-aviseringar, ett anpassat flödesövervakningsfönster eller inga meddelanden. Läs mer om Power Automate aviseringar i Runtime-aviseringar.
Du kan också ställa in en snabbtangentskombination för att pausa eller återuppta ett pågående flöde och en annan snabbtangent för att stoppa pågående flöden direkt.
Som standard uppmanar Power Automate dig alltid att bekräfta att ett datorflöde utlöses via URL eller genväg på skrivbordet. Alternativet Visa bekräftelsedialogrutan vid anrop av flöden externt gör att du kan inaktivera den här funktionen. Du kan hitta mer information om externa länkar i Köra datorflöden via URL-adresser eller genvägar på skrivbordet.
Om du vill avgöra om Microsoft kan samla in diagnostikdata för att förbättra användarupplevelsen går du till fliken inställningar för datasamling.
Viktigt!
Endast en administratör kan ändra inställningarna för datainsamling.
Egenskaper för datorflöde
Granska egenskaperna för ett stationärt flöde genom att högerklicka på det och välja Egenskaper eller välja samma alternativ på motsvarande genväg. På fliken Allmänt kan du redigera namnet och beskrivningen på flödet, konfigurera en tangentbordsgenväg som utlöser flödet lokalt, definiera flödeskörningens funktionssätt för Vid fel och bestämma om datorflödet uppnår tidsgränsen efter en viss tidsperiod.
Om alternativet Lägg till skärmbild i loggar är aktiverat visas en skärmbild när ett flödeskörning misslyckas och överförs information om åtgärden flödeskörning.
Egenskapen Flödestidsgräns är inaktiverad som standard. Om den aktiveras kan du ange den maximalt tillåtna tiden som flödet tillåts köra. Om den maximala varaktighetsgränsen nås under körningen (konsol- eller molninitierad) måste datorflödet stoppas och uppnå tidsgräns. Det går att välja ett av de föreslagna tidsgränsvärdena eller ange ett eget värde i en kombination av heltalsvärden med föredragen tidsenhet (timmar, minuter eller sekunder).
Viktigt
- Åtkomst till flödeskörningsloggar är en premium-funktion som kräver en Power Automate prenumeration.
- Egenskapen Flödestidsgräns är också en premiumfunktion som kräver ovanstående licens.
- Egenskaperna Lägg till skärmbild i loggar och Flödestidsgräns gäller endast flöden som lagras i Power Automate v2-schema.
På fliken Detaljer kan du se ägaren, datum för skapande och senaste ändring, flödes-ID och flödesschemaversionen i Dataverse. Mer information om det förbättrade schemat för datorflöden finns i Power Automate v2-schema.
Dessutom kan du Köra URL som du kan använda för att köra flödet genom många olika källor, som webbläsare, appen kör Windows och kommandotolken. Du kan hitta mer information om denna funktion i Köra datorflöden via URL-adresser eller genvägar på skrivbordet.
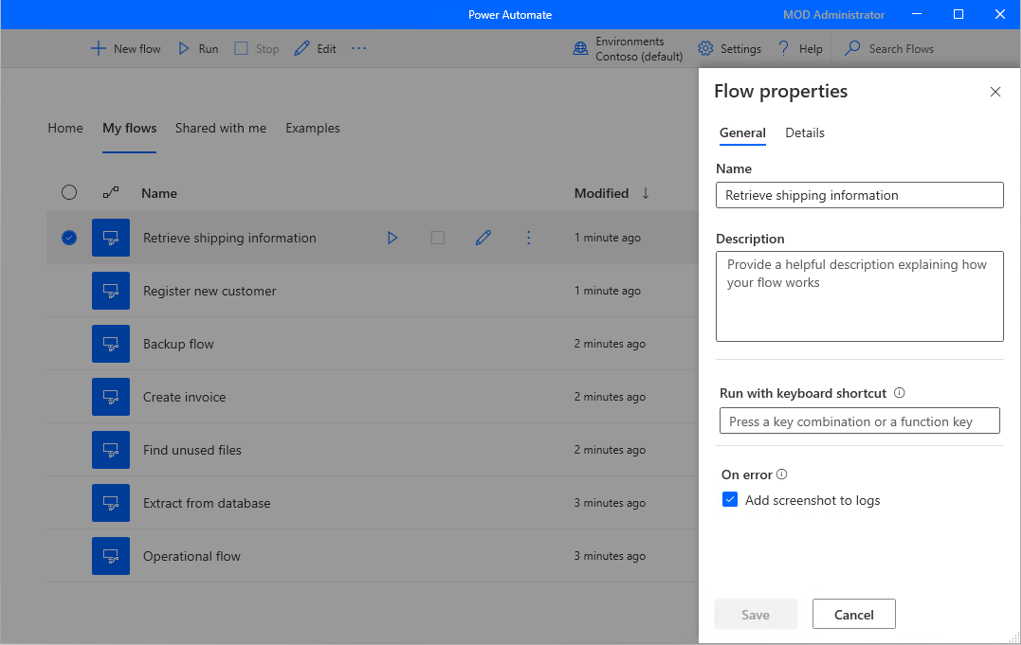
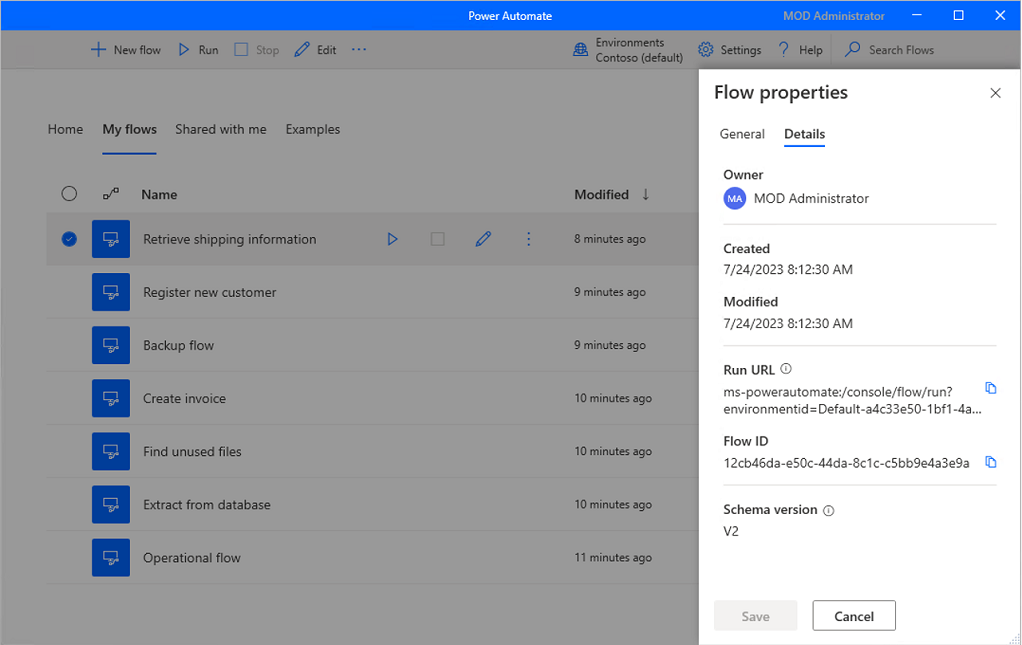
Generera flödesbeskrivning med hjälp av Copilot (förhandsversion)
[Det här ämnet är en förhandsversion av dokumentationen och kan ändras.]
Skapa en flödesbeskrivning för flöden som du äger eller är medägare genom att trycka på en knapp. Copilot analyserar flödet och genererar en beskrivning av det. Den här funktionen är också tillgänglig från flödesinformationen i make.powerautomate.com. Mer information finns i: Hantera datorflöden
Viktigt
- Detta är en förhandsversion.
- Förhandsversionsfunktioner ska inte användas i produktion och funktionerna kan vara begränsade. funktionerna är tillgängliga före den officiella publiceringen så att kunderna kan få tillgång tidigare och ge oss feedback.
- För att förstå funktionerna och begränsningarna för den här funktionen, gå till Vanliga frågor och svar för att generera en flödesbeskrivning med Copilot.
Förutsättningar
- För tillfället är flödesbeskrivningen som använder Copilot-funktionen endast tillgänglig i miljöer i USA.
- För tillfället är funktionen Generera flödesbeskrivning med hjälp av Copilot endast tillgänglig för användare med ett arbets- eller skolkonto.
Använd Copilot för att skapa beskrivningen
Om du vill skapa en flödesbeskrivning navigerar du till egenskaperna för det flöde där du vill skapa beskrivningen. Under textområdet Beskrivning, välj Låt Copilot skapa en beskrivning. Copilot analyserar ditt flöde och fyller beskrivningen med en sammanfattning av ditt flöde.
Hjälp oss att förbättra den här funktionen
Skicka feedback genom att välja en ikon som är försedd med meddelanden eller meddelanden under AI-genererade innehållet. När du har gjort det visas en dialogruta som du kan använda för att skicka feedback till Microsoft.
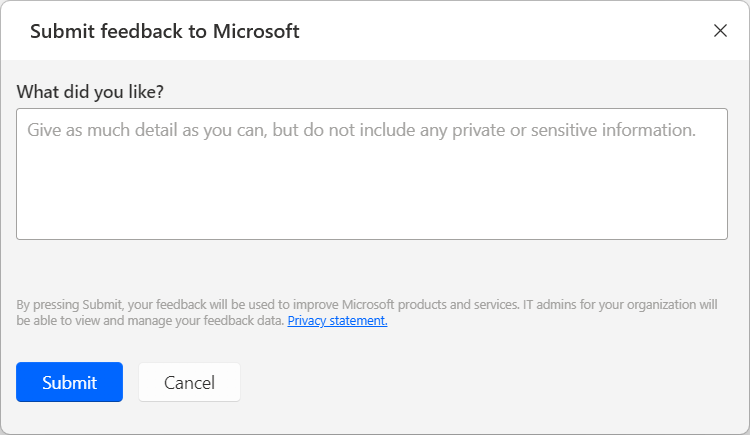
Kommentar
Om dialogrutan inte visas kan Power Platform-administratören kan stängt av den. Mer information: Inaktivera funktionen för användarfeedback
Inaktivera genererar flödesbeskrivning med hjälp av Copilot-funktioner
Om du vill inaktivera genererar flödesbeskrivningen med hjälp av Copilot-funktionen kan Power Platform kontakta Microsoft Support. Mer information: Få hjälp + support
Inaktivera funktionen för användarfeedback
Som Power Platform-administratör kan du förhindra användare från att skicka feedback till Microsoft genom att inaktivera inställningen för disableSurveyFeedback klientorganisationen med PowerShell. Mer information:
Förfrågningar om begäranden om registrerades rättigheter på feedback från användare
Hyresgästadministratörer kan visa, exportera och ta bort feedback från användare genom att logga in på Microsoft 365 administrationscenter och välj sedan Hälsa>Produktfeedback.
Relaterad information
Vanliga frågor och svar om en flödesbeskrivning med hjälp av Copilot
Uppdatera Power Automate för dator
Power Automate söker ofta efter uppdateringar och visar rätt meddelanden.
Uppdateringsmeddelanden erbjuder dig möjlighet att senarelägga uppdateringen och fortsätta med den vid ett senare tillfälle. Om du inte vill få meddelanden om uppdateringar kan du rensa alternativet Visa meddelanden för uppdateringar i de allmänna inställningarna.
Om du vill uppdatera Power Automate för dator, välj Kontrollera uppdateringar i de allmänna inställningarna.
Byt organisation
Om du är medlem i mer än en hyresgäst kan du byta organisation genom att välja organisationsnamnet i det övre högra hörnet av konsolen och sedan välja Växla organisation.