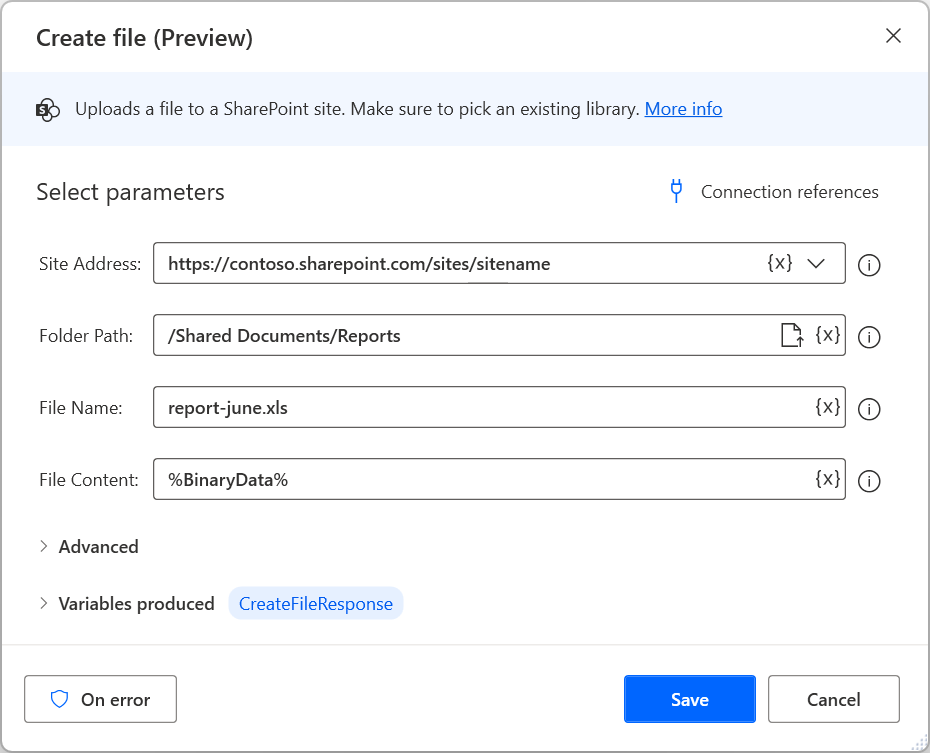SharePoint
Med SharePoint-grupp med åtgärder kan du använda SharePoint anslutningsprogram inifrån skrivbordsflöden, vilket minskar behovet av att skapa ett molnflöde för att kunna använda dess åtgärder. Det här anslutningsprogrammet är samma som det som används för molnflöden, Power Automate, Power Apps och Logic Apps. Samma parametrar används och samma datatyp returneras.
Krav och begränsningar för
- Du behöver en RPA-licens som ingår i din licens.
- Förutom att implementera principer för dataförlustskydd (DLP) för SharePoint molnåtgärder kan administratörer inaktivera SharePoint-åtgärder genom att ändra rätt registerinställning.
Komma igång med SharePoint åtgärder i datorflöden
Detta avsnitt innehåller exempel på hur du använder SharePoint-åtgärder i dina datorflöden.
Hämta innehållet i en SharePoint mapp
Viktigt!
Innan du replikerar följande steg, se till att du är bekant med listor, anpassade objekt, loopar, villkor och procentnotationen.
Se till att du har installerat senaste versionen av Power Automate för dator.
Skapa ett nytt datorflöde.
Om identifieraren för målmappen är okänd använder du åtgärden Hämta mappens metadata med hjälp av sökvägSharePoint för att hämta den. För den här åtgärden krävs mappens sökväg och ett anpassat objekt som innehåller mappens metadata visas. Du kan få åtkomst till identifieraren med hjälp av egenskapen Id.
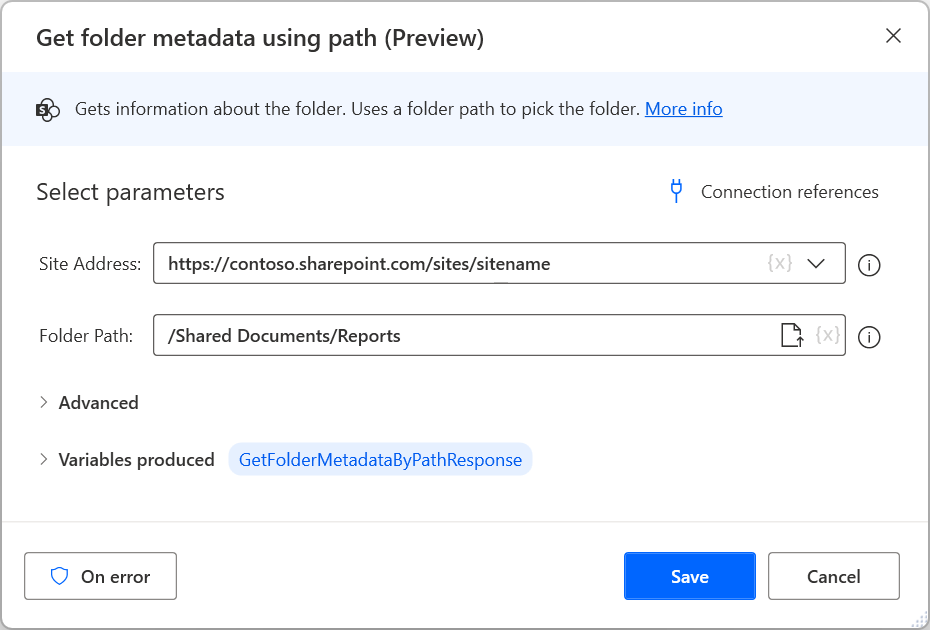
Distribuera listmapp SharePoint åtgärden och fyll i rätt SharePoint URL-adress och den identifierare som du tidigare hämtade. Den skapade listan innehåller anpassade objekt som representerar objekt i målmappen.
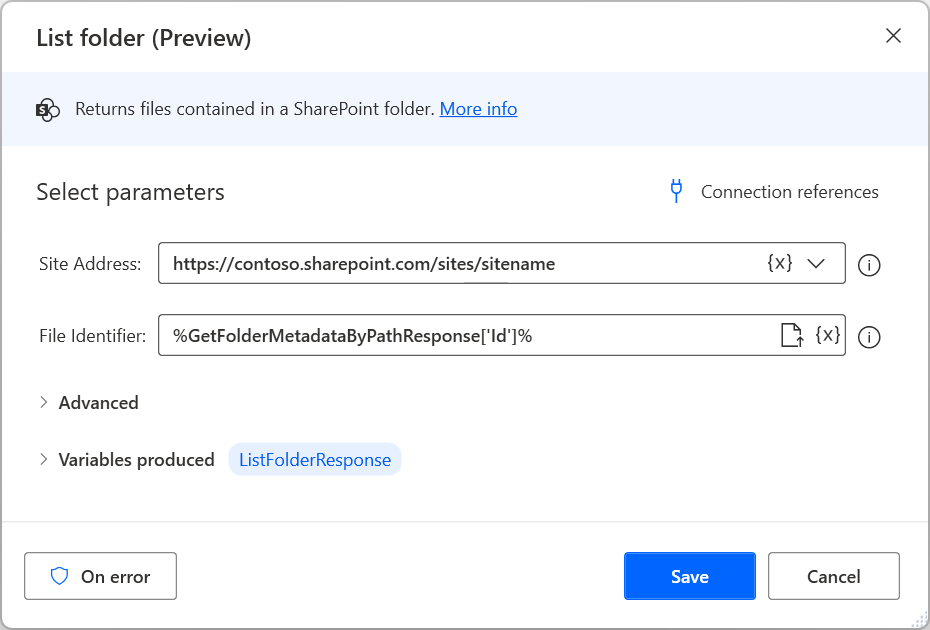
När du har hämtat listan använder du en för varje loop för att upprepa genom objekten i den.
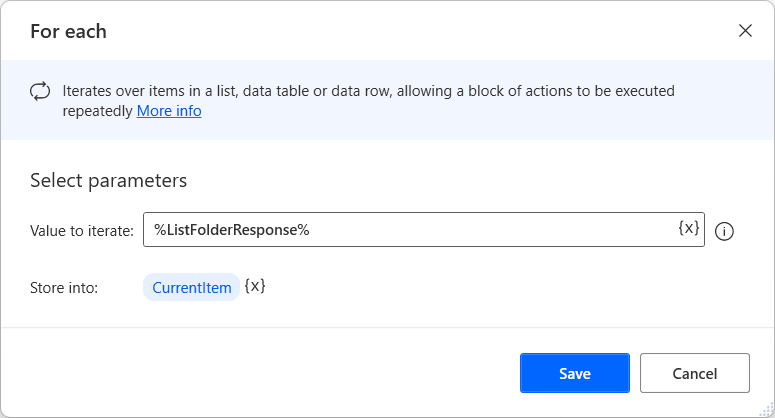
Om objekten i målmappen bara är filer, använd åtgärden Hämta filinnehåll med sökvägen och egenskapen Sökväg inuti blocket för att hämta den aktuella filens innehåll.
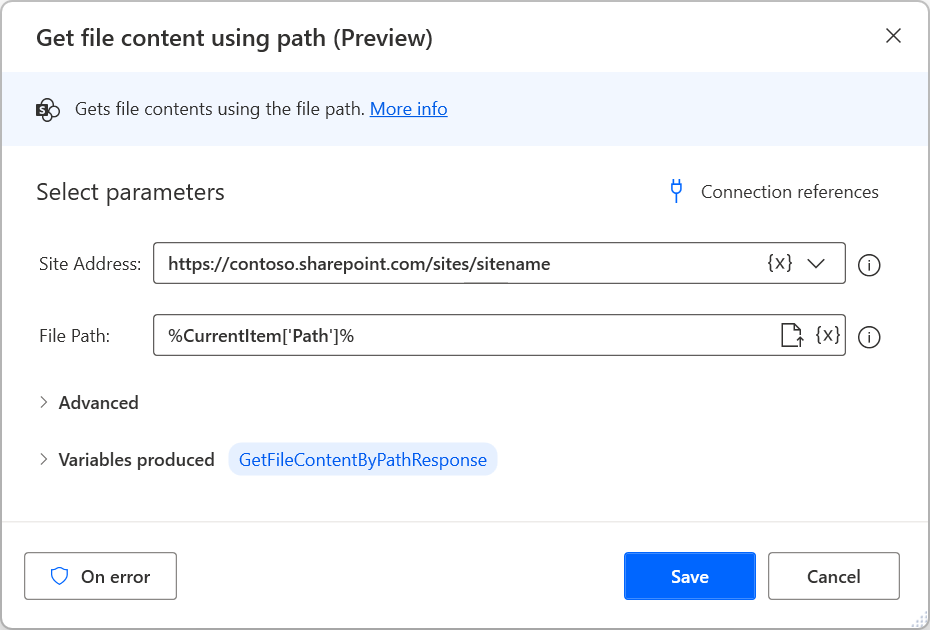
Distribuera sedan åtgärden konvertera binärdata till fil och lagra hämtade data i en lokal fil. Du kan använda egenskapen Namn för att ge den nya filen samma namn som den ursprungliga SharePoint filen.
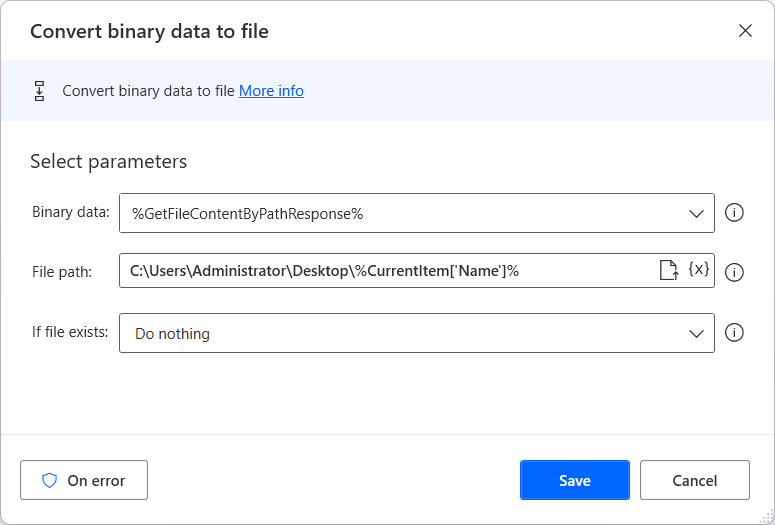
De föregående stegen gäller för de ärenden där målmappen endast innehåller filer. Men om mappen innehåller undermappar med filer i dem ändrar du datorflöde enligt följande:
Lägg till ett If-villkor i den tidigare distribuerade loopen för att kontrollera om det markerade objektet är en mapp. Använd egenskapen IsFolder för det aktuella objektet för att utföra den här kontrollen.
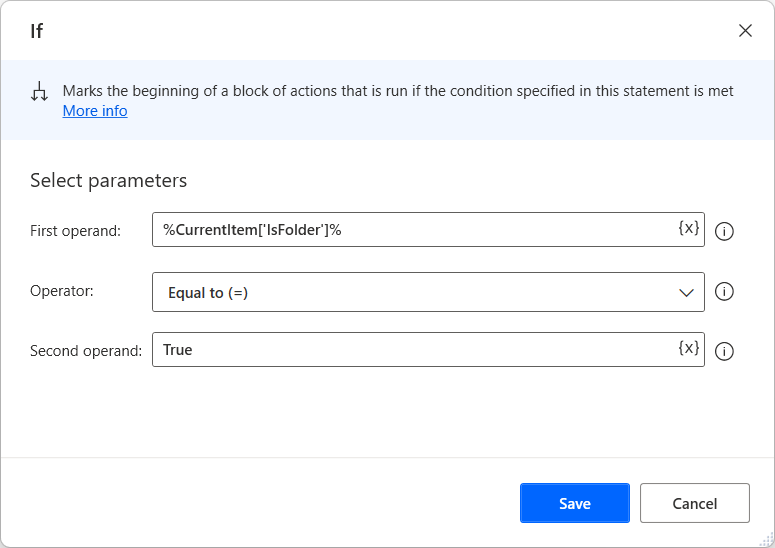
Inne i if-blocket, använd åtgärden Hämta mappens metadata med hjälp av sökväg för att hämta identifieraren för den för närvarande valda mappen. Mappsökvägen är densamma som den du använde i början av flödet, plus mappens namn. Du kan komma åt mappen med egenskapen Namn för det aktuella objektet.
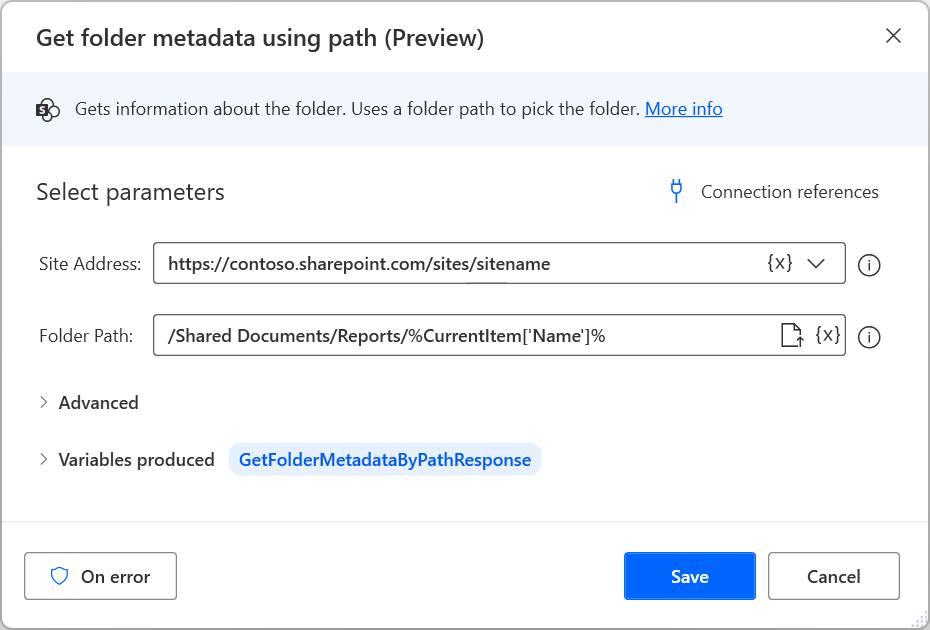
Som du gjorde innan, distribuera listmapp SharePoint åtgärden och fyll i rätt SharePoint URL-adress och den identifierare som du tidigare hämtade.
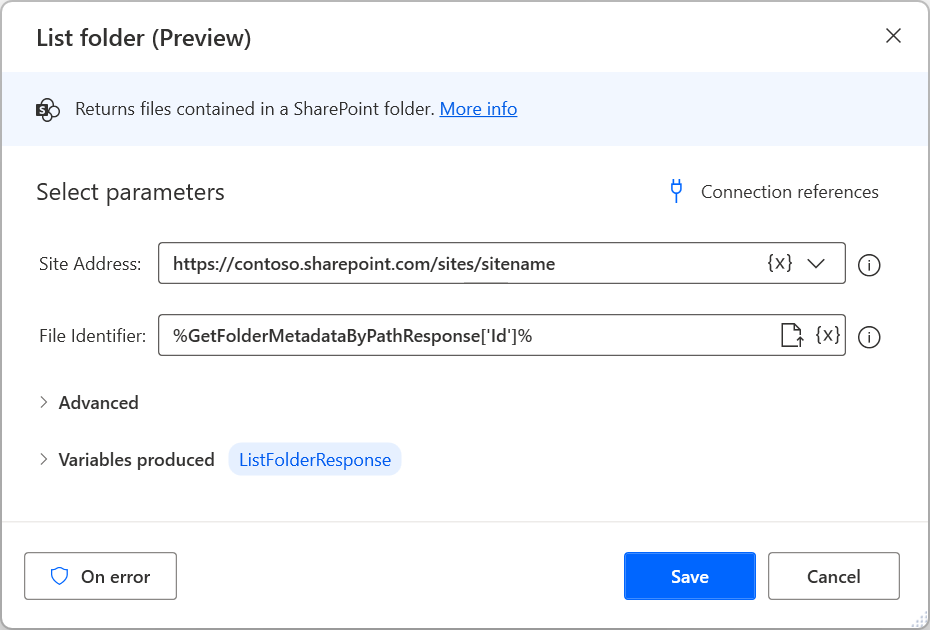
Distribuera en För varje loop att iterera genom filerna i den valda undermappen och flytta och ändra den tidigare distribuerade åtgärder Hämta filinnehåll med sökvägen och Konvertera binära data till fil för att hämta och spara lokalt innehållet i varje fil.
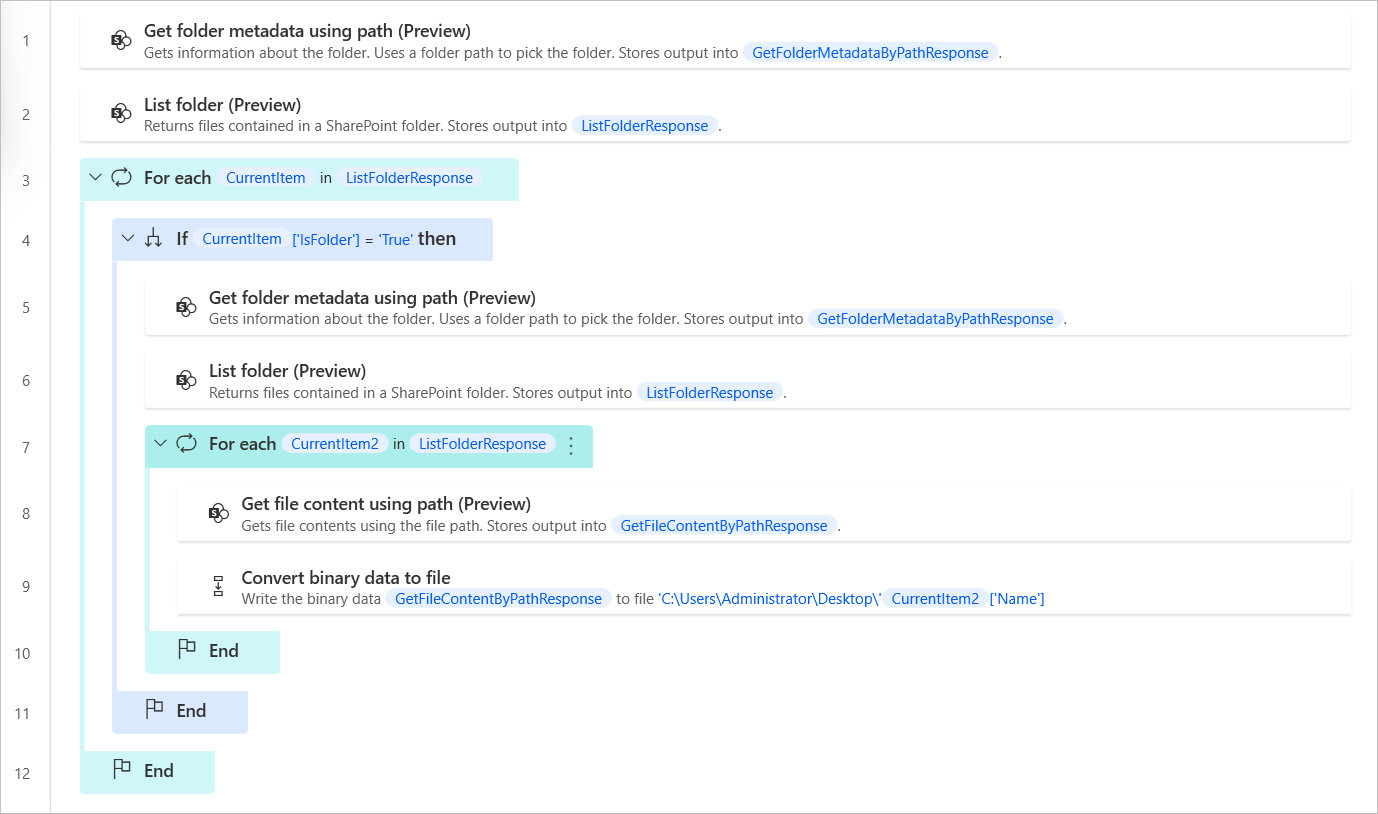
Om du vill ladda ner filer från specifika undermappar, ändra det tidigare distribuerade villkoret för att kontrollera det önskade villkoret. Följande villkor kontrollerar till exempel om det aktuella objektets namn är något annat än 2022.
Kommentar
Även om du skulle kunna använda en ny, inkapslad If-åtgärd, blir det mer komplicerad och lättare att läsa datorflöden om du kombinerar kontrollerna i ett villkor.
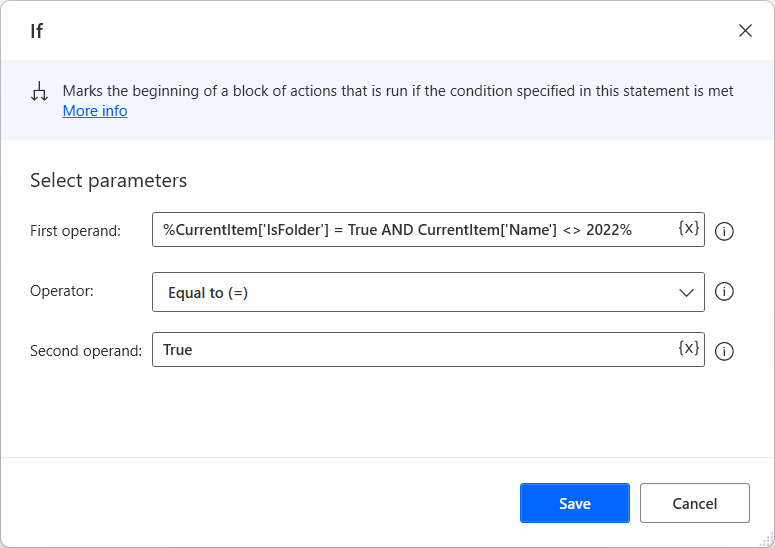
Om du bara vill hämta filer av en särskild typ lägger du till ett villkor innan du hämtar filinnehållet och kontrollerar om filnamnet slutar med ett visst tillägg.
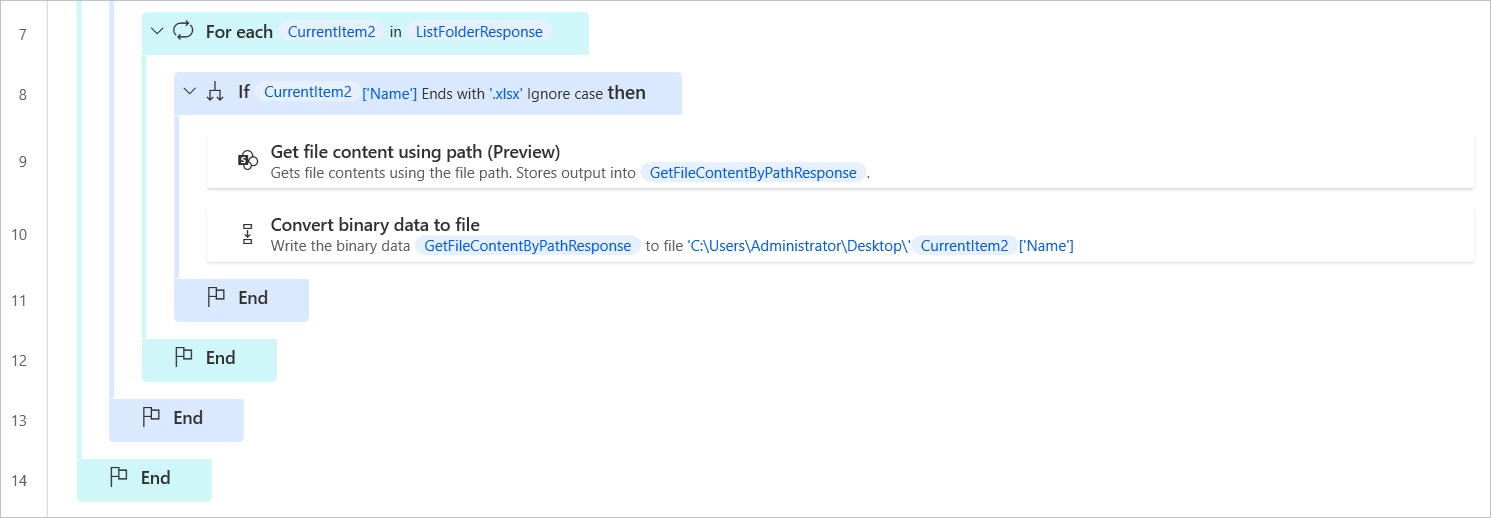
Överföra en lokal fil till SharePoint
Se till att du har installerat senaste versionen av Power Automate för dator.
Skapa ett nytt datorflöde.
Distribuera åtgärd konvertera filen till en binär data och välj önskad fil på den lokala enheten. Åtgärden lagrar den konverterade filen i variabeln BinaryData.
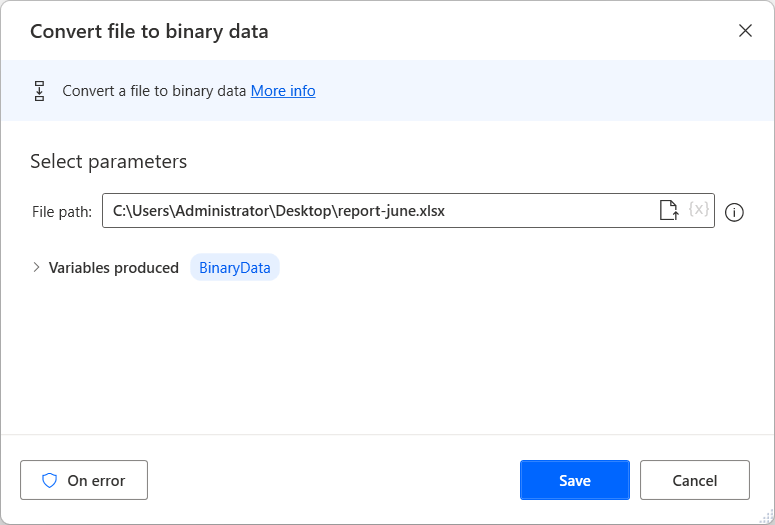
Leta upp SharePoint-gruppen med åtgärder i flödesdesignern och distribuera åtgärden Skapa fil på arbetsytan.
Välj en befintlig anslutningsreferens och fyll i de obligatoriska parametrarna. Här är ett exempel på hur du fyller i fälten:
Viktigt!
Glöm inte att lägga till rätt filnamnstillägg efter filnamnet.