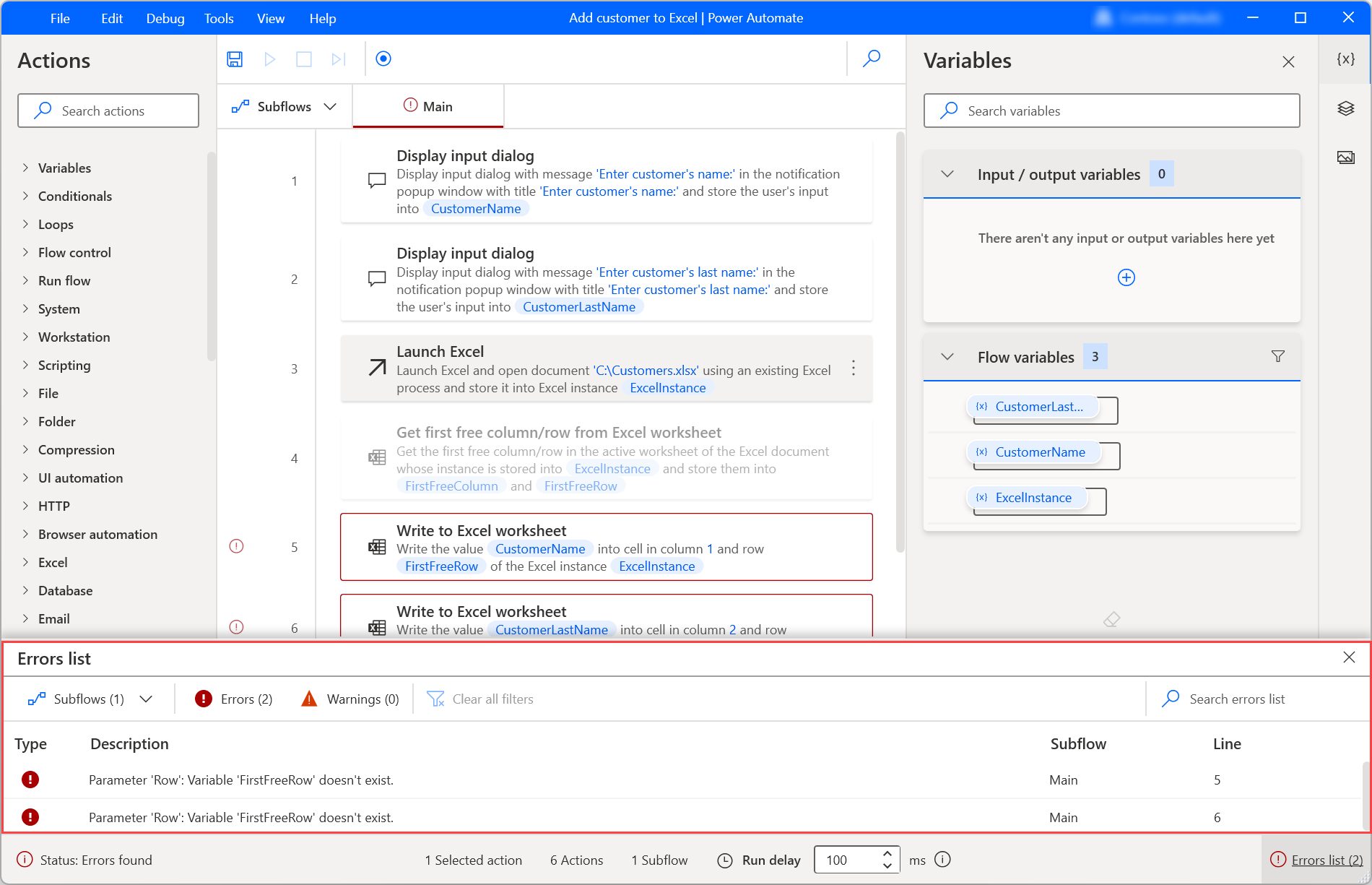Konfigurera åtgärder och åtgärdsfönstret
Åtgärdsfönstret upptar den vänstra sidan av flödesdesignern och visar alla tillgängliga datorflödesåtgärder.
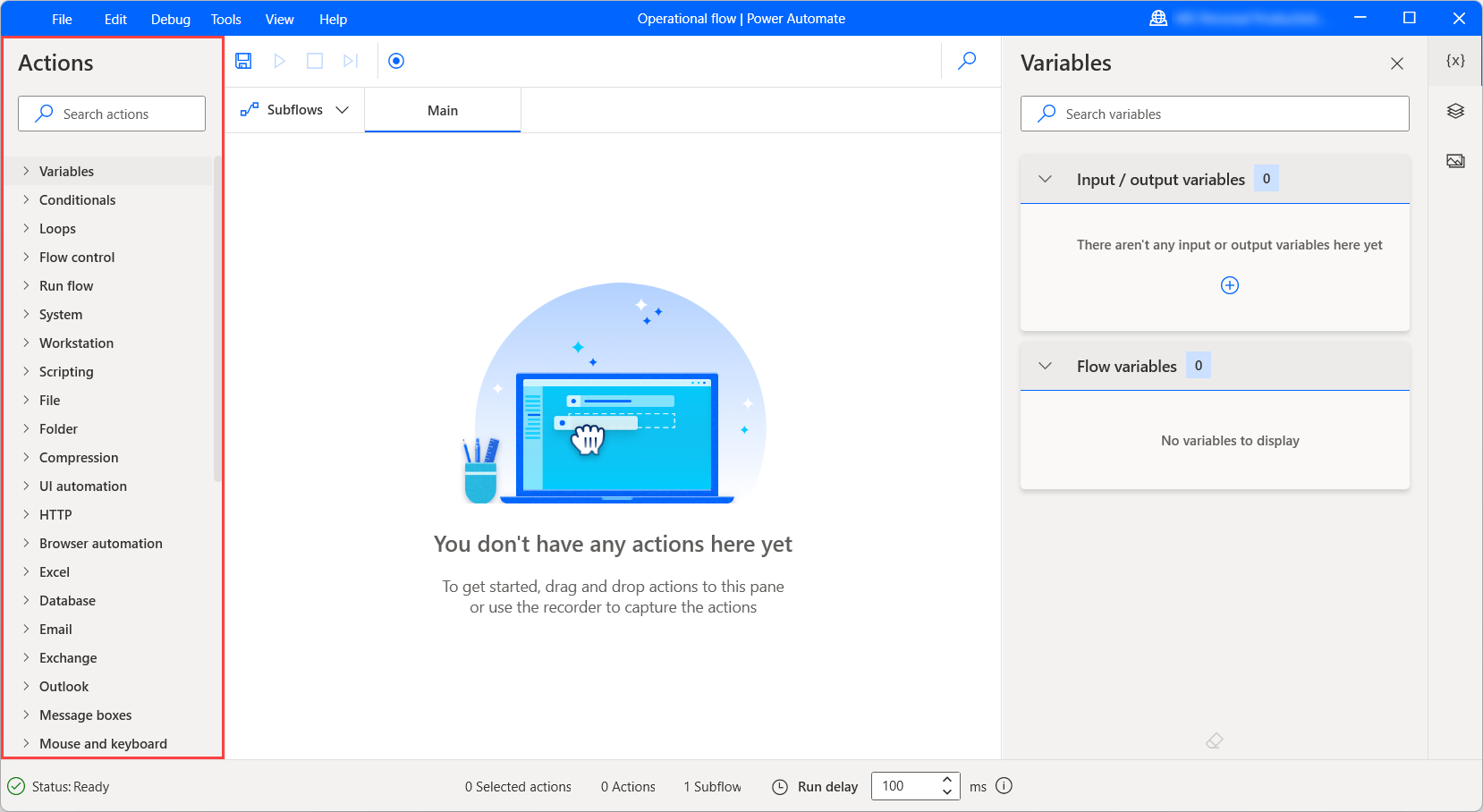
Om du vill hitta en specifik åtgärd fyller du i namnet i sökfältet längst upp i rutan. Sökning returnerar också ofullständiga matchningar, men minst två tecken krävs. Om söktermen matchar ett modulnamn visas modulen med alla tillgängliga åtgärder.
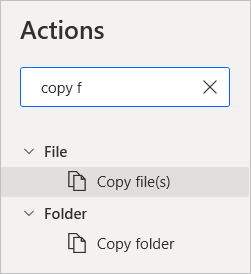
Lägga till en åtgärd på arbetsytan
För att utveckla ett datorflöde, hitta åtgärden du vill använda och dubbelklicka på den eller dra den till arbetsytan.
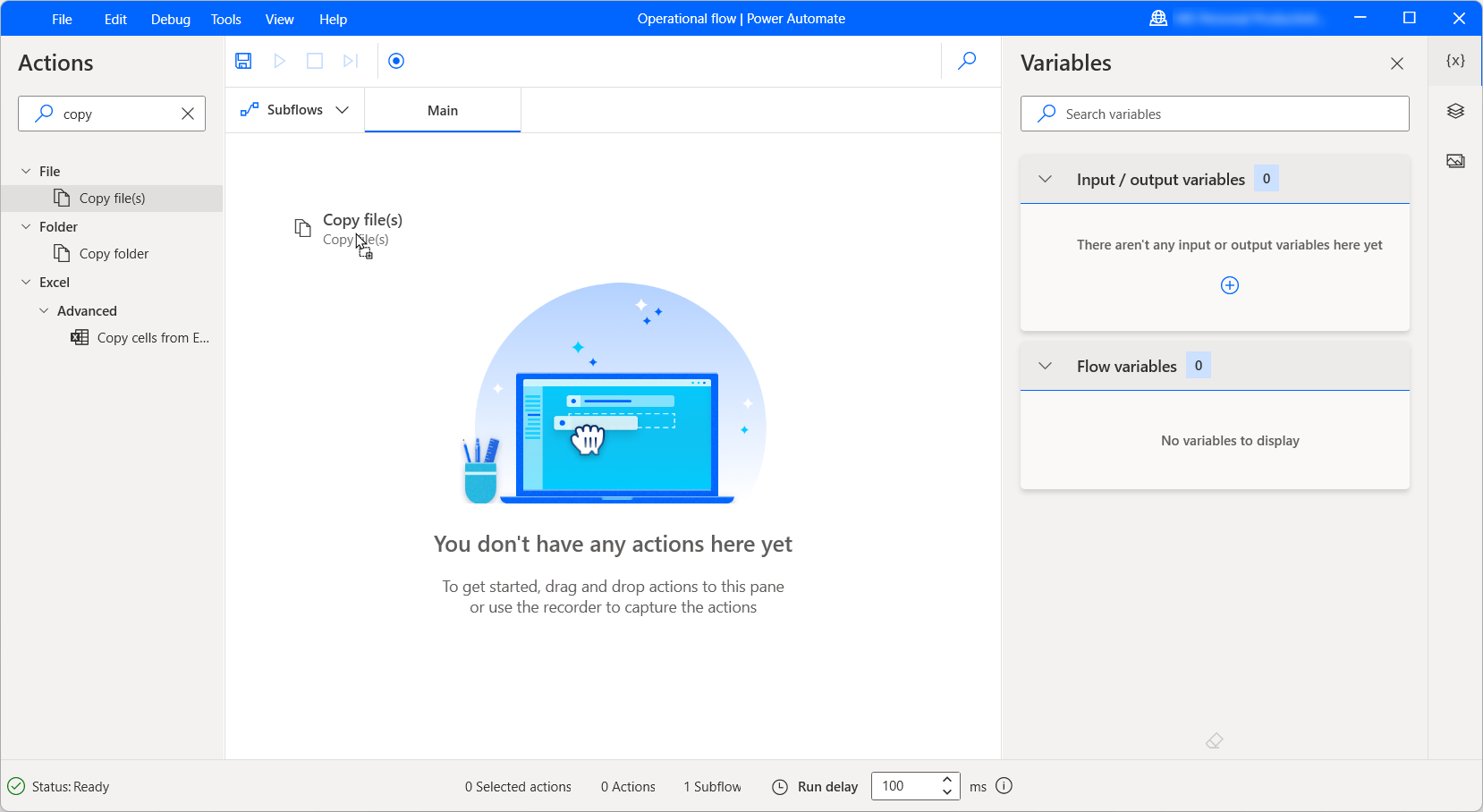
När åtgärden har använts öppnas modalen och de tillgängliga parametrarna för åtgärden visas. Vissa åtgärder kan ha standardvärden för vissa parametrar, medan andra kräver användarinmatning. När konfigurationen är klar, välj Spara.
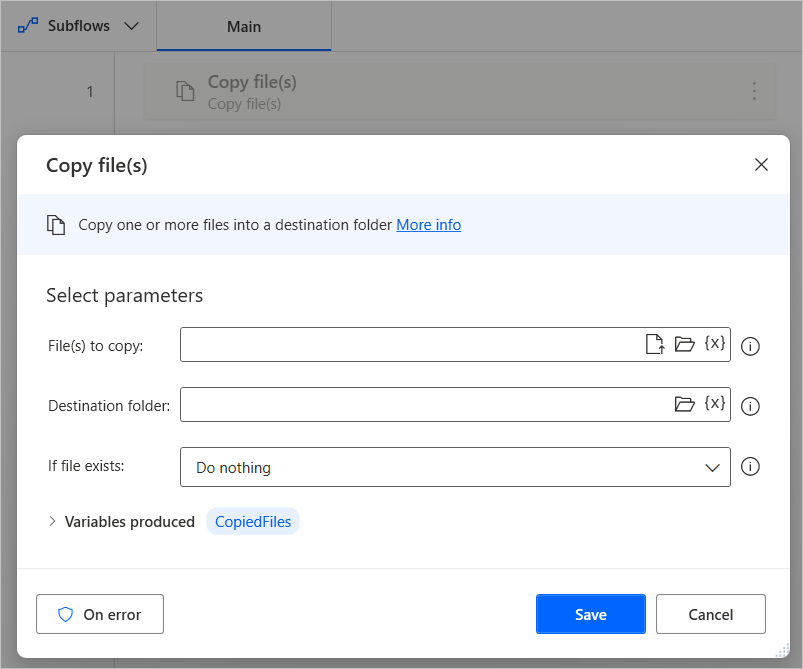
Lägga till åtgärder från panelen för föreslagna åtgärder (förhandsgranskning)
Förutom att lägga till åtgärder från åtgärdspanelen kan du också använda åtgärdsförslagspanelen.
Viktigt
- Den här funktionen är en förhandsversion. Förhandsversionsfunktioner ska inte användas i produktion och funktionerna kan vara begränsade. funktionerna är tillgängliga före den officiella publiceringen så att kunderna kan få tillgång tidigare och ge oss feedback.
- Om du vill ha mer information om funktionerna och begränsningarna för den här funktionen gå till Vanliga frågor och svar om föreslagna åtgärder för Power Automate för datorn
Tillgänglighet efter region
För närvarande finns den föreslagna åtgärdsfunktionen i Power Automate för dator är för närvarande endast tillgänglig i miljöer som finns i USA.
Tillgänglighet efter kontotyp
För närvarande är den föreslagna åtgärdsfunktionen i Power Automate för datorer endast tillgänglig för användare med ett arbets- eller skolkonto.
Använd föreslagna åtgärder i dina flöden
Funktionen för föreslagna åtgärder använder AI för att generera en lista över åtgärder som du kan använda som nästa steg i flödet. För att göra det, välj Lägg till-knappen som visas när du håller musen över eller när en åtgärd väljs.
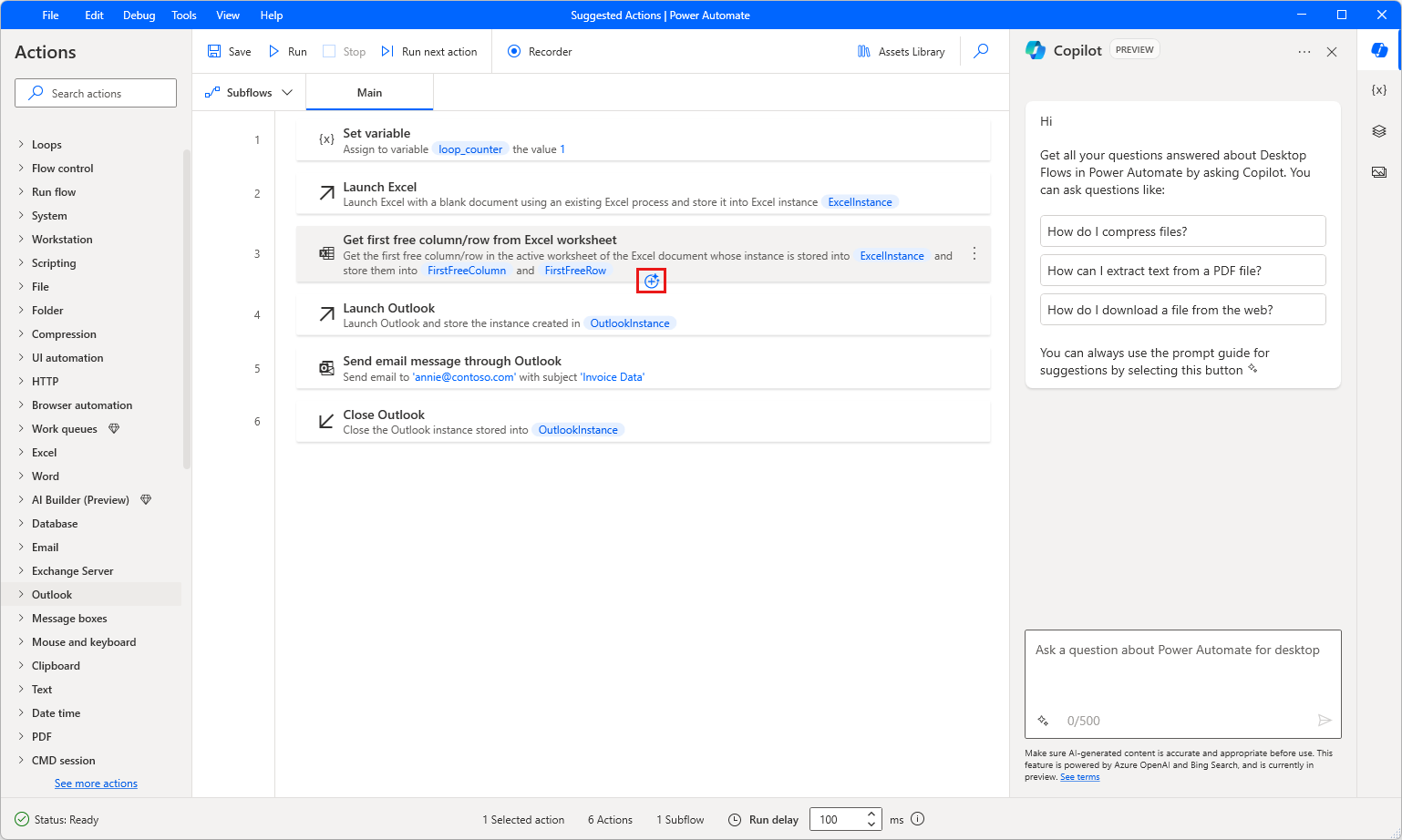
När panelen Föreslagna åtgärder visas dubbelklickar du på den åtgärd som du vill lägga till i ditt flöde.
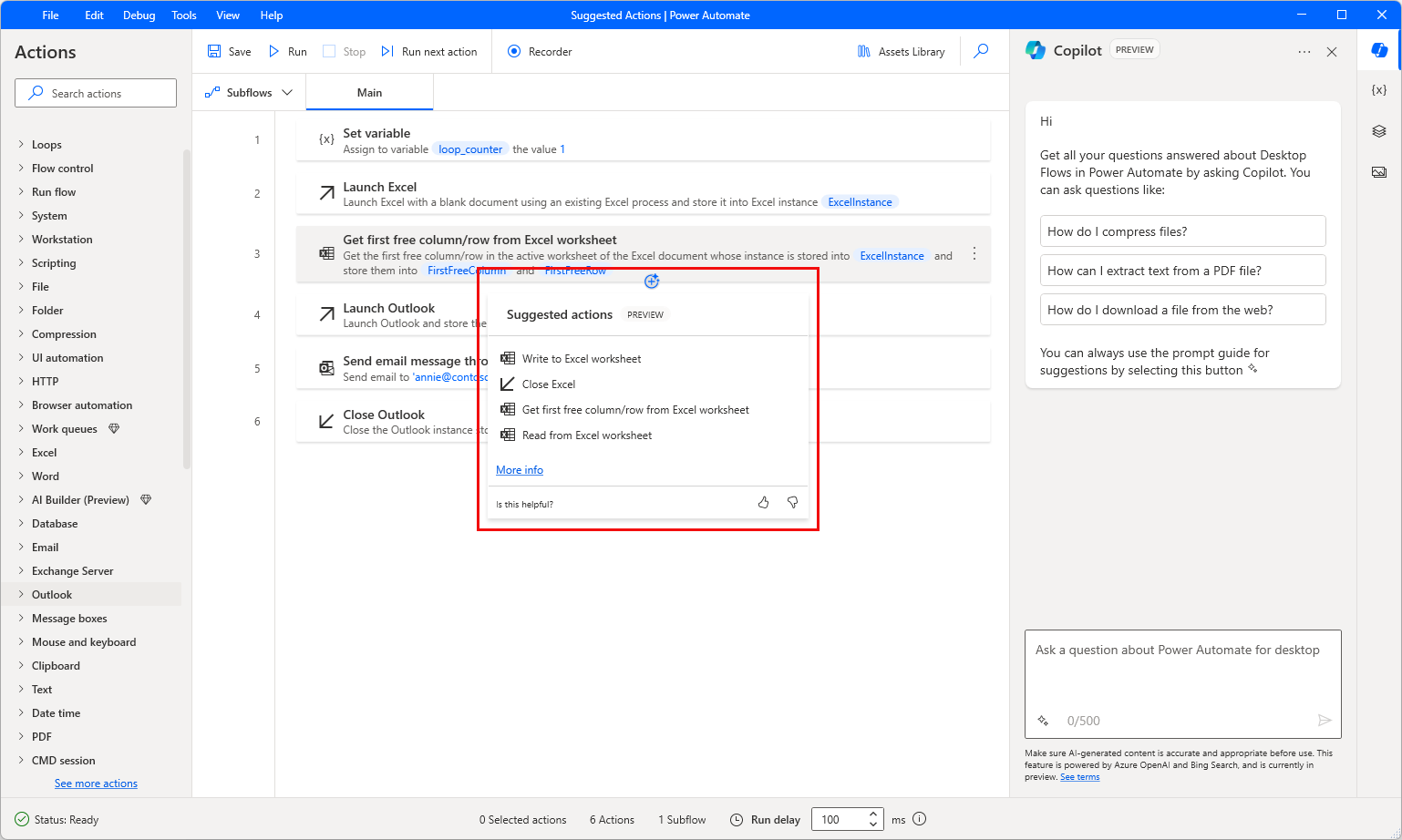
Inaktivera funktionen för föreslagna åtgärder
För att inaktivera funktionen för föreslagna åtgärder kontaktar Power Platform-administratörer Microsoft Support. Mer information: Få hjälp + support
Hjälp oss att förbättra den här funktionen
Du kan skicka feedback genom att välja tummen upp eller tummen ner-ikonen under de AI-genererade åtgärdsförslagen. När du har gjort det visas en dialogruta som du kan använda för att skicka feedback till Microsoft.
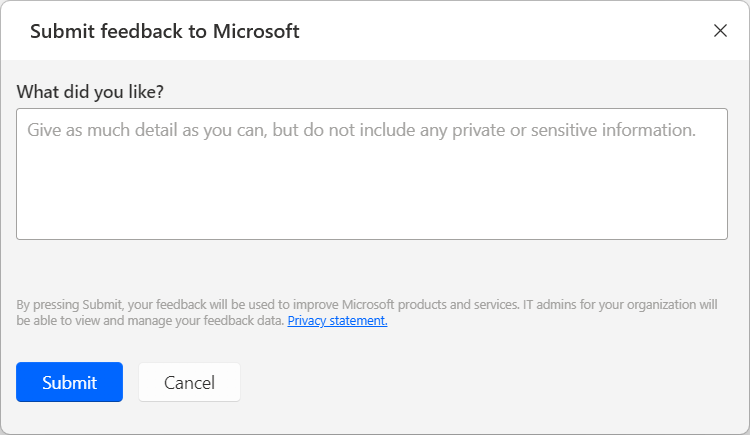
Kommentar
Om dialogrutan inte visas kan Power Platform-administratören kan stängt av den. Mer information: Inaktivera funktionen för användarfeedback
Inaktivera funktionen för användarfeedback
Som Power Platform-administratör kan du förhindra användare från att skicka feedback till Microsoft genom att inaktivera inställningen disableSurveyFeedback för klientorganisationen. Mer information:
Förfrågningar om begäranden om registrerades rättigheter på feedback från användare
Klientorganisationsadministratörer kan visa, exportera och ta bort feedback från användare genom att logga in på Microsoft 365 administrationscenter och sedan välja Hälsa>feedback på produkten.
Konfigurera åtgärder
Power Automate åtgärderna innehåller tre huvudelement:
Indataparametrar har form av textfält, listmenyer och kryssrutor och avgör hur åtgärden fungerar och vilka data som ska visas som indata. Data kan vara hårdkodade värden eller variabler.
Om du vill använda en variabel som en parameter markerar du lämplig ikon på fältets högra sida och väljer önskad variabel.
Varje fält kan acceptera specifika datatyper, till exempel numeriska värden, text eller listor. Om du använder värden eller variabler av fel datatyper som indata, resulterar åtgärden i ett fel. Mer information om datatyper finns i Variabla datatyper.
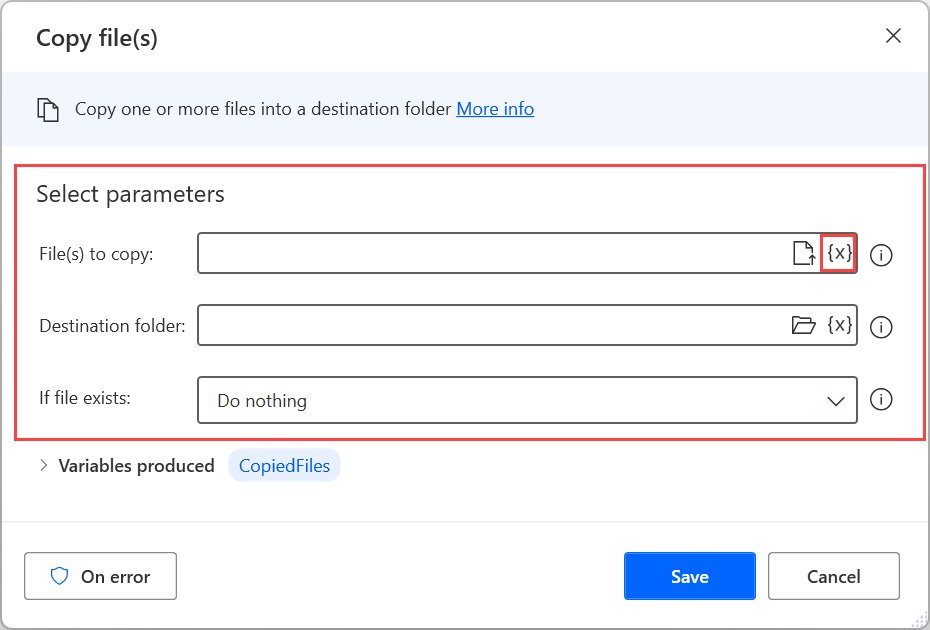
Skapade variabler genereras automatiskt variabler som ger förfallna åtgärder för senare användning. Alla skapade variabler av en åtgärd är tillgängliga på den nedre delen av dess modal.
Precis som andra variabler har skapade variabler datatyper som definieras av innehållet. Mer information om datatyper finns i Variabla datatyper.
Om en producerad variabel inte är användbar för senare användning, avmarkera kryssrutan bredvid dess namn för att inaktivera den.
Namnet på den variabeln får inte innehålla specialtecken, vita blanksteg eller icke-latinamerikanskt tecken. Dessutom kan det inte börja med aritmetiska tecken.
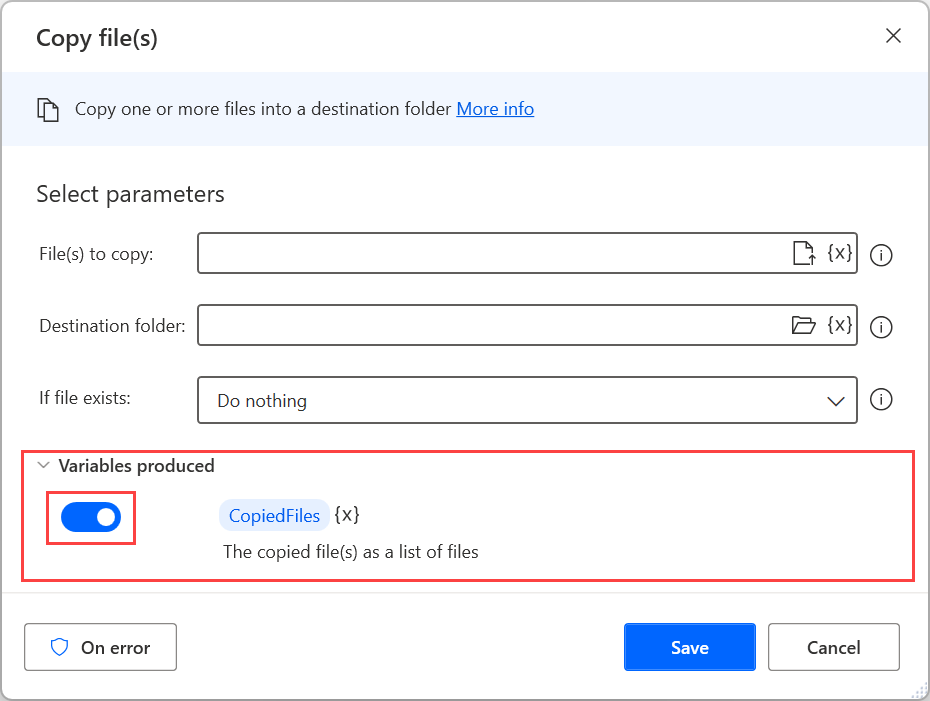
Konfiguration av felhantering låter dig ställa in en anpassad funktion för de fall då en åtgärd misslyckas. Om du vill konfigurera felhantering för en åtgärd väljer du Vid fel i dess modal. För mer information om felhantering, se Hantera fel i datorflöden.
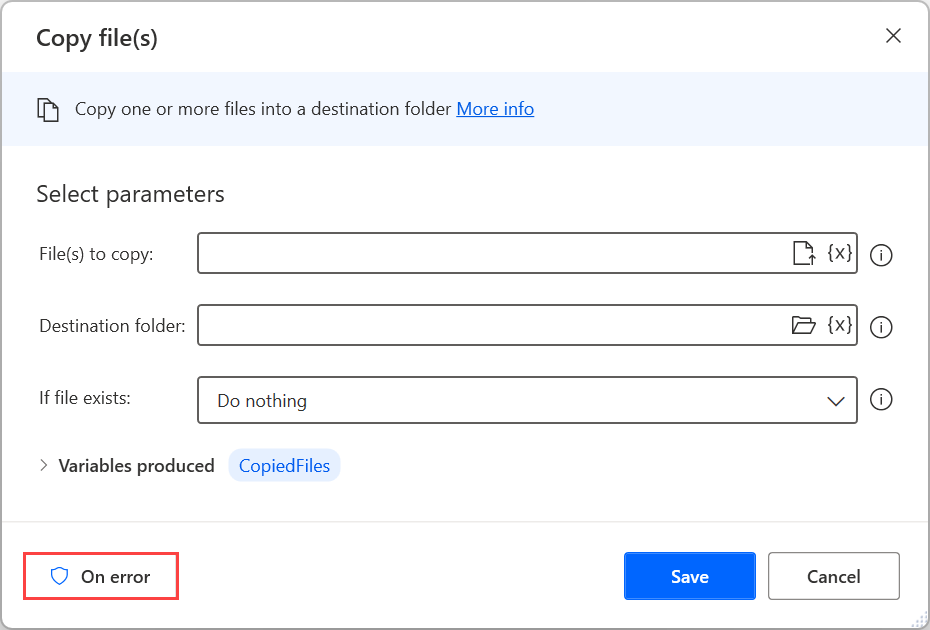
Aktivera och inaktivera åtgärder
Om du vill inaktivera eller aktivera en åtgärd högerklickar du på den och väljer Inaktivera åtgärd eller Aktivera åtgärd.
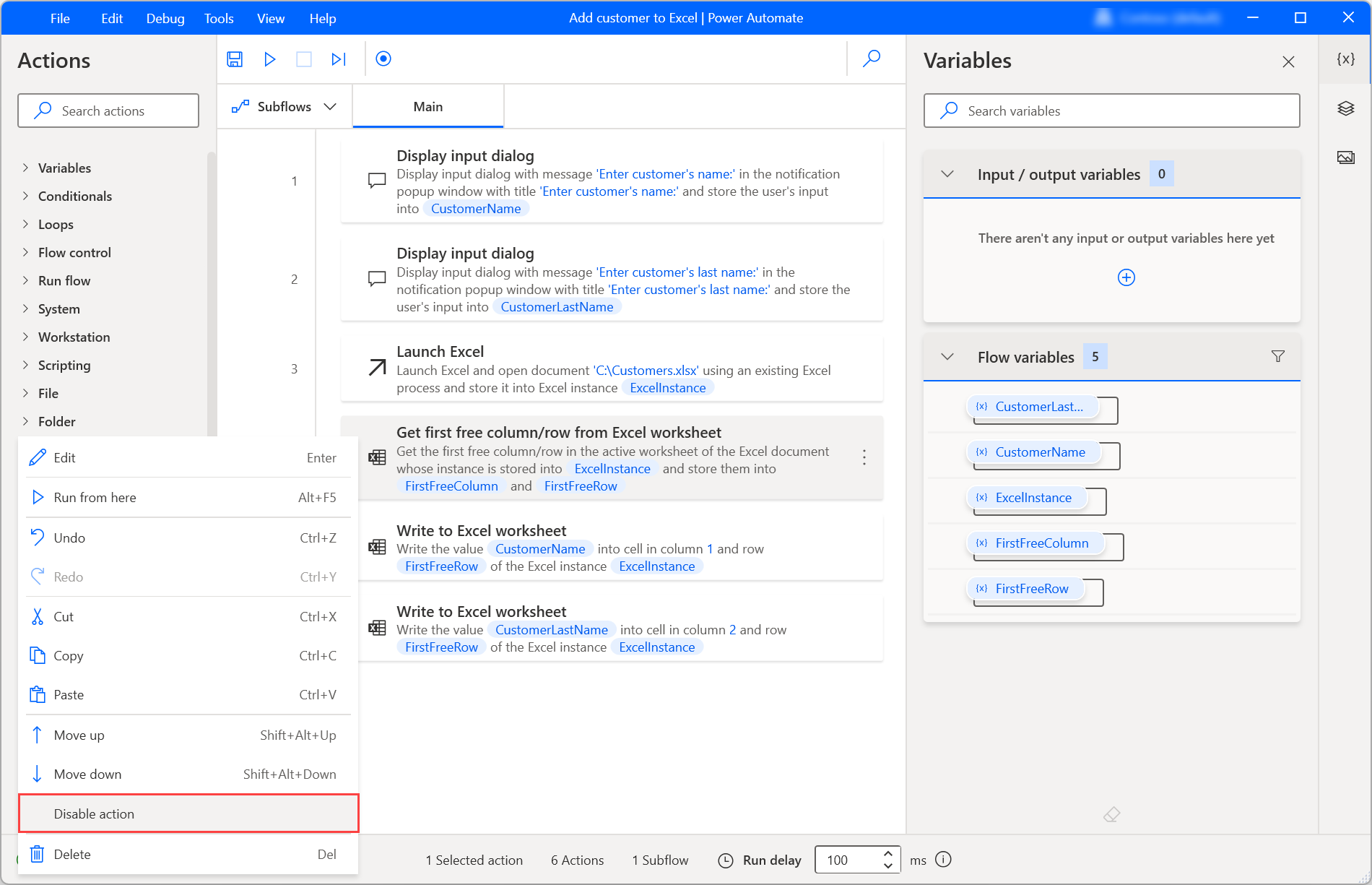
Om du inaktiverar en åtgärd kan du ta bort den från flödet utan att radera den. Den här funktionen används ofta för att testa, eftersom det gör att du kan prova olika versioner av ditt datorflöde effektivt.
När en åtgärd är inaktiverad döljs alla variabler som har initierats i sin modal döljs från variabelfönstret. Flödet kan visa ett fel om du använder de dolda variablerna i andra åtgärder.
I exemplet nedan visar två åtgärder ett fel eftersom de innehåller variabler som har definierats i en inaktiverad åtgärd. Om du vill ha information om hur du hanterar fel går du till Hantera fel i datorflöden.