Visa Dataverse for Teams tabelldata i Power BI Desktop
Du kan använda Power BI Desktop för att visa data från tabeller i Dataverse for Teams. På så sätt kan du skapa avancerade rapporter för att analysera data från dina Dataverse for Teams-tabeller. Detta är möjligt om du använder en ny koppling som kan använda direkt frågeläge för realtidsdata samtidigt som du tvingar Dataverse for Teams säkerhetsmodellen när du hämtar data. Dessutom mappar kopplingen automatiskt relationer.
Förutsättningar
Du måste ha rätt Power BI-licens för att kunna skapa och dela Power BI-rapporter.
Steg 1: Hämta miljöns URL
Följ stegen nedan om du vill visa URL-adressen till Dataverse for Teams-miljö, som krävs för att ansluta från Power BI Desktop.
Starta Team och logga in.
I den vänstra rutan väljer du Power Apps och sedan fliken Skapa.
Markera teamet i den vänstra rutan som innehåller de data du vill visa i Power BI.
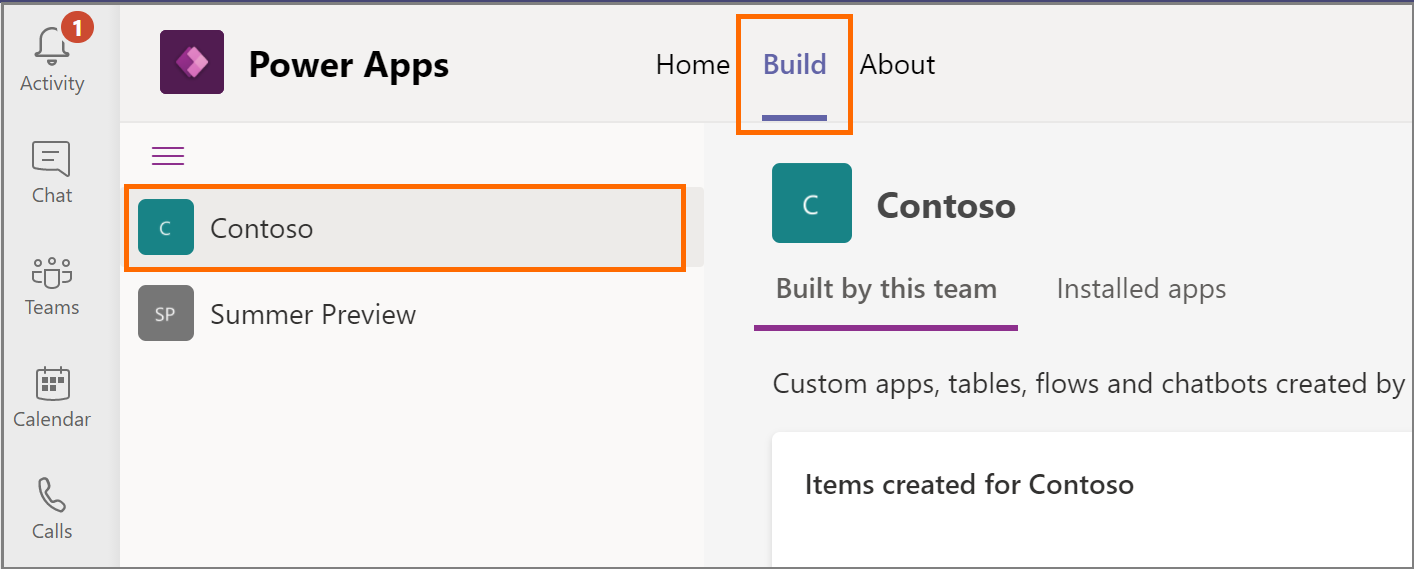
Välj fliken Om och välj sedan sessionsinformation för att visa information om session.
Kopiera instansens URL-värde till anteckningar. Det här är miljö-URL:en för din Dataverse for Teams-miljö. Till exempel:https://orga0e34f66.crm.dynamics.com/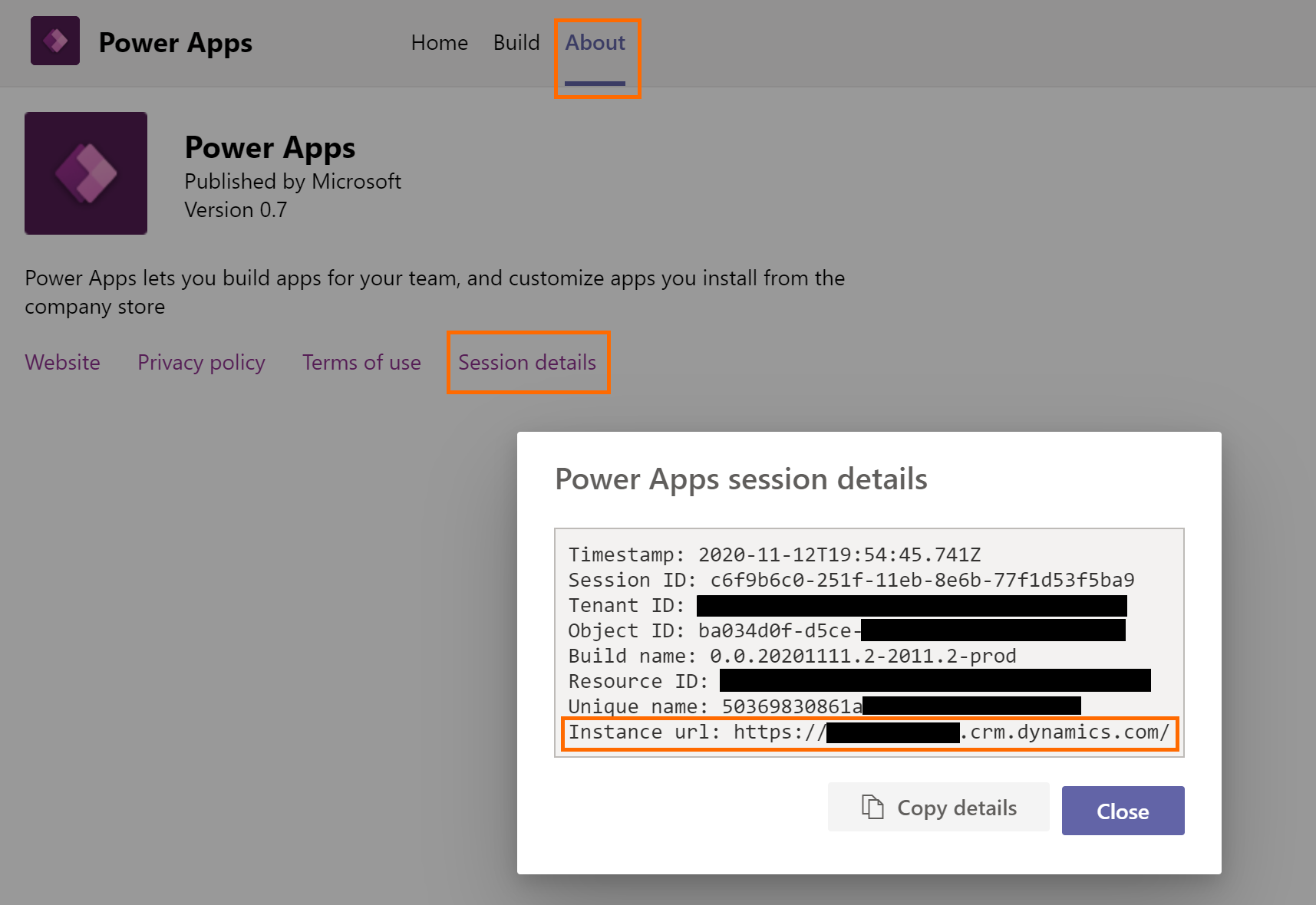
Steg 2: Visa data i tabellen i Power BI
Öppna Power BI Desktop och logga in. Har du inte Power BI Desktop? Skaffa det nu.
Välj Skaffa data.
På sidan Hämta data väljer du Power Platform > Dataverse. Välj Anslut.
Läs ansvarsfriskrivningen för förhandsversion och välj Fortsätt.
På nästa sida anger du den miljö-URL som du kopierade tidigare. Se till att du tar bort
https://och spårar/från URL:en. I det här fallet lägger du tillorga0e34f66.crm.dynamics.com.
Välj läget dataanslutning och klicka på OK.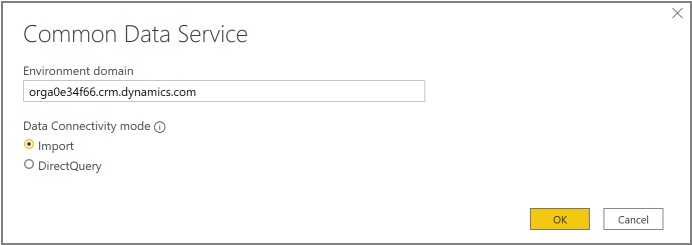
Välj på nästa sida Logga in. Du uppmanas att ange dina inloggningsuppgifter för att logga in på din Dataverse for Teams-miljö. Ange dina autentiseringsuppgifter och skicka.
Vid lyckad inloggning blir knappen Anslut tillgänglig. Välj Anslut.
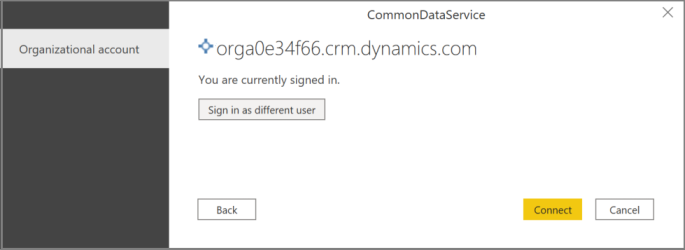
Miljön visas i Navigator-fönstret i Power BI Desktop. Expandera den om du vill visa tabeller som är tillgängliga för analys. Välj en tabell om du vill visa dess data.
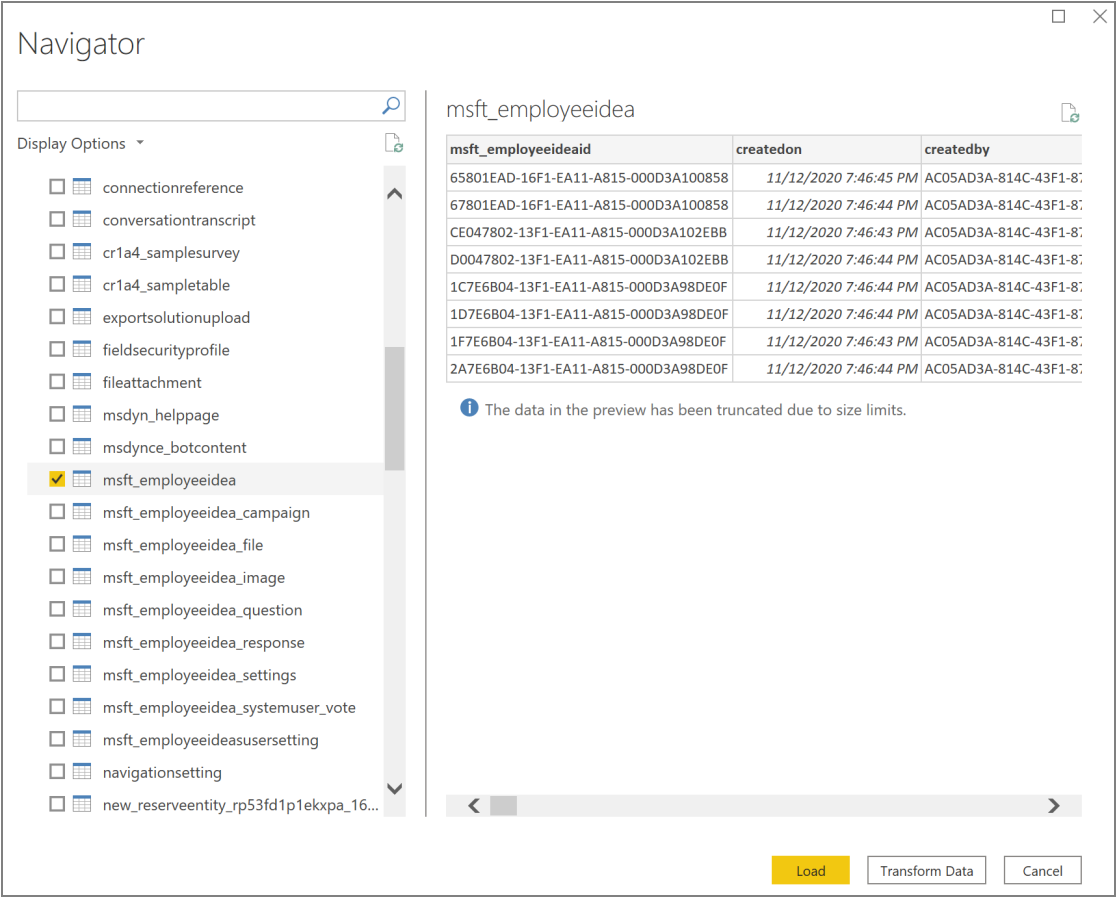
Mer information om att arbeta med Power BI Desktop, se Komma igång med Power BI Desktop.
Se även
Visa Dataverse tabelldata i Power BI Desktop (förhandsversion)
Dataverse for TeamsVanliga frågor och svar
Anteckning
Kan du berätta om dina inställningar för dokumentationsspråk? Svara i en kort undersökning. (observera att undersökningen är på engelska)
Undersökningen tar ungefär sju minuter. Inga personuppgifter samlas in (sekretesspolicy).