Använda Power Apps för Windows
Den ämne beskriver hur du loggar in och kör dina program på Power Apps för Windows.
Logga in
Logga in i Power Apps för Windows snabbt med e-postadressen för ditt arbete. Om du behöver hjälp med din inloggningsinformation kontaktar du din Power Apps-administratör.
På välkomstskärmen väljer du Logga in.
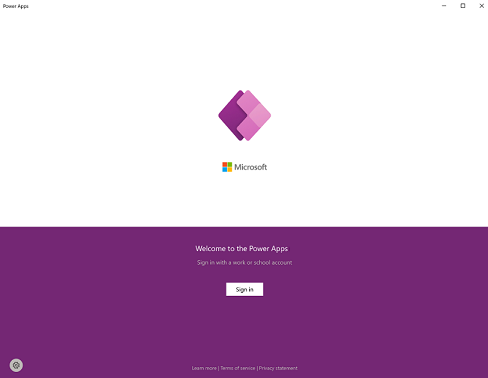
Anteckning
Du kan även logga in som användare och välja en annan region.
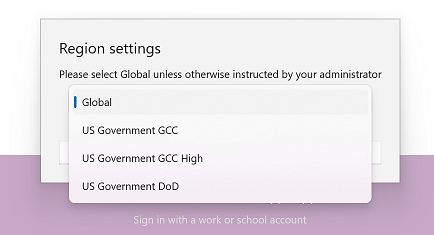
Ange din e-postadress och välj sedan Nästa. Ange sedan ditt lösenord och välj därefter Logga in.
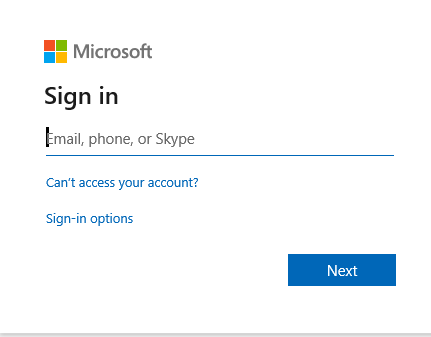
Välj den app du vill använda i listan med appar du har åtkomst till.
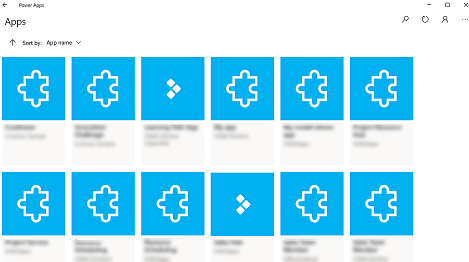
Se appar som inte är i produktion
Som standard visas bara modelldrivna appar i produktion i listan över appar.
Om du vill se modellbaserade appar från icke-produktionsmiljöer väljer du menyn knappen Mer (...) > Inställningar och aktiverar sedan Visa appar som inte är i produktion.
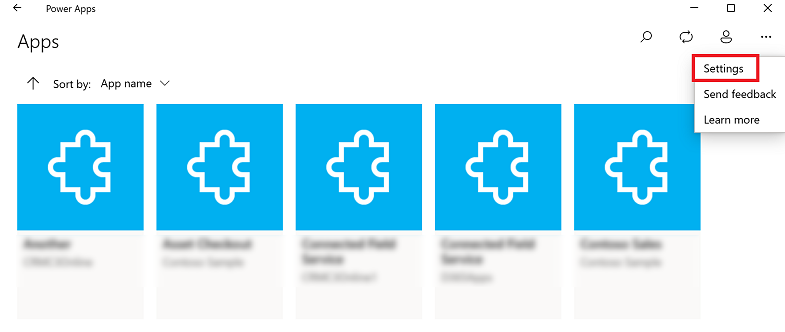
Flytta mellan appar
När du använder ett program kan du välja bakåtknappen för att gå tillbaka till skärmen Appar. På skärmen Appar kan du sedan välja en annan app att använda.
För modellbaserade appar kan du också välja namnet på den aktuella programmet som du använder för att gå tillbaka till skärmen Appar.
Växla till en annan arbetsyteapp
Välj Tillbaka-knappen.
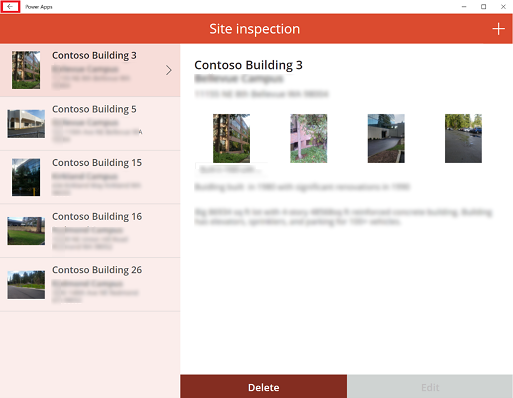
Välj en app på skärmen Appar . Du ser bara appar för din organisation.
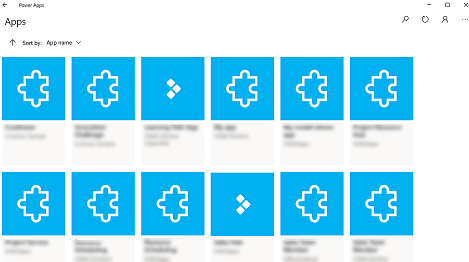
Växla till ett annat modellbaserat program
Välj bakåtknappen eller välj det aktuella appnamnet.
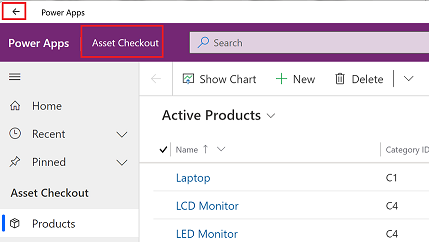
Välj en app på skärmen Appar . Du ser bara appar för din organisation.
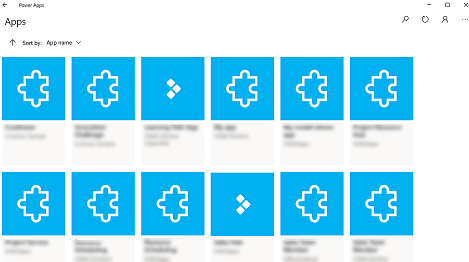
Köra ett program
Eftersom arbetsyteappar i stort sett kan vara vad som helst finns det inte mycket hjälpdokumentation om hur du använder ett program när den väl har skapats. Om du behöver hjälp med att använda en arbetsyteapp kontaktar du apputvecklaren eller Power Apps-administratören.
Nedan finns dokumentation om hur du kör modellbaserade appar på Power Apps för Windows.
Navigering i modellbaserade appar
Det är enkelt att flytta runt och komma tillbaka till dina favoriter eller mest använda rader. Följande illustration visar de primära navigeringselementen för ett modellbaserat program.
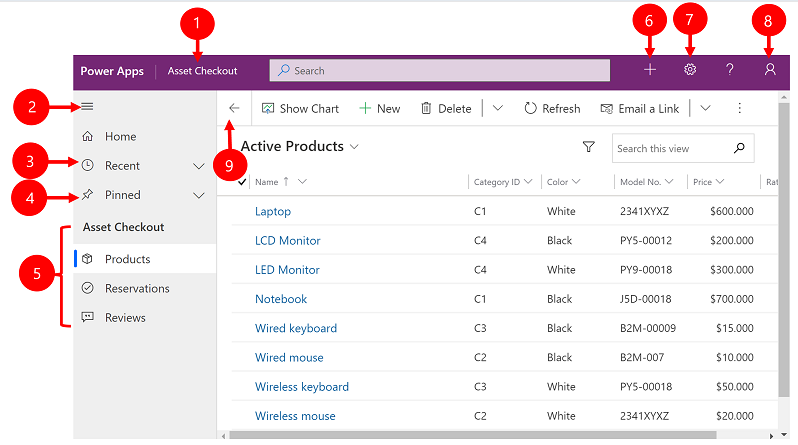
Förklaring:
Klicka om du vill byta app: Välj det aktuella appnamnet för att byta till en annan app.
Komprimera/expandera webbplatsöversikt: Välj denna om du vill komprimera navigatorn så att större utrymme för huvuddelen av sidan tillåts. Om navigatorn redan är komprimerad väljer du den här knappen för att expandera den igen.
Senaste: expandera den här posten om du vill visa en lista över rader som du nyligen använde. Välj en rad här för att öppna den. Välj nålikonen bredvid en rad som visas här för att lägga till den i fästa rader.
Fästa: Expandera den här posten om du vill visa och öppna dina fästa rader. Använd listan Senaste för att lägga till rader här. Välj ikonen för borttagningsstiftet bredvid en rad som anges här för att ta bort den från den här listan.
Sidnavigator: det här området listar varje tabell och instrumentpanelsida som är tillgänglig för det aktuella arbetsområdet. Markera en post här om du vill öppna den namngivna instrumentpanelen eller listvyn för tabellen.
Skapa ny rad: Välj Ny om du vill skapa en ny rad.
Inställning: Få åtkomst till din inställning, till exempel anpassningsinställning och information om programmet.
Användarinformation: Visa den aktuella användaren som har loggat in, logga ut ur programmet eller konfigurera om programmet .
Gå tillbaka: Använd bakåtknappen för formulär-, vy- och instrumentpanelssidor i kommandofältet för att gå tillbaka till föregående sida.
Skapa och redigera rader
Knapparna Ny eller Snabbskapa gör att du enkelt och snabbt kan ange i stort sett valfri information i systemet. Du finner kommandot i navigeringsfältet, så det är tillgängligt närhelst du behöver mata in ny information i systemet. Du kan också spara en rad och skapa en ny direkt från formuläret Snabbregistrering .
Notera att alternativet Snabbskapa bara är tillgängligt för rader som aktiveras av administratören.
Välj plustecknet knappen
 välj sedan objektet du vill använda.
välj sedan objektet du vill använda.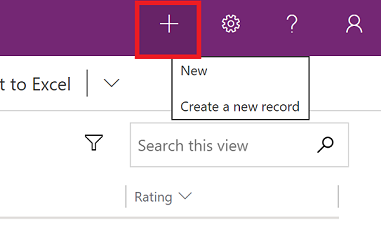
Fyll i kolumner och välj sedan Spara och stäng. Eller, om du vill spara och skapa en annan rad väljer du nedpilen och väljer Spara och skapa ny
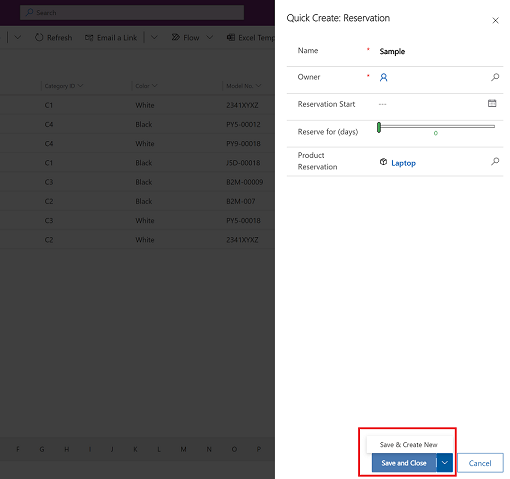
Skapa en ny rad med knappen Ny
Från den vänstra navigeringsrutan väljer du en tabell, exempelvis Produkter, och sedan Ny.
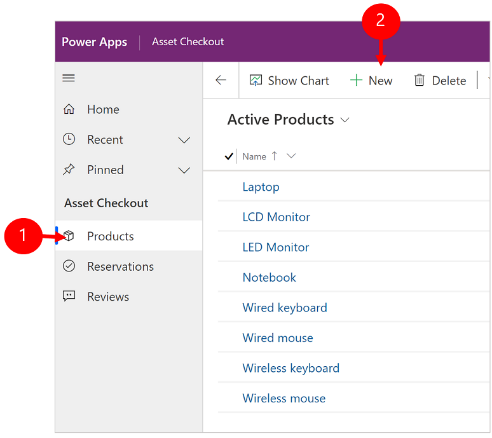
Fyll i kolumnerna och klicka sedan på Spara eller Spara och stäng i kommandofältet.
Redigera en rad
Välj en tabell, t.ex. Produkter, i det vänstra navigeringsfönstret.
Välj en rad för att öppna den.
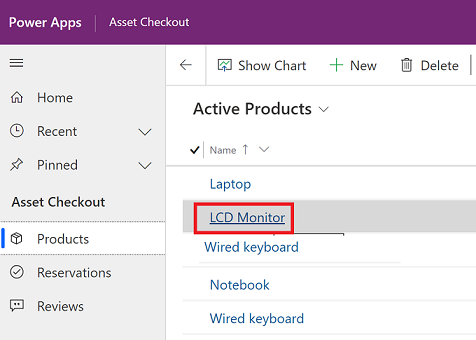
Genomför dina redigeringar. När du är klar, väljer du Spara eller Spara och stäng.
Använd sökning
Med Dataverse-sökning är sökrutan alltid tillgänglig högst upp på varje sida i programmet. Du kan starta en ny sökning och snabbt hitta den information du söker. Mer information finns i: Sök efter tabeller och rader med hjälp av Dataverse-sökning
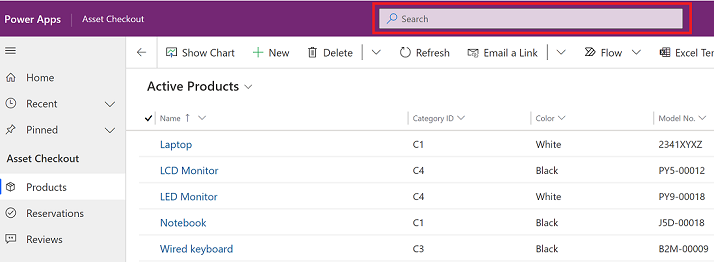
Meddelanden
Meddelanden på Power Apps för Windows fungerar på samma sätt som när du kör ett modellbaserat program på webben. Mer information finns i Aviseringar i app i ett modellbaserat program.
Ställ in Mobile Offline
Mer information om hur du konfigurerar programmet i offlineläge finns i:
- För arbetsyteappar: Utveckla offline-kapabla arbetsyteappar
- För modellbaserade appar: Konfigurera mobile offline
Sessions-ID
Om du vill hämta sessions-ID:t markerar du knappen Fler (...) > inställningar och kopierar sedan sessions-ID:t.
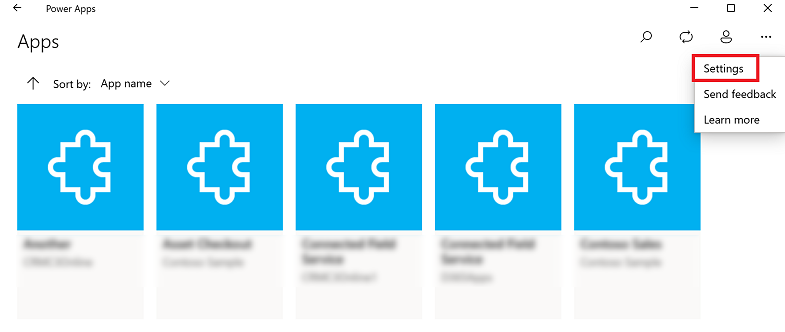
Loggfiler
Öppna följande katalog på enheten och leta upp loggfilerna som är relaterade till Windows-sessionen för Power Apps för Windows:
%LocalAppData%\Packages\MicrosoftCorporationII.PowerAppsforWindows10_8wekyb3d8bbwe\LocalState
Power Apps-supportteamet kan använda loggfilerna för att undersöka problem.
Djuplänkar
Mer information om djuplänkar finns i Använda djuplänkar med Power Apps mobil.
Begränsningar och kända problem
- Följande stöds ej:
- Avancerade kontroller såsom sensorer.
- Fästa ett program på skrivbordet i Windows
- Kontroller för Mixed reality
- NFC function
- Du kan inte se favoriter, senaste, aktuella appar eller appinformation.
- En användarbild visas inte i applistan.
- Alternativet Optimera bilder för överföring är inte tillgängligt för Windows.
- Streckkodsskannern inte egenskaperna BarcodeType, PreferFrontCamera eller FlashlightEnabled. Mer information finns i Kontroller för Streckkodsläsare i Power Apps – Power Apps. Streckkodsskannern stöder symbologier.