Använd innehållsredigeraren för att redigera sidinnehåll
Anteckning
- Från oktober 2022 är Power Apps-portaler Power Pages.
- Det här ämnet gäller för äldre funktioner. Den senaste informationen finns i Microsoft Power Pages-dokumentationen.
Du kan använda innehållsredigeraren for portaler för att redigera text, skapa länkar och visa bilder på en webbsida. För att kunna använda portalinnehållsredigeraren krävs lämpliga behörigheter och innehållet som ska ändras måste anges i sidmallen.
Om du vill ändra innehållet, peka på innehållet som ska ändras och välj redigeringsknappen.
Viktigt
Vi rekommenderar att du använder Power Apps portalstudio för att redigera portalen.
Kommandon och kontroller för innehållsredigeraren
Redigerarens verktygsfält har ett antal knappar för att redigera innehåll. Flytta muspekaren över en knapp om du vill se ett verktygstips för knappens funktion. Tabellen nedan har också mer detaljer om tillgängliga knappar som visas i den ordning som de visas i verktygsfältet.
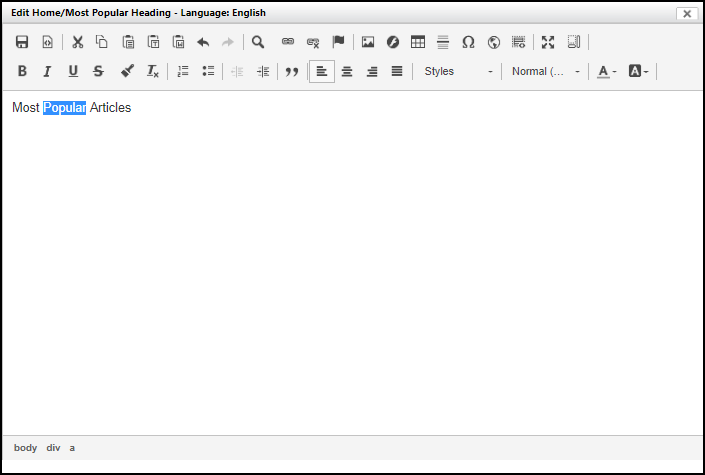
| Knapp | Beskrivning |
|---|---|
| Spara | Sparar ändringar i innehållet och stänger redigeraren. |
| Källa | Öppnar en dialogruta som innehåller HTML-källan för innehållet. HTML-koden kan direkt ändras och uppdateras från det här fönstret. Den här dialogrutan kommer inte att validera HTML! Du rekommenderas att endast användare med kunskaper om HTML använder den här funktionen. |
| Kopiera, Klipp ut, Klistra in | Klipper, kopierar eller klistrar in den markerade texten till och från Urklipp. |
| Klistra in som oformaterad text | Klistrar in text från Urklipp med all formatering borttagen. |
| Klistra in från Word | Klistrar in text från Urklipp och försöker samtidigt bevara formateringen från Microsoft Word. |
| Ångra, gör om | Kommer att ångra föregående ändring eller göra om en ångrad ändring. Endast ändringar som har gjorts sedan redigeraren öppnades kan ångras. Ändringar som har sparats eller avbrutits kan inte ångras eller göras om. |
| Sök efter | Öppna en dialogruta för att söka efter innehåll. Du kan också ersätta det hittade innehållet. |
| Länka | Infogar eller redigerar en hyperlänk för markerad text. Mer information: Skapa en länk |
| Ta bort länk | Ändrar en hyperlänk till text. |
| Fästpunkt | Infogar eller redigerar en fästpunktlänk för markerad text. |
| Bild | Infogar eller redigerar en bild i innehållet. Mer information: infoga en bild. |
| Flash | Infogar eller redigerar flashobjekt i innehållet. |
| Tabell | Infogar eller redigerar tabeller och rader, celler och egenskaper. |
| Infoga vågrät rad | Infogar en vågrät linje på textmarkören. |
| Infoga specialtecken | Öppnar en dialogruta som innehåller specialtecken och infogar det markerade tecknet vid textmarkören. |
| iFrame | Infogar eller redigerar infogade ramar i innehållet. |
| Infoga mall | Infogar en fördefinierad innehållsmall. |
| Maximera | Ändrar redigerarens storlek till storleken på webbläsarfönstret. |
| Visa block | Visar blocknivåelement och deras elementnamn visas längst upp till vänster i ruta. |
| Fet, kursiv, understrykning, genomstrykning | Gör markerad text fet, kursiv, understruken eller genomstruken samt nyligen skriven text. |
| Kopiera formatering | Kopierar formatering och stil för den markerade texten. |
| Radera formatering | Tar bort formatering och stil för den markerade texten. |
| Infoga/ta bort punktlista, infoga/ta bort numrerad lista | Infogar en punktlista eller numrerad lista för markerad text eller vid textmarkören om listan inte redan finns. Om listan redan är närvarande kommer den att tas bort. |
| Minska indrag, öka indrag | Minskar eller ökar indraget på texten eller ett objekt i listan. |
| Blockcitat | Placerar den markerade texten eller nyligen skrivna texten inom ett offertblock. |
| Justera vänster, centrera, justera höger, justera | Justerar markerad text till vänster, mitten, höger eller justera samt nyligen skriven text. |
| Formatstilar | Ändrar också markerad text samt nyligen skriven texte till det valda fördefinierade formatet. |
| Styckeformat | Ändrar också markerad text samt nyligen skriven text till det valda fördefinierade paragrafformatet. |
| Textfärg | Ändrar färgen på den markerade texten som nyligen skriven text. |
| Bakgrundsfärg | Ändrar bakgrundsfärgen på den markerade texten som nyligen skriven text. |
Anteckning
- När du är i helskärmsläge, kommer spara-knappen inte vara tillgänglig. För att spara ändringar, välj Minimera om du vill återgå till standardläget där knapparna är tillgängliga.
- Om du till exempel har en webbsida som är längre än 500 tecken och redigerar sidan med hjälp av innehållsredigeraren, fliken språkinnehåll i redigeraren kan verka tom. Om du granskar webbläsaren för skriptfel kan du märka ett HTTP-svar med
400 Bad Requestfel. Då ska du kontrollera att URL:en inte får överskrida maximal längd på 500 tecken.
Skapa en länk
Välj redigera nära området du vill redigera.
Välj texten att göra en hyperlänk till.
Markera Länk. Dialogrutan Länk visas.
Ange egenskaper för hyperlänken och välj OK.
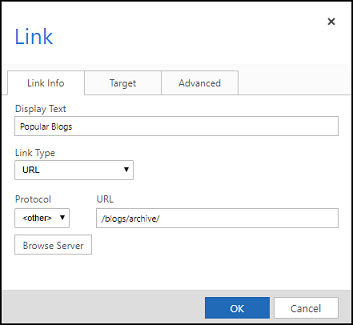
Välj Spara i portalinnehållsredigeraren för att spara ändringarna.
Egenskaper för datalänk och kommandon
| Namn | Beskrivning |
|---|---|
| Visningstext | Visar valda texten för hyperlänken. |
| Länktyp | Välj vilken typ av länk som ska skapas:
|
| Protokoll | Välj lämpligt protokoll |
| Webbadress | URL-adressen som ska länkas till. Det kan vara en korrekt formaterad URL, extern till webbplatsen eller inom samma webbplats. Om inom kan det vara relativt och det sökas med hjälp av Bläddra server. |
| Navigera på servern | Öppnar en filväljare för webbplatsen. URL-adressen för den valda sidan eller filen kommer att placeras i fältet länk-URL när den är markerad. Se Använda Filväljaren. |
| Mål (flik) | Anger om länken öppnas i samma eller ett nytt webbläsarfönster när du väljer den. Om den inte anges kan inte länken öppnas i samma fönster som standard. |
| Avancerad (tabb) | Ange avancerade egenskaper för länken. |
Infoga en bild
Välj redigera nära området du vill redigera.
Placera textmarkören där du vill infoga bilden.
Välj Bild. Dialogrutan Bildegenskaper visas.
Ange egenskaper för bilden och välj OK.
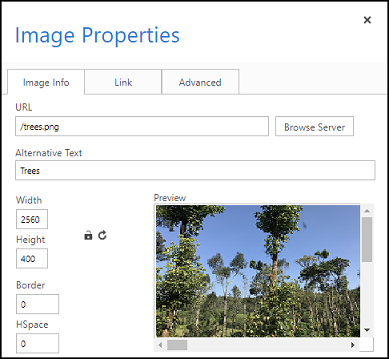
Välj Spara i portalinnehållsredigeraren för att spara ändringarna.
Egenskaper för bild och kommandon
| Namn | Beskrivning |
|---|---|
| Webbadress | URL för bilden. Det kan vara en korrekt formaterad URL,till en bild, extern till webbplatsen eller inom samma webbplats. Det rekommenderas att URL:en är i. Om inom kan det vara relativt och det sökas med hjälp av Bläddra server. |
| Navigera på servern | Öppnar en filväljare för webbplatsen. URL-adressen för den valda bildfilen kommer att placeras i fältet bild-URL när den är markerad. Se Använda Filväljaren. |
| Alternativ text | Anger bildens alt-attribut. Den läses av en skärmläsare och normalt sett när bilden inte laddas som de ska. |
| Förhandsgranskning | Visar en förhandsgranskning av bilden som ska infogas eller uppdateras. |
| Justering | Välj om du vill justera bilden åt vänster eller höger. |
| Avancerad (tabb) | Ange avancerade egenskaper för bilden. |
Bläddra bland sidor och filer med hjälp av filväljaren
Filväljaren är ett sätt att bläddra bland sidor och filer som hör till samma webbplats. Nya filer kan överföras med hjälp av filväljaren. Filväljaren är tillgänglig när du lägger till en länk eller en bild via portalinnehållsredigeraren. Välj Bläddra server för att öppna filväljaren. Bläddra till en sida eller fil med hjälp av vänster trädvy och dubbelklicka på den sida eller fil i listvyn längst till höger så att den markeras.
För att överföra nya filer
- Navigera till mappen du vill överföra filen till och välj diskikonen med ett grönt plus.
- I dialogrutan som öppnas väljer du Välj fil och väljer en fil att överföra. Gör detsamma i fältet Nästa om du vill lägga till fler än en fil.
- Välj Ok för att överföra de markerade filerna.
Kommandon i filväljaren
Tabellen nedan har också mer detaljer om tillgängliga knappar som visas i den ordning som de visas i verktygsfältet.
| Namn | Beskrivning |
|---|---|
| Föregående | Flytta till mappen som visades tidigare. |
| Läs in igen | Uppdatera vyn i den mappen. |
| Markera fil | Använd den markerade sidan eller filens URL. |
| Öppna | Visa sidan eller filen i ett nytt webbläsarfönster. |
| Ladda upp filer | Öppnar en dialogruta för att överföra nya filer. Välj OK för att överföra nya filer direkt till mappen. |
| Kopiera | Inaktiverad |
| Ta bort | Tar bort den valda filen. Endast filer kan tas bort, inte sidor. Sidor ska tas bort med hjälp av knappen Ta bort i verktygsfältet för innehållspublicering. |
| Få information | Visar ytterligare information om den valda sidan eller filen. |
| Förhandsgranskning med Quick Look | Visa filen och viss information om den i ett litet överläggsfönster. |
| Visa som ikoner | Visar innehållet i mappen som ikoner. |
| Visa som lista | Visar innehållet i mappen som en tabell med mer detaljerad information om varje objekt. |
| Hjälp | Öppnar en dialogruta om elFinder: webbfilhanteraren. |
Se även
Kom i gång med portalinnehållsredigeraren
Skapa och anpassa portalen med Power Apps-portalstudio
Anteckning
Kan du berätta om dina inställningar för dokumentationsspråk? Svara i en kort undersökning. (observera att undersökningen är på engelska)
Undersökningen tar ungefär sju minuter. Inga personuppgifter samlas in (sekretesspolicy).