Analysera Microsoft Dataverse-data i Azure Data Lake Storage Gen 2 med Power BI
När du har exporterat data från Microsoft Dataverse till Azure Data Lake Storage Gen2 med Azure Synapse Link for Dataverse kan du använda Power BI för att skapa affärsrapporter och analyser. Det kan vara användbart för försäljningschefer och försäljningspartner för att förfina och skapa ytterligare rapporter och instrumentpaneler i Power BI.
Anteckning
Azure Synapse Link for Dataverse hette tidigare Exportera till datasjö. Tjänsten ändrades till i maj 2021 och kommer även i fortsättningen att exportera data till Azure Data Lake och Azure Synapse Analytics.
Den här artikeln visar hur man utför följande uppgifter:
Anslut lagringsbehållaren för Data Lake Storage Gen2 som innehåller de exporterade Dataverse-data till Power BI.
Skapa en rapport i Power BI som visar diagram över kontoinnehavare och deras respektive totala kontointäkter.
Förutsättningar
I det här avsnittet beskrivs de krav som krävs för att använda Dataverse-data med Power BI via tjänsten Azure Synapse Link for Dataverse.
Power BI Desktop. Hämta det nu
Azure Synapse Link for Dataverse. Den här guiden förutsätts det att du redan har exporterat data från Dataverse med hjälp av Azure Synapse Link for Dataverse. I det här exemplet exporteras kontotabelldata till datasjön, och en rapport skapas med hjälp av kolumnerna i kontotabellen.
Åtkomst till lagringskonto Du måste inneha en av följande roller för lagringskontot: Storage Blob Data-läsare, Storage Blob Data-deltagare eller Storage Blob Data-ägare.
Anslut Data Lake Storage Gen2-lagringsutrymmet till Power BI Desktop
Öppna Power BI Desktop och logga in.
Välj Hämta data > Mer.
På sidan Hämta data väljer du Azure > Azure Data Lake Storage Gen2 > Anslut.
Ange lagringsbehållarens namn i formatet
https://accountname.dfs.core.windows.net/containername/och ersätt kontonamn och behållarnamn med lagringskontots information.- Sök efter lagringskontots namn genom att gå till Azure > Lagringskonton, och välj sedan det Data Lake Storage Gen2-konto som är ifyllt med exporterade Dataverse-data.
- Hitta behållarnamnet genom att gå till Lagringsutforskaren (förhandsversion) > Behållare och markera namnet på behållaren med exporterade Dataverse-data.

Välj CDM-mappvy (beta) och klicka sedan på OK.
Om du uppmanas att logga in kan du logga in med ditt Microsoft Entra-konto eller med kontonyckeln. Om du vill logga in med en kontonyckel markerar du alternativet från fältet till vänster.
Hitta kontonyckeln genom att gå tillbaka till inställningarna för lagringskontot och välja åtkomstnycklar i den vänstra rutan. Kopiera den första nyckeln och klistra in den i Power BI. Välj OK.
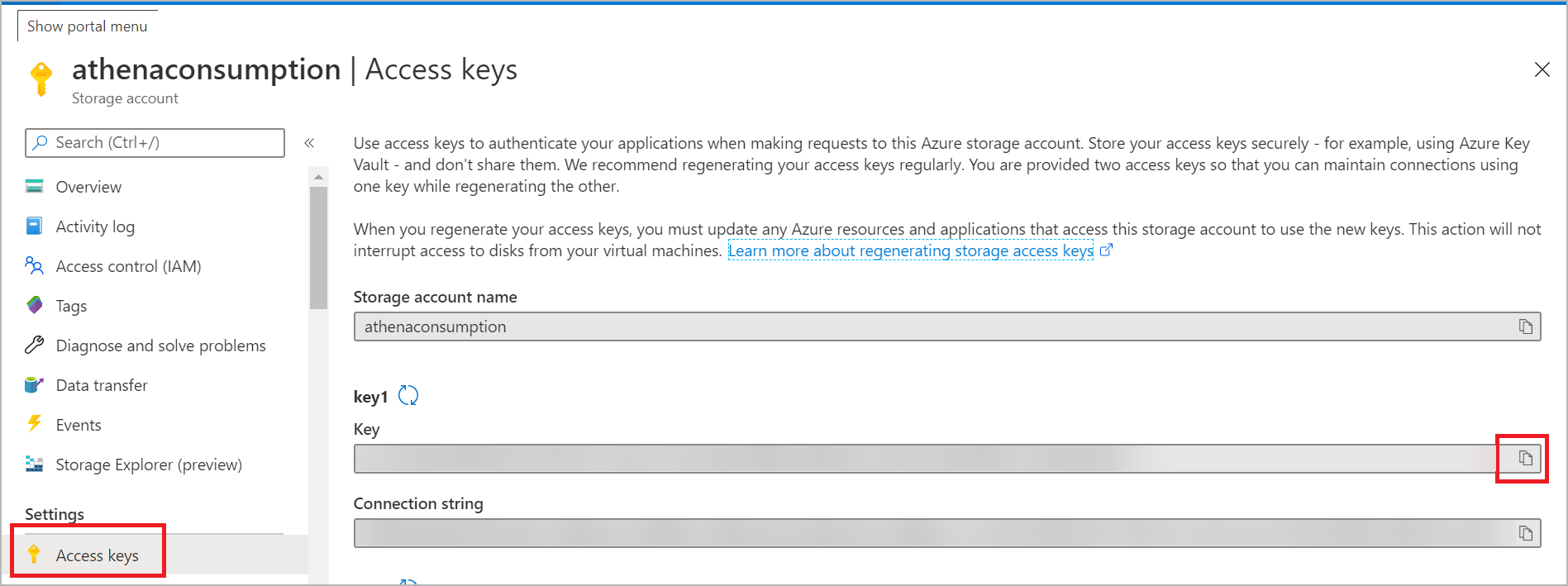
När du har anslutit till lagringskontot expanderar du katalogen cdm och markerar de tabeller du vill analysera. Välj sedan Läs in.
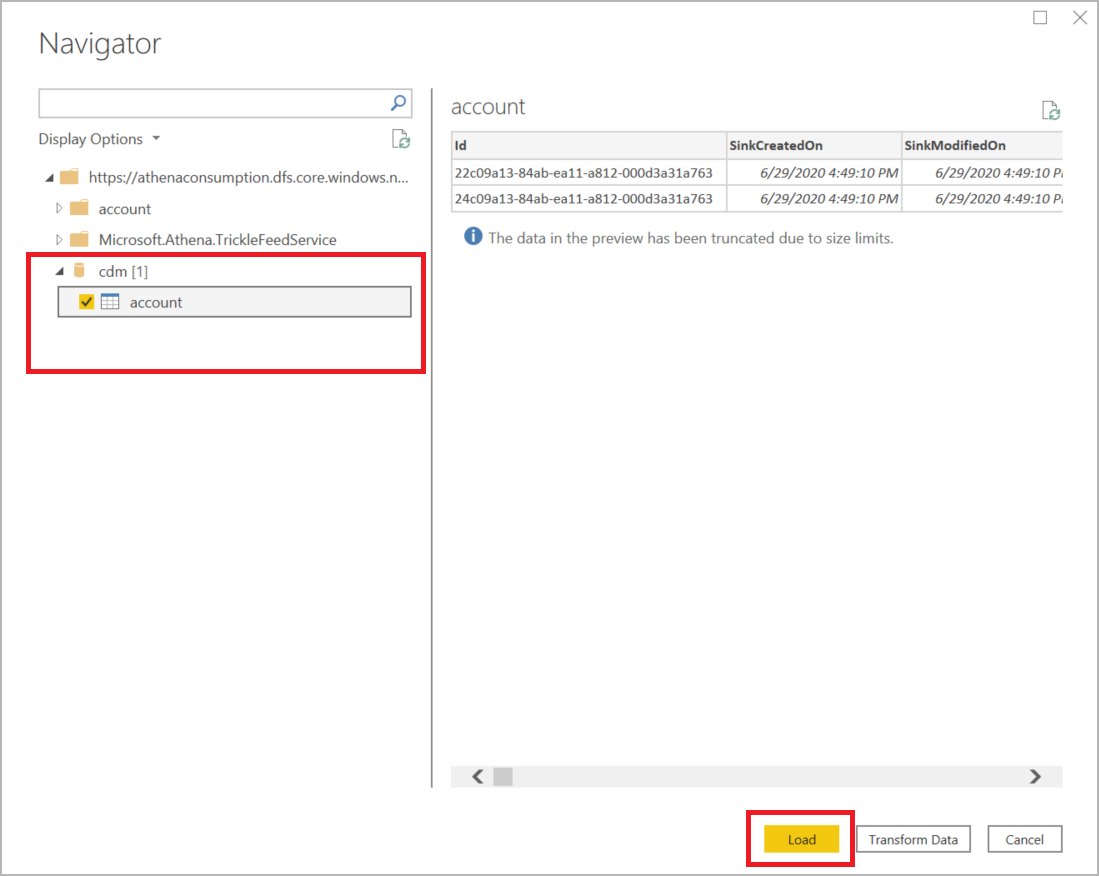
Skapa en Power BI-rapport med kontointäkter per kontonamn
Under menyn Visualiseringar väljer du Trädkarta.
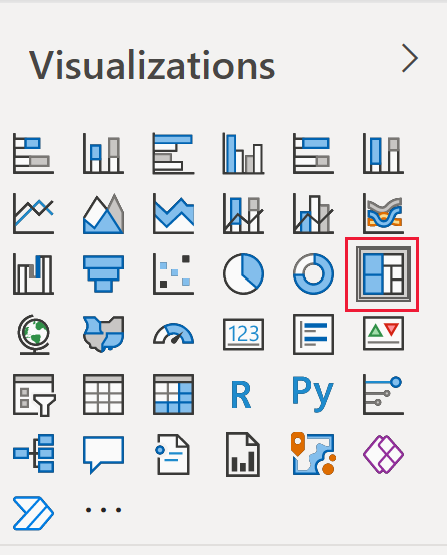
I menyn Kolumner sök efter och välj kolumnerna name och revenue. När du har valt dem visas kolumnerna på menyn visualiseringar för legenden respektive värden.
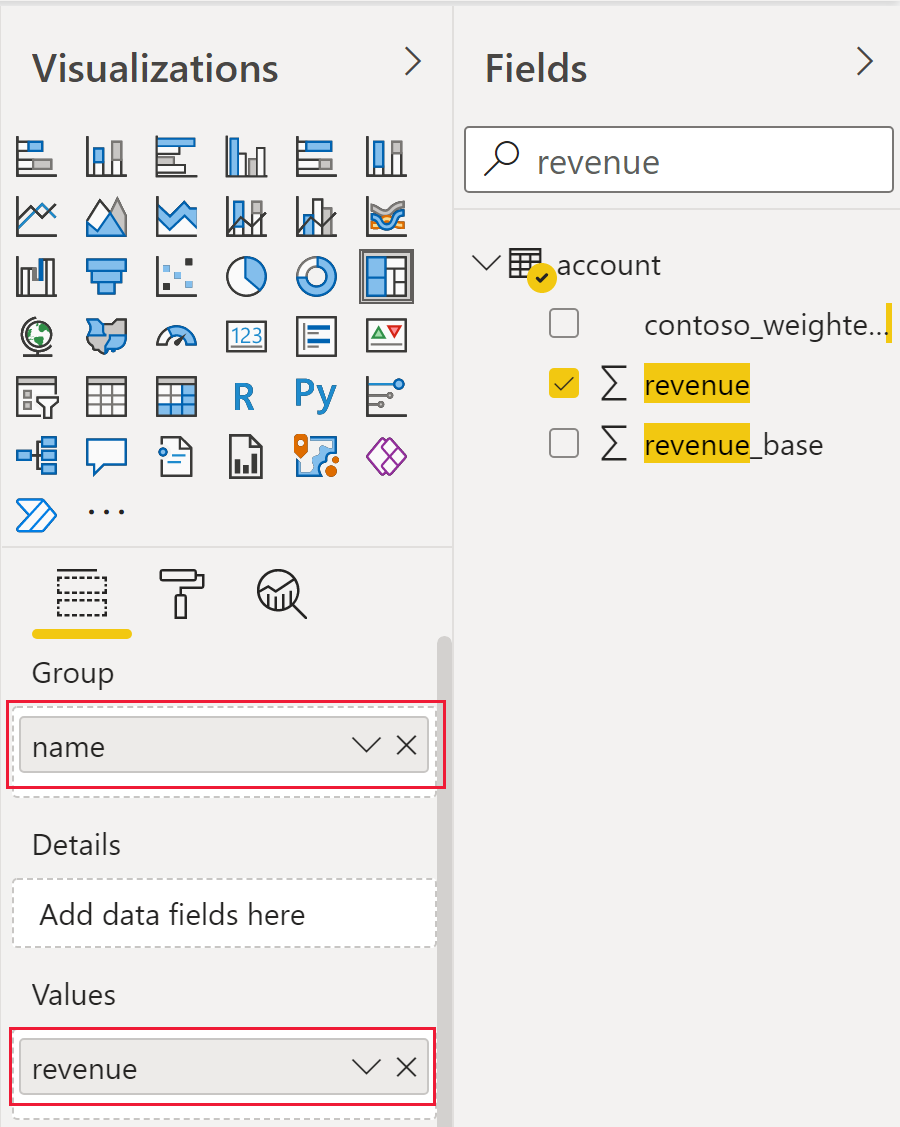
Ett trädmappningsdiagram visas som avgränsar varje kontonamn efter färg och anger den totala omsättningen för varje konto efter storlek.
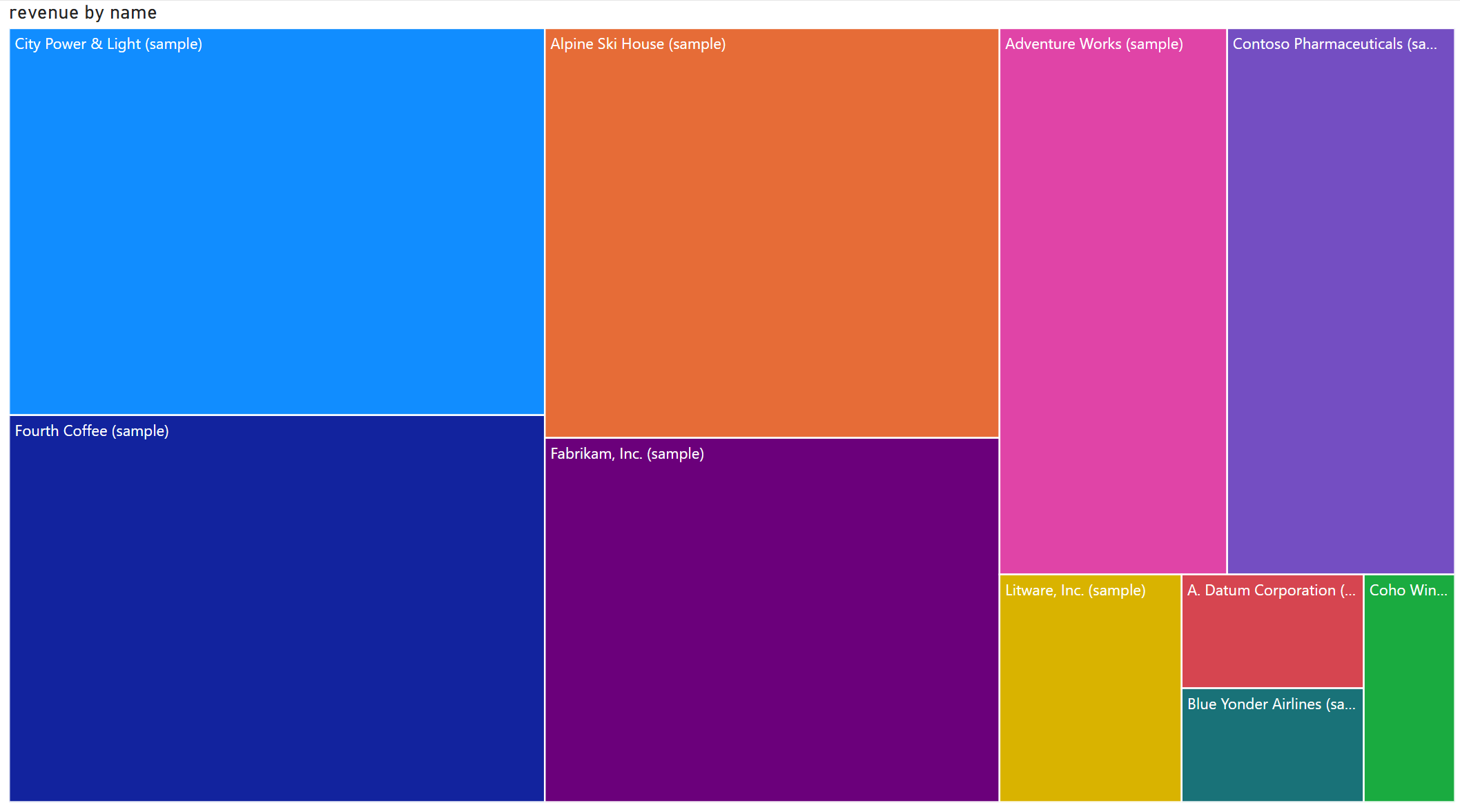
Se även
Konfigurera Azure Synapse Link for Dataverse med Azure Data
Mata in Dataverse-data i Azure Data Lake Storage Gen2 med Azure Data Factory
Anteckning
Kan du berätta om dina inställningar för dokumentationsspråk? Svara i en kort undersökning. (observera att undersökningen är på engelska)
Undersökningen tar ungefär sju minuter. Inga personuppgifter samlas in (sekretesspolicy).