Skapa underordnade listrutor i en arbetsyteapp
När du skapar beroende (eller överlappande) listrutor väljer användarna ett alternativ i en lista för att filtrera alternativ i en annan lista. Många organisationer skapar beroende listor som hjälper användare att fylla i formulären på ett mer effektivt sätt. Användare kan till exempel välja ett land eller en region för att filtrera en lista med städer, eller så kan användarna välja en kategori som endast visar koderna i den kategorin.
Vi rekommenderar att du skapar en datakälla för värdena i listorna "överordnad" och "underordnad" (t. ex. länder/regioner och orter) som är åtskilda från de datakälla som användarna uppdaterar med hjälp av appen. Om du gör detta kan du använda samma överordnade och underordnade data i mer än en app och du kan uppdatera dessa data utan att publicera om appen eller apparna där de används. Du kan utföra samma resultat genom att använda en samling eller statiska data, men det rekommenderas inte för företagsscenarier.
För scenariot i den här ämne lagrar medarbetarna skicka problem till listan incidenter i ett formulär. De anställda anger inte bara platsen för arkivet där incidenten inträffade men även avdelningen inom den platsen. Alla platser har inte samma avdelningar, så en lista för plats garanterar att de anställda inte kan ange en avdelning för en plats som inte har den avdelningen.
Anteckning
I den här artikeln används en lista som har skapats med Microsoft Lists datakälla. Alla datakällor i tabellformat fungerar emellertid på samma sätt. I Dataverse for Teams måste du aktivera klassiska kontroller för att få den klassiska rullgardinsmenyn att fungera för detta scenario.
Skapa datakällor
En lista för Platser visar avdelningarna på varje plats.
| Plats | Avdelning |
|---|---|
| Eganville | Bageri |
| Eganville | Buffémeny |
| Eganville | Skapa |
| Renfrew | Bageri |
| Renfrew | Buffémeny |
| Renfrew | Skapa |
| Renfrew | Apotek |
| Renfrew | Blommor |
| Pembroke | Bageri |
| Pembroke | Buffémeny |
| Pembroke | Skapa |
| Pembroke | Blom lista övermorer |
I en incident lista visas kontakt information och information om varje incident. Skapa datumkolumnen som en kolumn Datum men skapa de andra kolumnerna som Enkel textrad för att förenkla konfigurationen och undvika varningar för delegering i Microsoft Power Apps.
| Förnamn | Efternamn | Telefonnummer | Plats | Avdelning | Beskrivning | Datum |
|---|---|---|---|---|---|---|
| Tonya | Cortez | (206) 555 - 1022 | Eganville | Skapa | Jag har problem med... | 2019-2-12 |
| Moses | Laflamme | (425) 555 - 1044 | Renfrew | Blommor | Jag har stött på ett problem... | 2019-2-13 |
Som standard innehåller listor en rubrik kolumn som du inte kan byta namn på eller ta bort, och den måste innehålla data innan du kan spara ett objekt i listan. Så här konfigurerar du kolumnen så att den inte kräver några data:
- Välj växelikonen nära det övre högra hörnet, välj Listinställningar.
- På sidan Inställningar välj Rubrik i listan med kolumner.
- Under Kräv att den här kolumnen innehåller information, välj Nej.
Efter ändringen kan du ignorera kolumnen Rubrik eller så kan du ta bort den från standardvyn om minst en kolumn visas.
Öppna formuläret
Öppna listan Incidenter och välj sedan Integrera -> Power Apps -> Anpassa formulär.
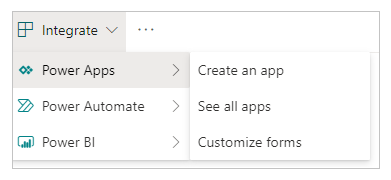
En webbläsarflik öppnas med standardformuläret i Power Apps Studio.
(valfritt) I fönstret Fält, hovra över fält Rubrik välj ellipsis (...) som visas och välj sedan Ta bort.
Om du har stängt fönstret Fält kan du öppna det igen genom att välja SharePointForm1 i det vänstra navigeringsfältet och sedan välja Redigera fält på fliken Egenskaper i den högra rutan.
(valfritt) Upprepa föregående steg om du vill ta bort fältet Bifogade filer från formuläret.
Formuläret visas med de fält du har lagt till.
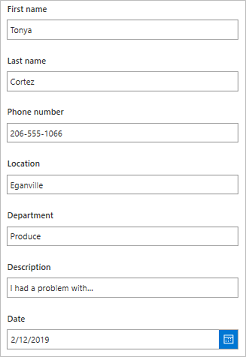
Byt ut kontrollerna
I rutan fält väljer du pilen bredvid plats.
Om du har stängt fönstret Fält kan du öppna det igen genom att välja SharePointForm1 i det vänstra navigeringsfältet och sedan välja Redigera fält på fliken Egenskaper i den högra rutan.
Öppna listan kontrolltyp och välj sedan Tillåtna värden.
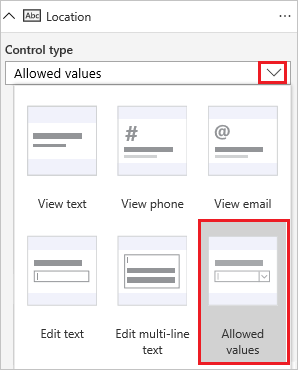
Inmatningsfunktionen ändras till en listruta.
Upprepa dessa steg för kortet Avdelning.
Lägg till platslistan
Välj Vy > Datakällor > Lägg till datakälla.
Välj eller skapa en SharePoint-anslutning och ange sedan den plats där listan platser finns.
Markera kryssrutan för listan och välj sedan Anslut.
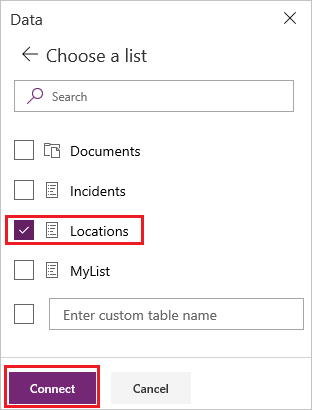
I listan över anslutningar visas listan Incidenter där formuläret är baserat på listan Platser som identifierar platser och avdelningar i formuläret.
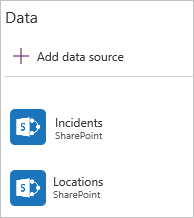
Lås upp korten
Markera korten Plats, välj Avancerat i rutan till höger och välj sedan Lås upp för att ändra egenskaper.
Upprepa föregående steg för kortet Avdelning.
Byt namn på kontrollerna
Om du byter namn på dina kontroller kan du lättare identifiera dem och exemplen är lättare att följa. Om du vill se andra metodtips läser du i avsnittet Whitepaper för kodstandarder och riktlinjer.
I kortet Plats, välj Listrutekontrollen.
Byt namn på den valda kontrollen högst upp i den högra rutan genom att skriva eller klistra in ddLocation.
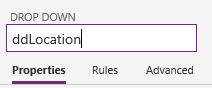
Upprepa de två föregående stegen i kortet avdelning om du vill byta namn på Listrutakontrollen till ddDepartment.
Konfigurera platser
Ställ in egenskapen objekt för ddlocation till den här formeln:
Distinct(Locations, Location)(valfritt) När du håller ned Alt-nyckeln, öppna ddLocation och bekräfta att listan visar de tre platserna.
Konfigurera avdelningarna
Välj ddDepartment och fliken Egenskaper i den högra rutan, välj Beror på.
Under Föräldrakontroll, se till att ddLocation visas i den övre listan och Resultat visas i den nedre listan.
Anteckning
Om du inte vill matcha på en sträng men i det verkliga ID:t för raden med data markerar du ID i stället för resultat.
Under matchande fält väljer du platser i den övre listan, väljer plats i den nedre listan och väljer sedan tillämpa.
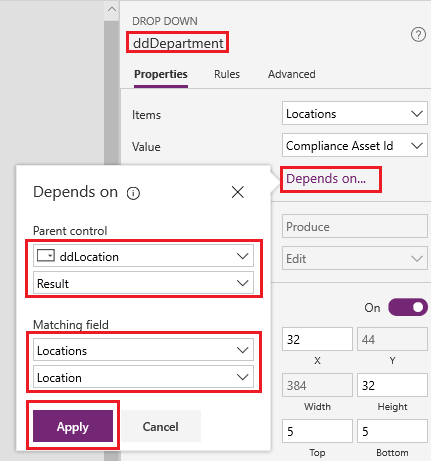
Egenskapen objekt för ddDepartment är inställd på den här formeln:
Filter(Locations, Location = ddLocation.Selected.Result)Med den här formeln filtreras objekten i ddDepartment utifrån vad användaren väljer i ddLocation. En sådan konfiguration garanterar att listan "underordnad" för avdelningarna visar data för den överordnade platsen, eftersom listan platser i SharePoint anger.
På fliken Egenskaper i rutan till höger , öppna listan bredvid Värde och välj sedan Avdelning.
Detta steg ställer in visningstexten till alternativen från kolumnen Avdelning i listan för Platser i SharePoint.
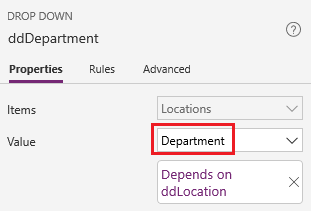
Testa formuläret
Håll ned Alt-tangenten och öppna listan över platser, välj en, öppna listan över avdelningar och välj en.
Listorna över platser och avdelningar avspeglar informationen i listan platser i SharePoint.
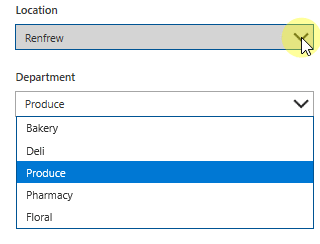
Spara och öppna formulär (valfritt)
Öppna Arkiv menyn och välj sedan Spara > Publicera till SharePoint > Publicera till SharePoint.
I det övre vänstra hörnet väljer du bakåtpilen och sedan Tillbaka till SharePoint.
I kommandofältet väljer du Nytt för att öppna ditt anpassade formulär.
VANLIGA FRÅGOR OCH SVAR
Jag kan inte se några data: alla källor är tomma eller har fel data. Bekräfta om du vill visa rätt fält för kontrollen på något av följande sätt:
Välj en rullgardinslista och välj sedan Värde på fliken Egenskaper på den högra rutan.
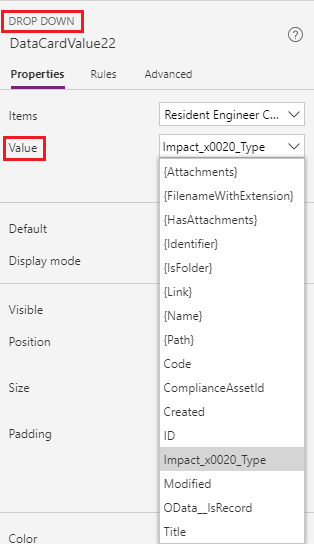
Markera en kombinationsruta och kontrollera att den primära texten är det fält som du vill visa.
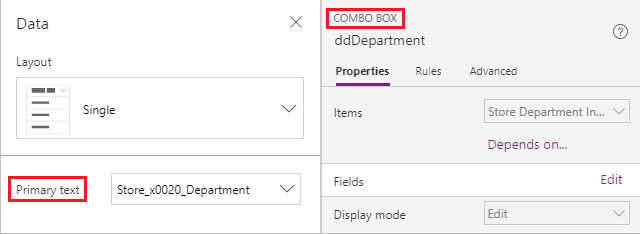
Den nedrullningsbara listan Mitt barn innehåller dubbletter av objekt. Det här problemet beror troligen på att en kolumn för LookUp i SharePoint eller en funktion Alternativ i Power Apps. Om du vill ta bort dubbletten kan du omsluta en funktion för Distinkt och returnera data på rätt sätt. Mer information: funktionen Distinkt.
Kända begränsningar
Den här konfigurationen är tillgänglig i Listruta och även kontrollen Kombinationsruta och Listruta som tillåter en markering i taget. Du kan inte använda konfigurationen beroende på för någon av dessa kontroller om de tillåter flera val. Den här metoden rekommenderas inte för att arbeta med alternativ i Microsoft Dataverse.
Konfigurationen Beroende på stöder inte statiska data eller samlingar. Om du vill konfigurera beroende listrutor med dessa källor redigerar du uttrycket direkt i formelfältet. Dessutom Power Apps stöder inte användning av två alternativ fält i SharePoint utan en matchande tabell med data, och det går inte att definiera motsvarande fält i det här gränssnittet.
Anteckning
Kan du berätta om dina inställningar för dokumentationsspråk? Svara i en kort undersökning. (observera att undersökningen är på engelska)
Undersökningen tar ungefär sju minuter. Inga personuppgifter samlas in (sekretesspolicy).