Horisontell behållare-kontroll i Power Apps
Horisontell behållare-kontroll avgör var de underordnade komponenterna placeras så att du inte behöver ange X, Y för en komponent i behållaren.
Beskrivning
Kontroll horisontell Behållare distribuerar det tillgängliga utrymmet till dess underordnade komponenter baserat på inställningarna, samt justeringarna för de underordnade komponenterna.
Egenskaper
BorderColor – En kontrolls kantlinjefärg.
BorderStyle – Om en kontrolls kantlinje är solid, streckad, prickad eller ingen.
BorderThickness – Tjockleken på en kontrolls kantlinje.
Color - färg på Behållare-kontroll.
Släpp skuggan – Lägger till effekter runt kontrollen.
Fill – Bakgrundsfärgen i en kontroll.
Height – Avståndet mellan kontrollens övre och nedre kanter.
Direction - anger i vilken riktning som behållarlayouten för underordnade komponenter. Vågrätt och lodrätt.
Justify (vertical) - anger hur underordnade element justeras mot den primära axeln. Start, slut, centrera, avstånd mellan.
Align (Horizontal) - anger hur underordnade komponenter placeras i behållaren, på axeln (motstående från LayoutDirection). Start, centrerat, slut, sträckning.
Gap - anger avståndet mellan behållares underordnade komponenter i pixlar.
Horizontal Overflow - Definierar om behållaren visar rullningslister eller tar bort innehåll när det är för stort för att passa. Bläddra och Dölj.
RadiusBottomLeft – Hur pass avrundat det nedre vänstra hörnet i en kontroll är.
RadiusBottomRight – Hur pass avrundat det nedre högra hörnet i en kontroll är.
RadiusTopLeft – Hur pass avrundat det övre vänstra hörnet i en kontroll är.
RadiusTopRight – Hur pass avrundat det övre högra hörnet i en kontroll är.
Vertical Overflow - Definierar om behållaren visar rullningslister eller tar bort innehåll när det är för stort för att passa. Bläddra och Dölj.
Wrap - anger om innehållet ska radbrytas till en ny rad eller kolumn när det inte ryms.
Align in container - definierar hur den enskilda komponenten ska justeras till den överordnade nivån. Standardvärdet, anges utifrån behållare, ärver värdet från den överordnade LayoutAlignItems-egenskapen, medan andra egenskaper kan användas för att anpassa justeringen för den enskilda underordnade komponenten. Anges efter behållare, Start, Slut, Centrerat och Utsträckt.
Fill portions - anger hur den enskilda komponenten växer när det finns fler som är kopplade till den överordnade skärmen. Numret representerar den del av det extra utrymme som komponenten tilldelats av allt tillgängligt extra utrymme som ägs av underordnade objekt till den överordnade. Om t.ex. har värdet 1 för underordnad A har värdet Fill portions 1 och underordnad B har Fill portions värdet 2 blir underordnade a 1/3 av det extra tillgängliga utrymmet medan underordnad B får 2/3 av det extra tillgängliga utrymmet.
Minimum width - representerar komponentens minsta storlek i riktningen för Fill portions (dvs. överordnad Direction).
PaddingBottom – Avståndet mellan texten i en kontroll och kontrollens nedre kant.
PaddingLeft – Avståndet mellan texten i en kontroll och kontrollens vänstra kant.
PaddingRight – Avståndet mellan texten i en kontroll och kontrollens högra kant.
PaddingTop – Avståndet mellan texten i en kontroll och kontrollens övre kant.
Visible – Om en kontroll visas eller är dold.
Width – Avståndet mellan kontrollens högra och vänstra kanter.
X – Avståndet mellan kontrollens vänstra kant och den överordnade containerns vänstra kant (skärmen om det inte finns någon överordnad behållare).
Y – Avståndet mellan kontrollens övre kant och den överordnade containerns övre kant (skärmen om det inte finns någon överordnad behållare).
Exempel
Skapa en tom arbetsyteapp med layout surfplatta.
Välj Fil > Inställningar > Skärmstorlek och för att inaktivera Skala till passform, Lås bredd-höjd-förhållandet och Låsorientering och välj Tillämpa.
Från rutan Infoga i vänster marginallist under Layout välj Horisontell behållare.
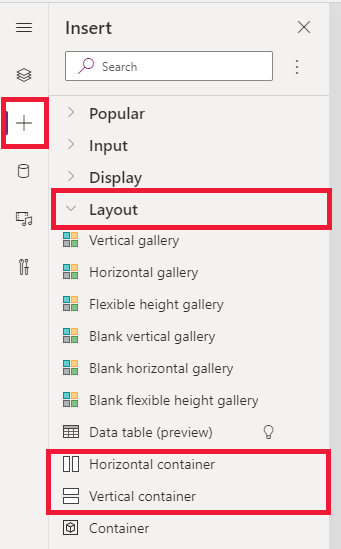
Ange följande egenskaper så att de upptar det fullständiga tillgängliga utrymmet på skärmen:
- X = 0
- Y= 0
- Bredd = överordnad.bredd
- Höjd = överordnad. Höjd
Lägg till några knappar, Text Input, media, ikoner och välj F5 för att se hur appen justeras mot skärmen.
Anteckning
Kan du berätta om dina inställningar för dokumentationsspråk? Svara i en kort undersökning. (observera att undersökningen är på engelska)
Undersökningen tar ungefär sju minuter. Inga personuppgifter samlas in (sekretesspolicy).