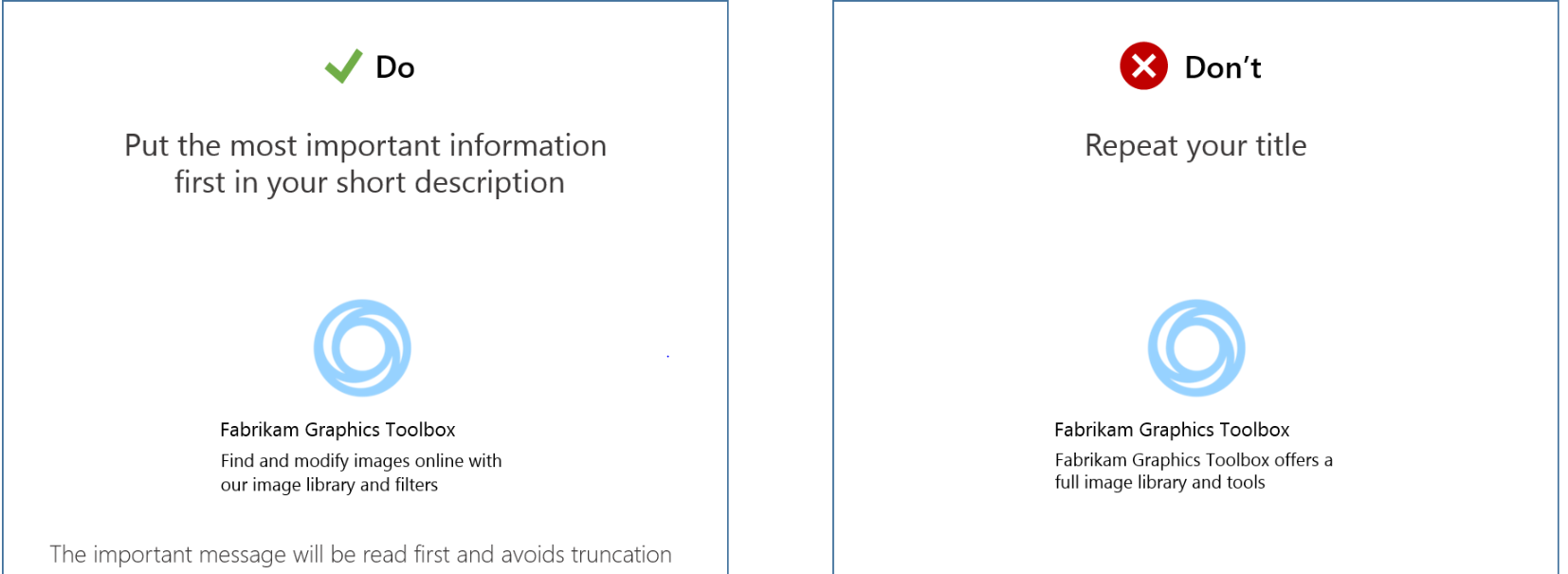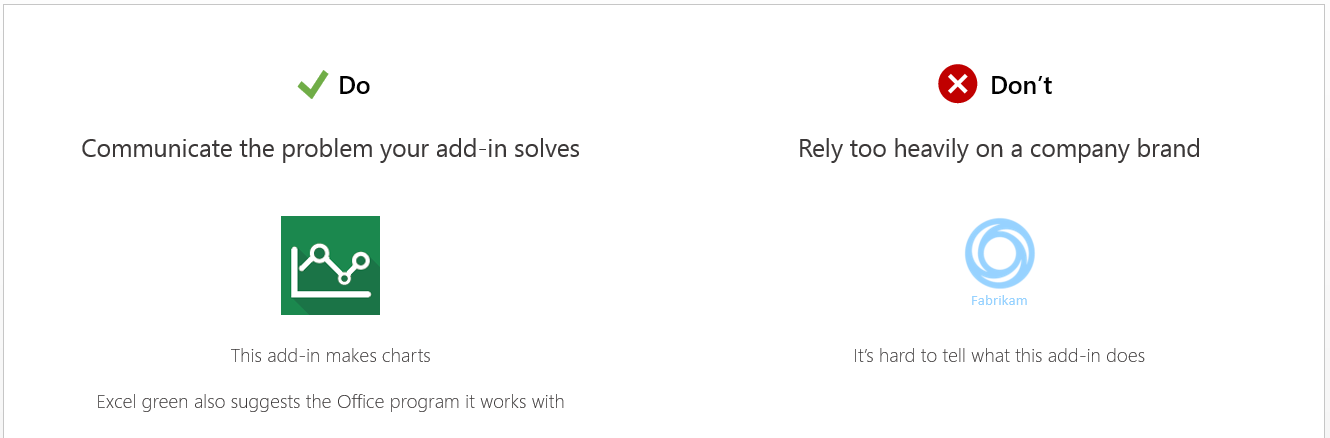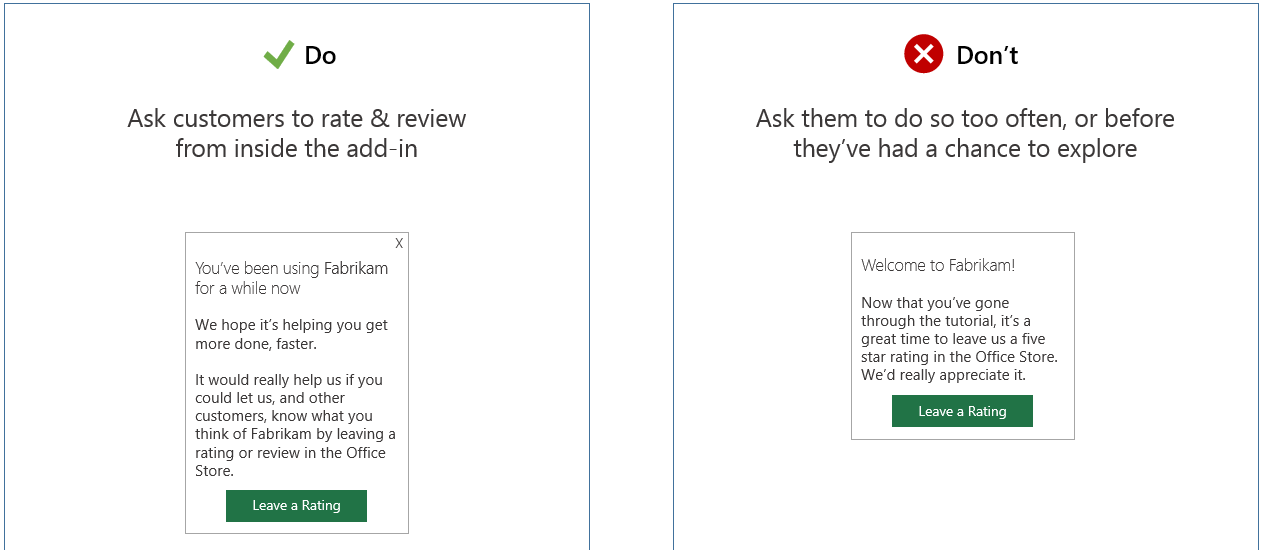Skapa effektiva listor i Microsoft AppSource- och Microsoft 365-appbutiker
Informationen och bilderna du skickar till Partnercenter blir Microsoft AppSource och produktlistan för din lösning. Den här informationen är det första potentiella användare ser och skapar sitt första intryck. Se till att den information du skickar – inklusive ditt namn, din beskrivning, ikoner och bilder – tydligt förmedlar de fördelar och funktioner som lösningen ger.
Använd följande när du skapar ditt namn, din beskrivning och dina bilder.
- Beskriv vad din lösning kan göra för kunderna. Besvara frågan: Vilket problem löser den här lösningen?
- Använd unika ikoner för varje lösning.
- Ta med bilder som visar upp användargränssnittet. Se till att ta bort personlig information från dina bilder.
- Om du uppdaterar dina funktioner uppdaterar du även beskrivningen.
- Använd en kundvänlig röst. Var kortfattad och använd naturligt språk.
- Undvik marknadsföringsspråk och modeord.
- Kontrollera stavning och grammatik i dina namn och beskrivningar.
Använd ett kortfattat och beskrivande namn
Skapa ett enkelt och direkt namn. Desto kortare namn desto bättre. Kom ihåg att längden på det namn som visas kan bero på hur användaren storleksanpassar fönstret. Inkludera ditt varumärke eller företagsnamn om användarna sannolikt kommer att använda det för att söka efter din lösning.
I ditt namn:
- Gör syftet eller fördelarna med din lösning tydliga. Lita inte på att ditt varumärke kommunicerar vad din lösning gör.
- Använd följande namngivningsmönster: Funktion + för + varumärke eller företagsnamn (valfritt). Till exempel Småföretagsfakturering för Contoso.
- Använd versaler i rubriker. Versalisera den första bokstaven i varje ord, förutom artiklar och prepositioner. Till exempel Lägenhetssökning för Contoso.
- Inkludera inte Microsofts produktnamn eftersom det redan visas på landningssidan och i Sökresultat för Microsoft AppSource och i produktbutiken.
- Undvik förkortningar som kan vara obekanta för potentiella användare.
- Använd inte enbart versaler, såvida inte ditt varumärke skrivs med enbart versaler.
- Använd inte orden "gratis" eller "försäljning" eller inkludera utropstecken.
Använd ett konsekvent tilläggsnamn
Du anger ditt tilläggsnamn på två platser, så se till att använda samma namn i båda:
- Ditt tilläggsmanifest; mer specifikt elementet DisplayName (Office-tillägg) eller Title (SharePoint-tillägg). Det här elementet anger namnet som visas när användaren har installerat tillägget.
- Det namn som du reserverar i Partner Center. Det här namnet visas i Microsoft AppSource och i produktbutiken.
Skriva övertygande beskrivningar
En bra beskrivning gör att lösningen sticker ut. Din sammanfattning bör locka potentiella användare att lära sig mer. Din beskrivning, som visas på landningssidan för Microsoft AppSource, bör ge mer information om din lösning och dess värde.
Effektiva sammanfattningar
Sammanfattningen som du anger med din inlämning är den text som visas för användare i Microsoft AppSource och sökresultat i produkten. Du vill att det ska vara originella, engagerande och riktade mot målgruppen. Beskriv din lösning och dess värde för målkund i en eller två meningar:
- Placera den viktigaste informationen först.
- Upprepa inte namnet.
- Undvik att använda jargong eller specialiserad terminologi; anta inte att användarna vet vad de letar efter.
- Inkludera nyckelord som kunder kan söka efter.
Följande bild visar en bra sammanfattning bredvid en annan som förlitar sig på varumärket.
Effektiva beskrivningar
Beskrivningen visas på landningssidan i Microsoft AppSource och i Office. Den bör matcha beskrivningen i manifestet så nära som möjligt. Du har plats för en mer detaljerad beskrivning, inklusive huvudfunktionerna, de problem som den löser och målgruppen för din lösning. Se till att inkludera populära söknyckelord. Office.com-sökmotorn hämtar dessa i resultatuppsättningar för sökfrågor.
I beskrivningen svarar du på följande frågor.
- Hur är lösningen till nytta för användaren?
- Vad är speciellt med det?
- Vad är olika sätt som någon kan använda det på?
- Vilka branscher eller specialister skulle använda det?
De flesta användare läser mellan 300 och 500 ord. Maximal längd för beskrivningar är 4 000 tecken.
Tillämpa riktlinjer för namn och beskrivningslängd
| Föremål | Maxlängden | Rekommenderad längd | Inkludera nyckelmeddelande i... |
|---|---|---|---|
| Namn | 50 tecken | 30 tecken | Första 30 tecknen |
| Sammanfattning | 100 tecken | 70 tecken | Första 30 tecknen |
| Beskrivning | 10 000 tecken | 300–500 ord | Första 300 orden |
Skapa en konsekvent visuell identitet
Ditt namn och din beskrivning kan vara kraftfulla verktyg för att dra in potentiella kunder. Du vill också presentera en enhetlig visuell identitet för din lösning. Logotypen du använder är viktig. Två filer representerar din logotyp. Om du vill visa en konsekvent logotyp ska båda bilderna ha samma logotyp eller ikon. På så sätt ser användaren samma logotyp i Microsoft AppSource och när lösningen visas i Office eller SharePoint. De två bilderna har olika formateringskrav.
Din logotyp bör:
- Förmedla hur din lösning hjälper kunden att få jobbet gjort.
- Använd enkla bilder. Belamra inte eller komplicera inte bilden.
- Kommunicera problemet som lösningen löser. Förlita dig inte på företagets logotyp för din bild.
Följande bild visar en tydlig logotyp med ett Excel-diagram bredvid en oklar Fabrikam-logotyp.
När du skickar Office-tillägg anger du en bild i manifestfilen och laddar upp en bild på sidan Marketplace-listor i Partnercenter.
För SharePoint-tillägg inkluderar du en bild i ditt tilläggspaket och laddar upp en bild på sidan Marketplace-listor i Partnercenter. Dessa två bilder måste matcha för att ditt tillägg ska kunna verifieras.
Skapa en ikon för ditt tillägg
För Office-tillägg som du skickar till Microsoft AppSource måste du i manifestet ange en fullständig URL till en bild. Den här bilden representerar ditt tillägg i ett Office-program. Platsen där du anger den fullständiga URL:en beror på vilken typ av manifest ditt tillägg använder:
- enhetligt manifest för Microsoft 365: Ange URL:en som värde för egenskapen "extensions.alternates.alternateIcons.icon.url".
- Tilläggsmanifest för enbart: Ange URL-adressen som värdet för IconUrl-elementet.
Formateringskraven för den här bilden varierar beroende på tilläggstypen. I följande tabell visas kraven för ikonbilden efter tilläggstyp.
| Outlook-tillägg | Åtgärdsfönster och innehållstillägg | |
|---|---|---|
| Godkända format | .bmp, .gif, .exif, .jpg, .pngoch .tiff | .bmp, .gif, .exif, .jpg, .pngoch .tiff |
| källplats | Den angivna avbildningen måste skyddas med HTTPS. | Den angivna avbildningen behöver inte skyddas med HTTPS. |
| Storlek | Måste vara 64 x 64 bildpunkter. | Måste vara 32 x 32 bildpunkter. |
| Visningsplats | Administrationscenter för Exchange | Office-klientgränssnitt. Dialogrutan Infoga, senast använda (MRU)-listan, eller kontextpanelen. |
| Lokalisering | För det enhetliga manifestet, se Lokalisera strängar i ditt appmanifest. För tilläggsmanifestet stöder elementet IconUrl kulturspecifika bilder. | Samma sak gäller för Outlook. |
Du bör också inkludera URL:en för en version av ikonen som kan användas på höga DPI-skärmar. För Outlook-tillägg måste den här bilden vara 128 x 128 bildpunkter. För åtgärdsfönster och innehållstillägg måste bilden vara 64 x 64 bildpunkter. Alla andra formateringskrav är desamma som de som anges i föregående tabell. Platsen där du anger den fullständiga URL:en beror på vilken typ av manifest ditt tillägg använder:
- enhetligt manifest för Microsoft 365: Ange URL:en som värde för egenskapen "extensions.alternates.alternateIcons.highResolutionIcon.url".
- tilläggsenligt manifest: Ange webbadressen som värdet för elementet HighResolutionIconUrl.
För SharePoint-tillägg måste du inkludera en ikon i tilläggets paket. Bilden måste vara 96 x 96 bildpunkter. Du måste också ange den här bilden på sidan Marketplace-listor i Partnercenter när du skickar in tillägget.
Använda bilder effektivt
Gör dina butiksbilder rika och informativa. Hjälp kunderna att förstå hur din lösning löser problem. Gör det tydligt vid första ögonkastet. Följ våra metodtips för att skapa effektiva butiksbilder. Kom ihåg att bara kommunicera viktig information i dina bilder och tillämpa följande metodtips.
- Håll bilderna läsbara.
- Visa verkligt innehåll i stället för ett tomt dokument.
- Fokusera på din lösning.
- Använd undertexter för att beskriva funktioner och värde.
- Förstärka ditt varumärke.
Notera
Se till att ta bort personlig information från dina bilder som du inte vill att kunderna ska se.
Använda omdömen och recensioner
Användarna får ett e-postmeddelande strax efter att du har hämtat ditt tillägg som ger dem en länk för att lämna en granskning på Microsoft AppSource.
Bra omdömen och recensioner leder till bättre butiksplacering och förbättrad kunduppfattning av din produkt. Kunder använder också recensioner som ett forum för att ge feedback och förslag, särskilt om feedback och supportalternativ inte är tillgängliga i appen eller tillägget. Se till att:
- Be kunderna att betygsätta och granska inifrån ditt tillägg. Se till att de har haft en chans att utforska tillägget först och be inte om feedback för ofta.
- Erbjud hjälp och support inifrån ditt tillägg, så att kunderna inte behöver lämna feedback i Microsoft AppSource-recensioner.
Följande bild visar en begäran om att betygsätta i ett tillägg, bredvid en begäran om att ge ett omdöme efter att ha följt en handledning.
Skapa effektiva appar och tillägg som stöds av annons
Om du skapar appar eller tillägg som stöds av annons använder du följande riktlinjer.
- Överväg användarupplevelse jämfört med intäkter. Många företag accepterar inte annonser och betalar för de appar de använder. Mindre företag och enskilda användare kan vara villiga att installera appar eller tillägg som stöds av annons.
- Annonser får inte hindra innehåll eller funktioner. Använd inte annonser som täcker innehåll, öppnar nya fönster eller skjuter funktioner utanför skärmen vid en webbläsarstorlek på 1 024 x 768 bildpunkter.
- Undvik ljudbaserade och videobaserade annonser.
- Skilja annonser från innehåll och funktioner. Till exempel:
- Visa finstilt text i området på skärmen som visar annonsen.
- Använd en annan bakgrundsfärg eller teckensnittsformat för annonsinnehållet.
- Använd speciella kantbehandlingar runt annonsen.
- Använd en layoutplacering bort från vanligt innehåll.
- Inkludera inte annonser med olämpligt innehåll. Annonser omfattas av samma principer som innehållet i appar och tillägg.
- Använd en standardstorlek och plats för annonser.