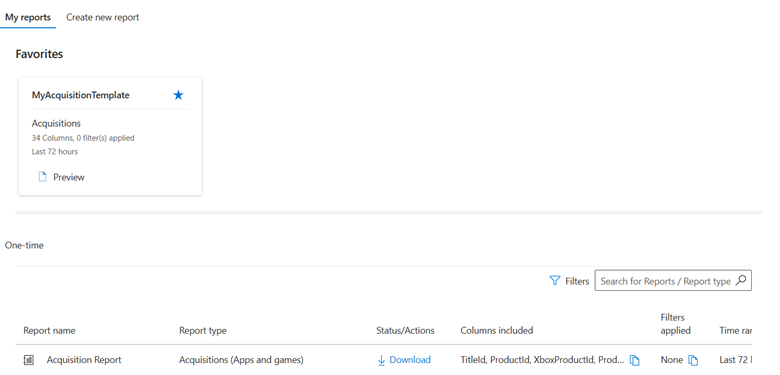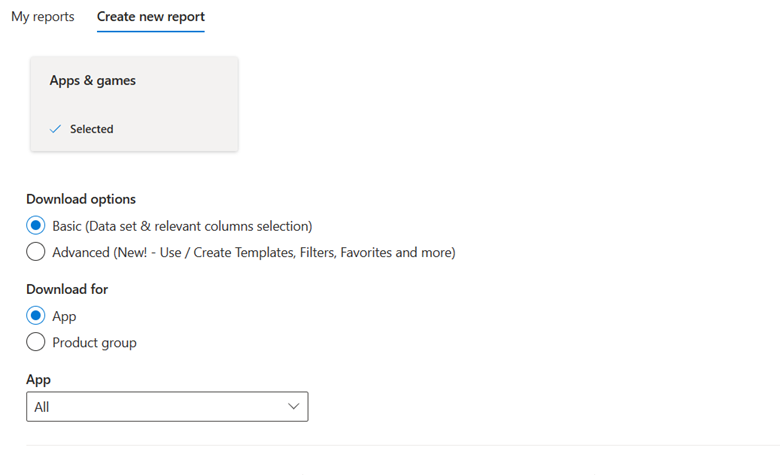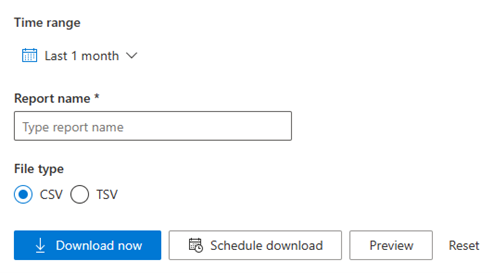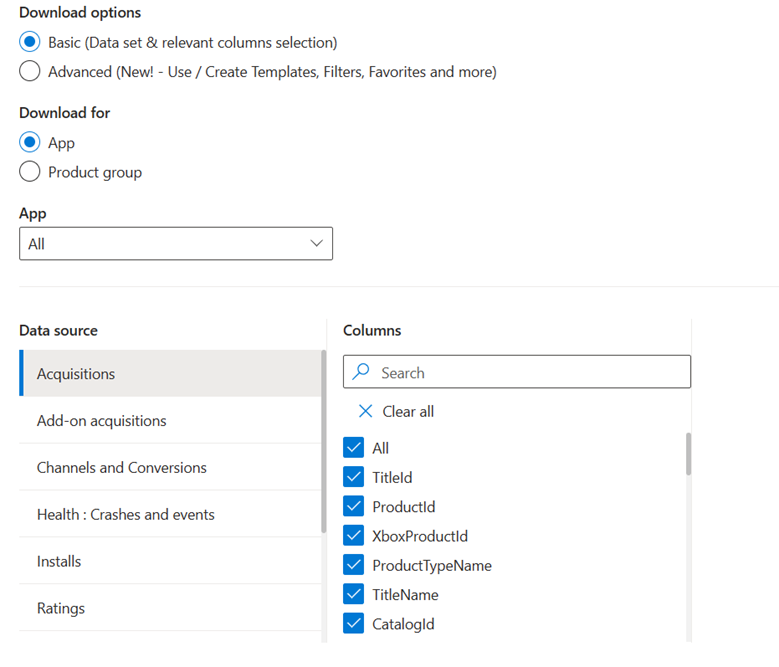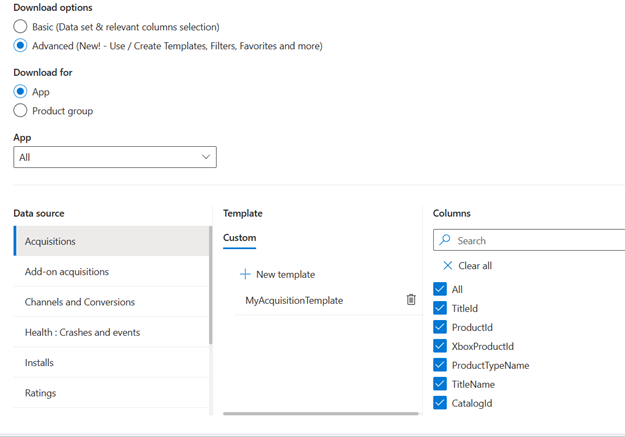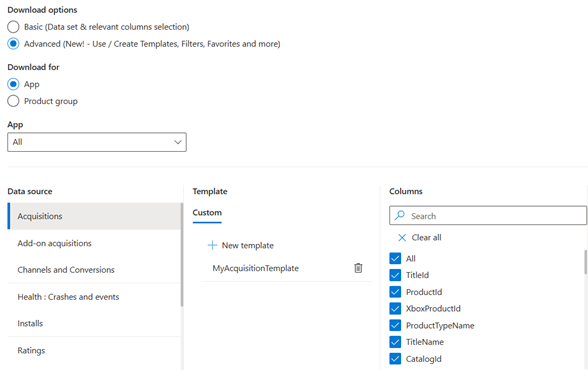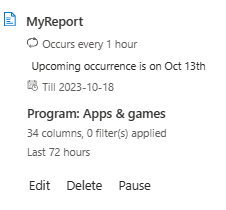Ladda ned rapporter för appar och spel
Lämpliga roller: Visningsprogram för chefsrapport | Rapportvisningsprogram
Den här artikeln beskriver hur du skapar en ny app- och spelrapport och hur du aggregerar och anger en tidsram för nedladdning.
Auktorisering krävs
För att panelen Appar och spel ska aktiveras i nedladdningshubben måste du vara inloggad och registrerad i AppDev-programmet.
Skapa en ny rapport
Skapa, ladda ned eller schemalägga nedladdningsbara rapporter. Välj någon av följande sökvägar:
Grundläggande: Generera en rapport med välbekanta steg i den klassiska nedladdningsrapportens vy.
Den grundläggande sökvägen är: Välj program > välj rapportnamn > välj kolumner (valfritt) > välj filnamn > för tidsintervalluppdatering > välj granskningsrapport för filtyp > och ladda ned.
Avancerat: Med den avancerade sökvägen skapar du mallar, schemalägger rapporter och får åtkomst till mallarna. Mallarna hjälper till med rapportidentifiering och användbarhet.
Här är vanliga element för sökvägarna:
Programväljare: Välj det program som rapporten ska laddas ned.
Rapportnamn: Ett allmänt namn läggs till i rapporten som standard. Uppdatera namnet till valfri sträng och den nedladdade filen har samma namn.
Förhandsgranska data: Förhandsgranska data när du har valt någon av mallarna (eller kolumnerna). De första 15 raderna med data visas, baserat på ditt val. Det är en ändring från hur rapportgenereringen fungerar för närvarande.
Grundläggande sökväg
Avancerad sökväg
Mall: Mallar är förvalda grupper med kolumner som tillämpas på rapporten innan de laddas ned. Du kan välja mellan:
Kolumnväljare: Välj kolumner som är tillgängliga för en rapport. Du kanske inte behöver alla tillgängliga kolumner. Azure-användningen har till exempel cirka 40 kolumner.
Lägga till i favoriter: Du kan spara mallar som används ofta som favoriter och komma åt dem på nedladdningsrapportens landningssida. Du kan använda upp till fem favoriter. Om du försöker lägga till en favorit efter det uppmanas du att ersätta en befintlig favorit för att göra plats för den nya.
Endast användardefinierade mallar kan läggas till i favoriter.
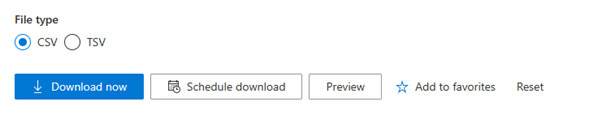
Återställ skapandet av rapporten: Om du gör ett fel kan du välja alternativet för att återställa. Om du återställer tar du bort alla val som du har gjort för område, mall, kolumner och filter.
Schemalagda rapporter
Du hittar alla rapporter som schemalagts under avsnittet Schemalagda rapporter.
I det här avsnittet visas följande information:
- Rapportnamn: Visar användaren det definierade namnet eller standardnamnet baserat på rapporttypen för unik identifiering av den schemalagda rapporten.
- Antal förekomster: Visar antalet förekomster som planeras enligt användaren.
- Programinformation: Visar programnamnet som rapporten tillhör.
- Kolumner och filterinformation: Visar antalet valda kolumner och filter som tillämpas.
- Tidsintervall: Visar det tidsintervall som rapporten är schemalagd för.