Fel 0x8004010F när du försöker skicka eller ta emot e-post i Outlook 2010 eller Outlook 2013
Original-KB-nummer: 2659085
Sammanfattning
Det här problemet orsakas av den skadade Outlook-profilen. Du kan försöka skapa en ny profil för att lösa problemet.
Symptom
När du försöker skicka eller ta emot e-post i Outlook 2010 kan du få något av följande felmeddelanden:
0x8004010F: Outlook-datafilen kan inte nås.
eller
0x8004010F: Åtgärden misslyckades. Det gick inte att hitta ett objekt.
Åtgärd
För att åtgärda 0x8004010F-felet identifierar du den aktuella platsen för dina Outlook-standarddatafilen och skapar sedan en ny Outlook-profil. Gör så här:
Steg 1 – Leta reda på Outlook-standarddatafilen
Välj Start och välj sedan Kontrollpanelen.
I Kontrollpanelen väljer du E-post.
I dialogrutan Postinställning – Outlook väljer du Visa profiler.
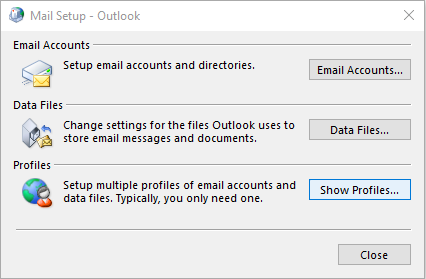
Välj din nuvarande Outlook-profil och välj sedan Egenskaper.
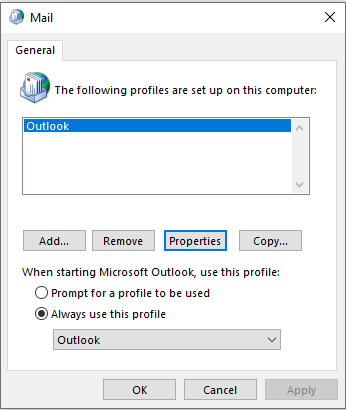
I dialogrutan Postinställning – Outlook väljer du Datafiler.
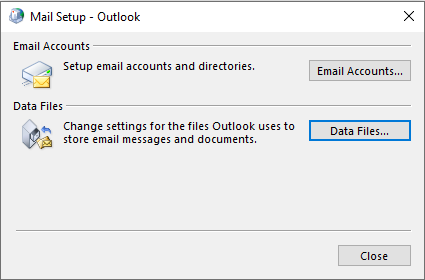
Välj fliken Datafiler i dialogrutan Kontoinställningar och anteckna sedan namnen och platsen för standarddatafilen för din profil (en bockmarkering anger standarddatafilen).
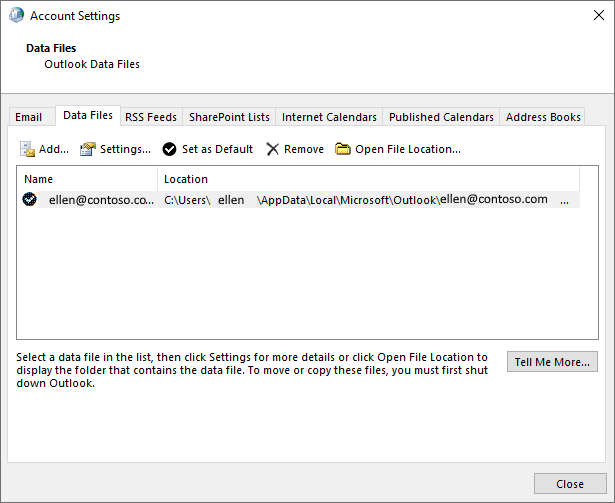
Välj Stäng.
Steg 2 – Skapa en ny Outlook-profil
Metod 1 – Använd automatiska kontoinställningar för att skapa ett IMAP- eller POP3-e-postkonto
Viktigt
Om din e-postserver har stöd för både IMAP och POP3 skapas ett IMAP-konto som standard med automatiska kontoinställningar. Du måste följa de manuella stegen för att skapa ett POP3-konto. Men om e-postservern bara har stöd för POP3 skapas ett POP3-konto med automatiska kontoinställningar.
Välj Start och välj sedan Kontrollpanelen.
I dialogrutan Postinställning – Outlook väljer du Visa profiler.
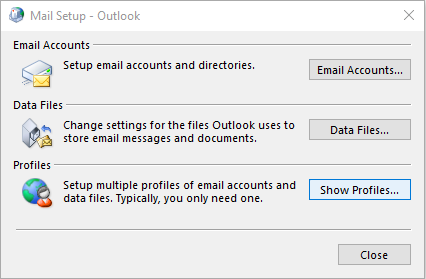
På fliken Allmänt i dialogrutan E-post väljer du Lägg till.
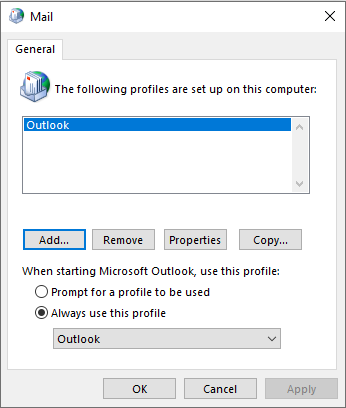
I dialogrutan Ny profil skriver du ett nytt profilnamn och väljer sedan OK.
I dialogrutan Lägg till konto skriver du din e-postkontoinformation och väljer sedan Nästa.
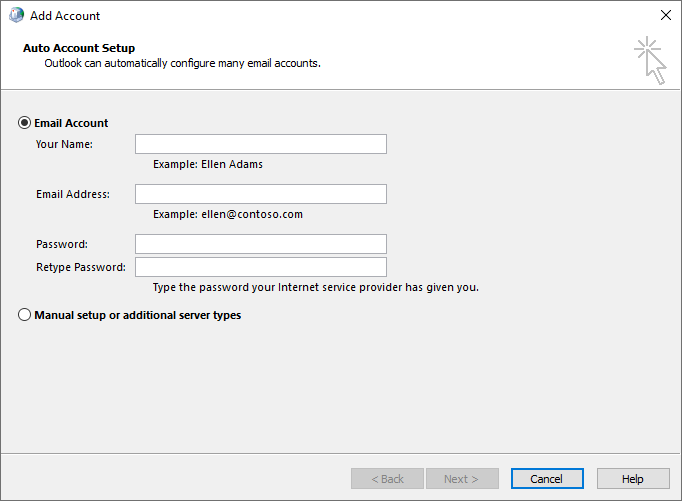
När ditt konto har konfigurerats väljer du Slutför.
Metod 2 – Skapa ett IMAP- eller POP3-e-postkonto manuellt
Välj Start och välj sedan Kontrollpanelen.
I dialogrutan Postinställning – Outlook väljer du Visa profiler.
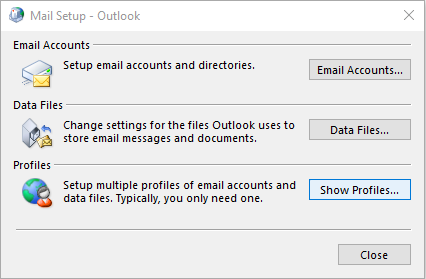
På fliken Allmänt i dialogrutan E-post väljer du Lägg till.
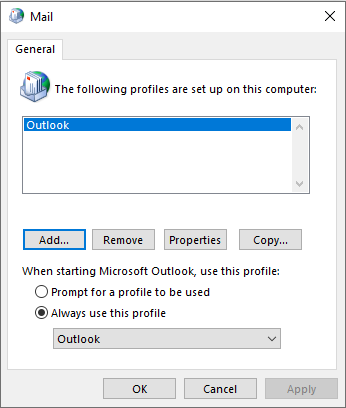
I dialogrutan Ny profil skriver du ett nytt profilnamn och väljer sedan OK.
I dialogrutan Lägg till konto väljer du Konfigurera serverinställningar eller ytterligare servertyper manuellt och väljer sedan Nästa.

I dialogrutan Välj tjänst väljer du Internet-e-postoch väljer sedan Nästa.
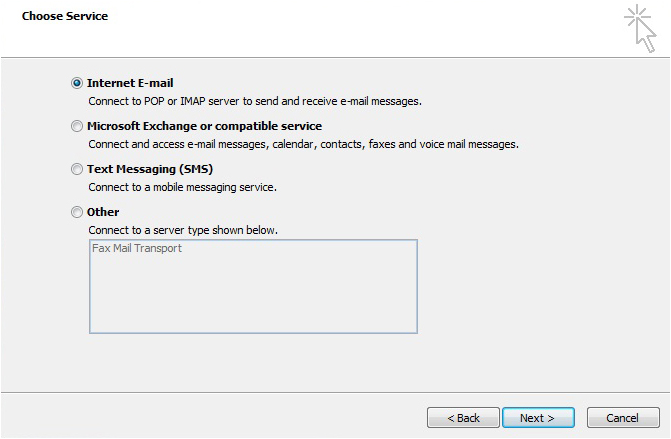
I dialogrutan Internet e-post Inställningar skriver du din kontoinformation.
Välj Testa kontoInställningar för att testa ditt konto.
Obs!
Kontakta din Internetleverantör om du är osäker på rätt kontoinformation.
Välj Befintlig Outlook datafiloch välj sedan Bläddra.
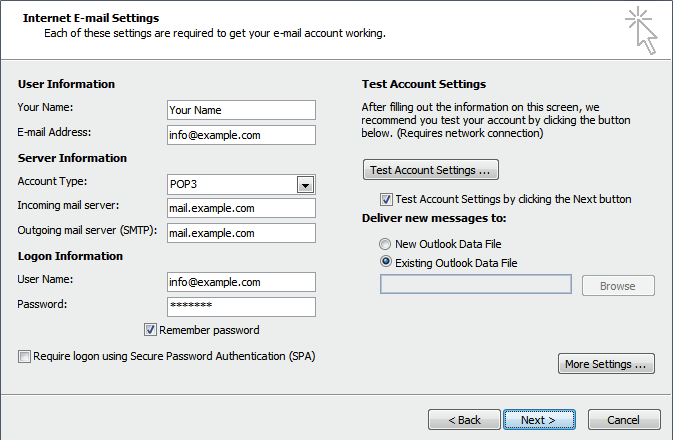
I dialogrutan Öppna Outlook datafil bläddrar du till och väljer den Outlook datafil som du fann tidigare. Välj OK.
Välj Nästa.
I dialogrutan Testa kontoinställningar, klickar du på Stäng.
Välj Slutför.
Steg 3 - Konfigurera din nya Outlook profil som standardprofil
Om du vill ange den nya Outlook profilen som standardprofil gör du så här:
- På fliken Allmänt i dialogrutan E-post väljer du Använd alltid den här profilen.
- Öppna listrutan under Använd alltid den här profilenoch välj sedan den nya profilen.
- Stäng dialogrutan Mail genom att klicka på OK.
Mer information
Om du har flera PST-filer som inte är standard och behöver ta med dem i din Outlook profil följer du de här stegen:
- Starta Outlook.
- I fliken Fil klickar du på Öppna.
- Välj Öppna Outlook datafil.
- Bläddra till den mapp som innehåller den andra PST-filen, markera den och välj sedan OK.
Den nyligen tillagda PST-filen visas i navigerings-fönstret.