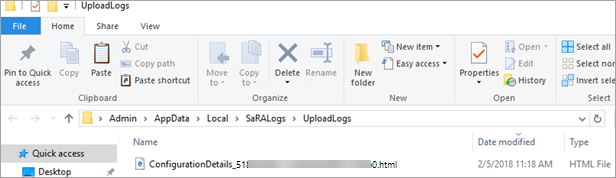Sök igenom Outlook med hjälp av Microsoft Support och Återställningsassistenten
Obs!
Microsoft Support och Recovery Assistant-scenarier är inte tillgängliga för nya Outlook för Windows.
Översikt
Microsoft Support och Recovery Assistant använder avancerad diagnostik för att rapportera kända problem och information om din Microsoft Outlook-konfiguration. Rapporterade problem är länkade till offentlig dokumentation (vanligtvis en Microsoft Knowledge Base-artikel) för möjliga korrigeringar. Om du är supporttekniker kan du granska kundrapporter som genereras i HTML-format.
Scenariot i assistenten som beskrivs i den här artikeln ersätter Outlook-genomsökningsfunktionen som ursprungligen tillhandahölls av Office Configuration Analyzer Tool (OffCAT).
Mer information om assistenten finns i Om Microsoft Support och Återställningsassistenten.
Systemkrav
Följande operativsystem stöds:
- Windows 10
- Windows 8 och Windows 8.1
- Windows 7
Outlook-programmet i någon av följande Office-versioner kan genomsökas:
- Microsoft 365
- Microsoft Office 2016 (32-bitars eller 64-bitars, Klicka-och-kör- eller MSI-installationer)
- Microsoft Office 2013 (32-bitars eller 64-bitars, Klicka-och-kör- eller MSI-installationer)
- Microsoft Office 2010 (32-bitars eller 64-bitars)
Om du kör Windows 7 (valfri utgåva) måste du också ha .NET Framework 4.5 installerat. Windows 8 och senare versioner av Windows innehåller redan minst .NET Framework 4.5.
Installera Microsoft Support och återställningsassistenten
Om du vill installera assistenten och automatiskt starta scenariot för genomsökning av Outlook väljer du följande länk:
Avancerad diagnostik – Outlook
Obs!
Genom att ladda ned appen godkänner du villkoren för Microsoft-tjänster och sekretessavtal.
Sök igenom en Outlook-konfiguration efter kända problem
Assistenten kan lösa problem i många program. Följ dessa steg om du vill söka igenom Outlook efter kända problem och skapa en detaljerad rapport över Outlook-konfigurationen:
Välj Avancerad diagnostik och välj sedan Nästa.
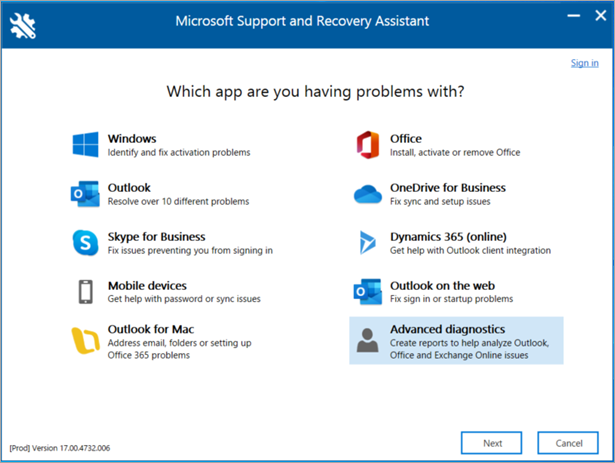
Välj Outlook och sedan Nästa.
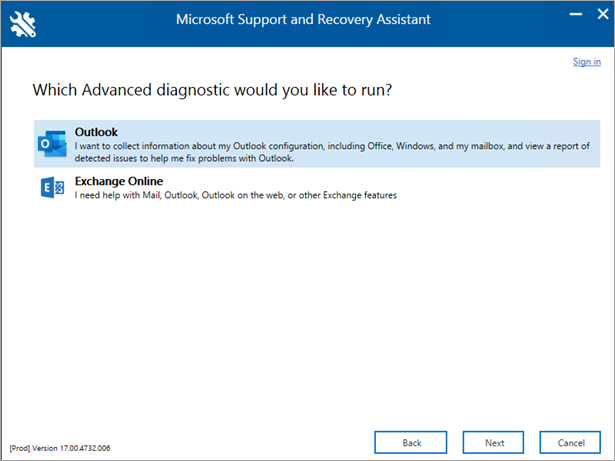
När du uppmanas att bekräfta att du använder den berörda datorn väljer du Ja och sedan Nästa.
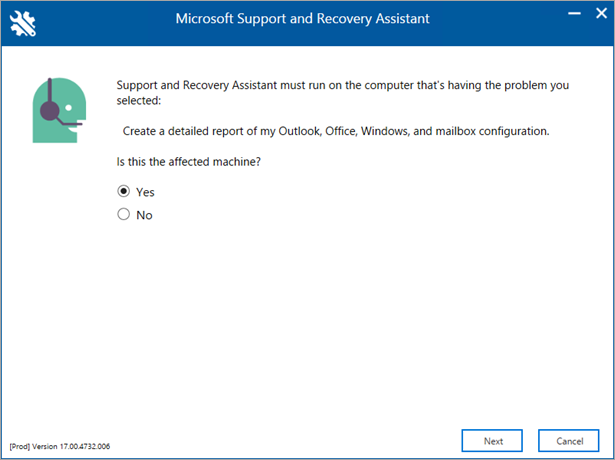
När ditt konto har verifierats i Microsoft 365 börjar genomsökningen automatiskt.
Obs!
Genomsökningen kan ta flera minuter att köra.
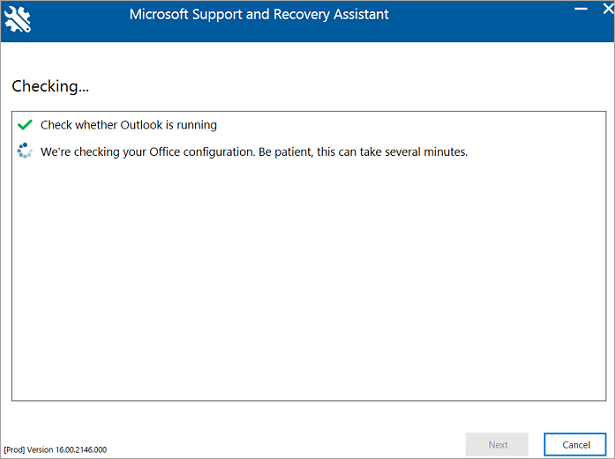
Följande felmeddelande visas om ditt konto finns i Microsoft 365 och assistenten inte kan verifiera dina autentiseringsuppgifter.
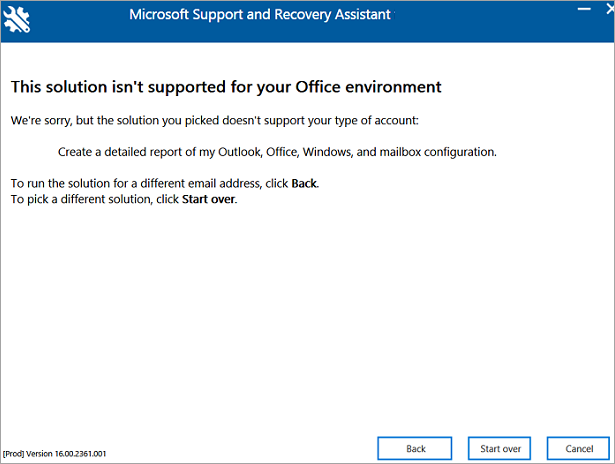
Om du väljer Tillbaka för att ange dina autentiseringsuppgifter igen och du ser samma fel väljer du Tillbaka igen och använder sedan följande exempelautentiseringsuppgifter för att efterlikna ett konto som inte kommer från Microsoft 365:
-
E-postadress:
juliet@contoso.com - Lösenord: <alla lösenord som du vill använda>
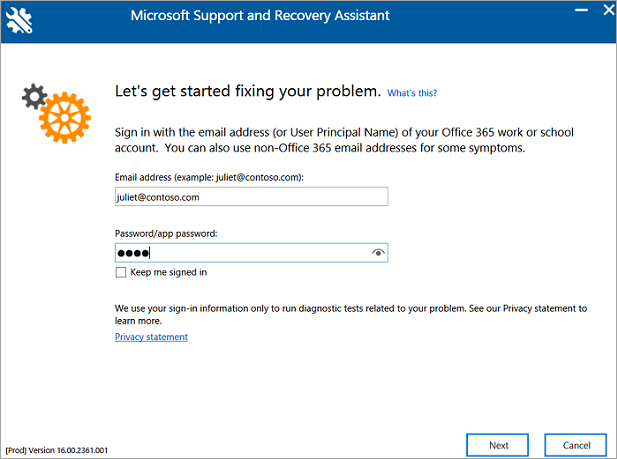
Inget icke-Microsoft 365-konto autentiseras via Microsoft 365-tjänsten. I det här fallet tillhandahåller assistenten knappen Nästa för att fortsätta.
Genomsökningen är klar när du ser Vi är klara med att samla in information om Outlook-konfigurationen.
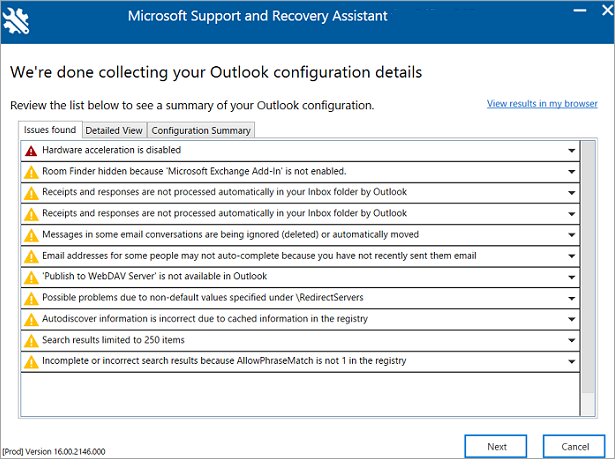
-
E-postadress:
Granska din Outlook-genomsökning
Genomsökningsrapporten innehåller följande separata flikar:
- Problem hittades
- Detaljerad vy
- Konfigurationssammanfattning
Problem hittades
På fliken Problem som hittades visas en lista över konfigurationsproblem som identifieras under genomsökningen.
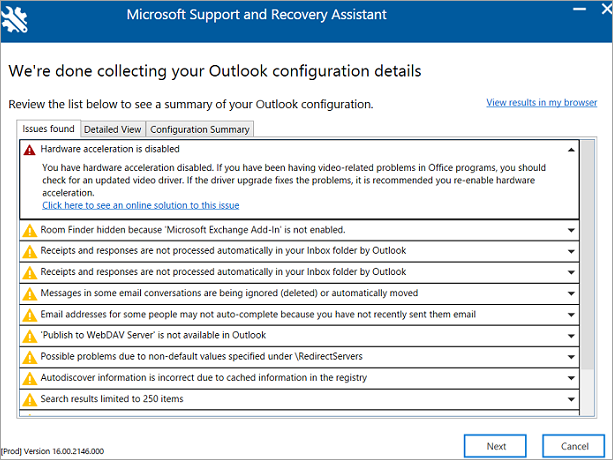
Välj ett problem för att utöka det för en mer detaljerad beskrivning. Det finns också en länk till en artikel som innehåller steg för att lösa problemet.
Detaljerad vy
Informationen på fliken Detaljerad vy är avsedd för avancerade användare, supportpersonal och IT-administratörer. Den här fliken innehåller konfigurationsinformation för att diagnostisera ett Outlook-problem i klienten. Informationen innehåller följande:
- Användarnamn
- Datormaskinvara
- Windows-version
- Office-installation
- Outlook-profil
- Information om register och principer
- Händelselogg
Informationen finns i en trädvy. Välj valfri nod för att expandera eller komprimera den.
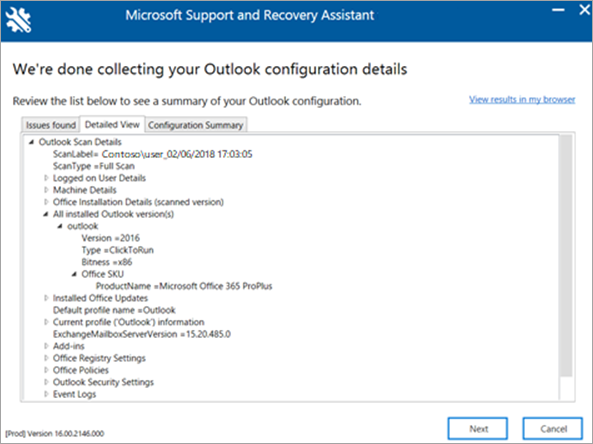
När du kör det här scenariot samlar assistenten även in viktig konfigurationsinformation för Microsoft Excel, Microsoft PowerPoint och Microsoft Word. Om du vill se den här informationen expanderar du avsnittet Diverse i trädvyn.
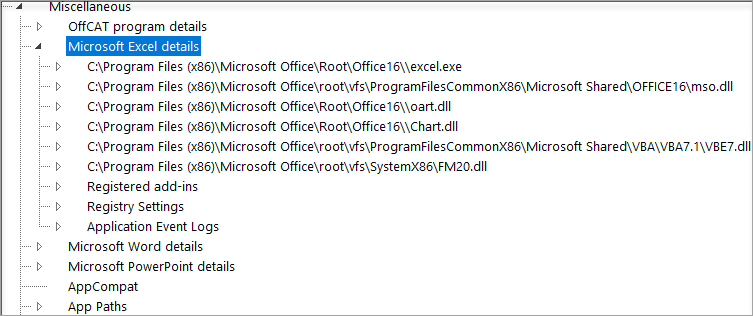
Konfigurationssammanfattning
Informationen på fliken Konfigurationssammanfattning är en ögonblicksbild av de konfigurationsinställningar som oftast samlas in och analyseras.
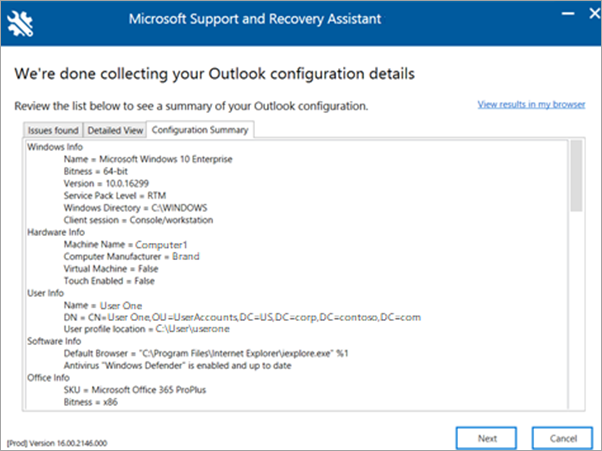
Visa genomsökningsresultat i en webbläsare
Om du vill öka visningsområdet för genomsökningsresultatet väljer du Visa resultat i webbläsaren. Den här vyn visar hela genomsökningsrapporten, inklusive alla tre flikarna, i standardwebbläsaren.
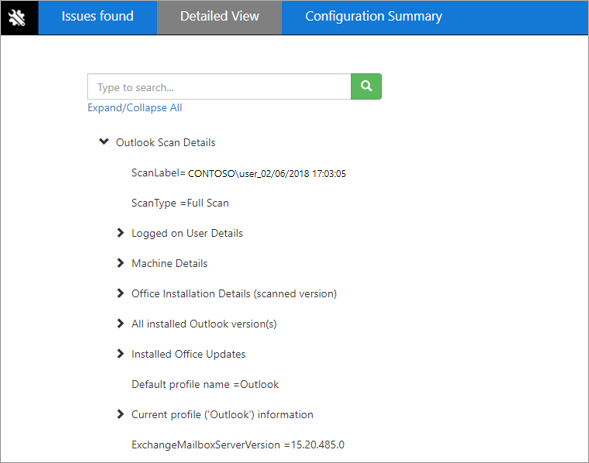
Obs!Den detaljerade vyn i webbläsaren innehåller en sökfunktion som inte hittas när du visar den här informationen i assistenten.
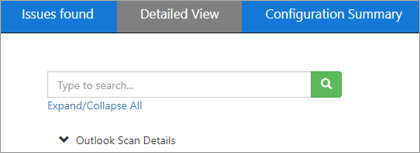
Dela dina genomsökningsresultat
När du har granskat genomsökningsresultaten väljer du Nästa. På den här skärmen väljer du Visa alla loggar för att se loggfilerna som har sparats på datorn eller Visa loggen för att visa loggen igen.
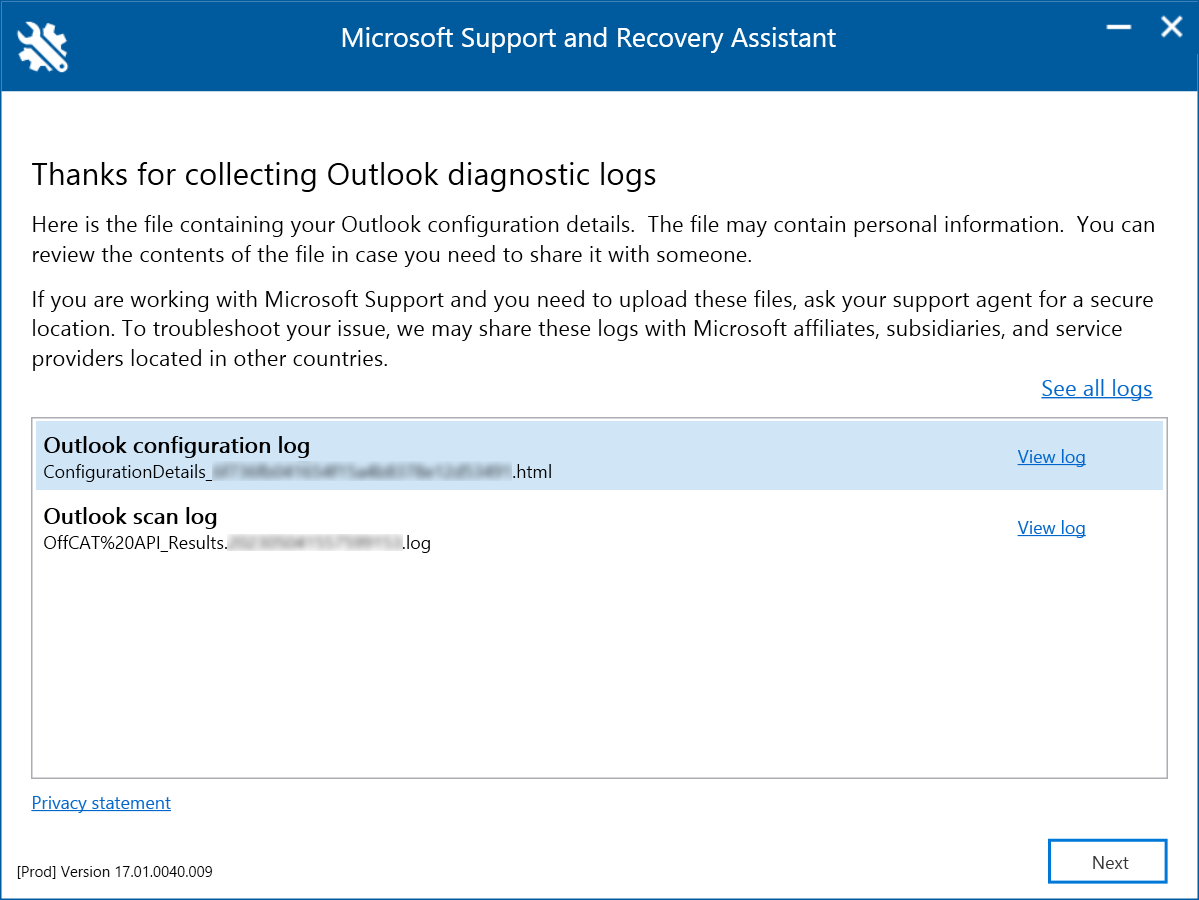
Obs! Genomsökningsfilen är ConfigurationDetails_{CorrelationId}.html. Den finns i mappen %localappdata%\saralogs\UploadLogs , till exempel C:\users\<username>\AppData\Local\saralogs\UploadLogs.
Om du behöver dela dina loggfiler med en supportpersonal väljer du Visa alla loggar för att öppna mappen som innehåller alla loggar som skapas av assistenten. Kopiera sedan filerna och dela dem.