Ett felmeddelande visas vid klickning på en hyperlänk i Outlook
Symptom
Obs!
När du har installerat säkerhetsuppdateringarna för Outlook Desktop den 11 juli när du öppnar en länk i ett e-postmeddelande, om sökvägen pekar på ett fullständigt kvalificerat domännamn (FQDN) eller EN IP-adress, kanske du inte kan öppna länken eller få följande felmeddelande:
Något oväntat gick fel med den här URL:en
Mer information om det här problemet finns i Outlook blockerar öppning av FQDN- och IP-adresshyperlänkar när du har installerat skydd för Säkerhetsfunktionen i Microsoft Outlook Kringgå sårbarhet som släpptes 11 juli 2023.
Vi utgår från att du ställer in Internet Explorer som standardwebbläsare i Windows. När du klickar på en hyperlänk i Microsoft Outlook får du ett av följande felmeddelanden, beroende på vilken Outlook-version du har:
Åtgärden har avbrutits på grund av begränsningar i datorn. Kontakta systemadministratören.
Organisationens regler hindrar oss från att utföra den här åtgärden för dig. Kontakta organisationens supportavdelning för mer info.
Åtgärd
Lös problemet genom att göra följande i angiven ordning: Kontrollera om problemet är löst efter varje metod.
Metod 1: Återställ inställningarna för Internet Explorer
Internet Explorer 11 och Internet Explorer 10
Varning
Om du använder Windows 10, Windows 8.1 eller Windows 8 går du vidare till metod 2.
Starta Internet Explorer.
Välj Verktyg>Internetalternativ.
Välj Avancerat>Återställ.
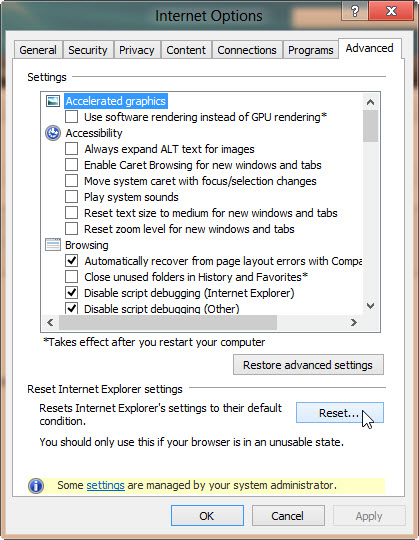
I fönstret Återställ inställningarna för Internet Explorer väljer du Ta bort personliga inställningar>Återställ.
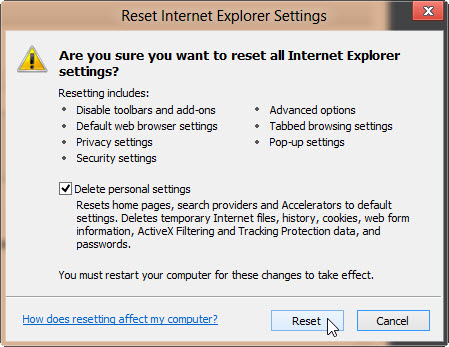
Välj Stäng när det är klart.
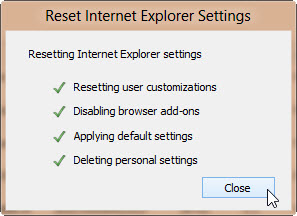
Stäng och starta om Internet Explorer.
Välj Verktyg>Internetalternativ.
Välj Program>Ange program.
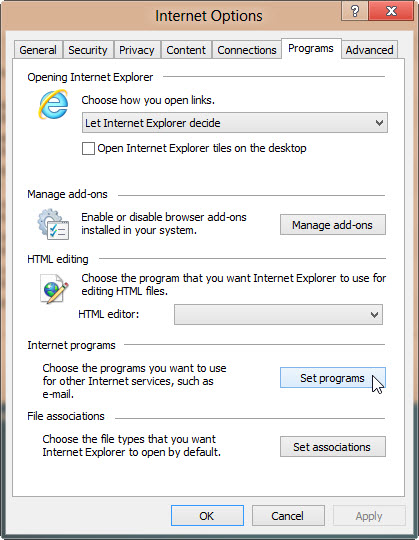
Väl jAnge dina standardprogram.
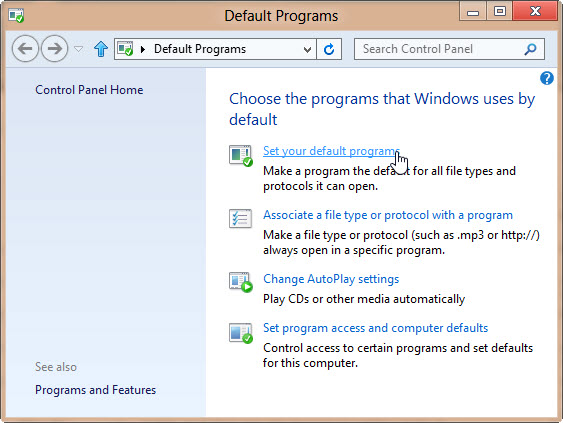
I listan Programväljer du Microsoft Outlook>Ange det här programmet som standardprogram.
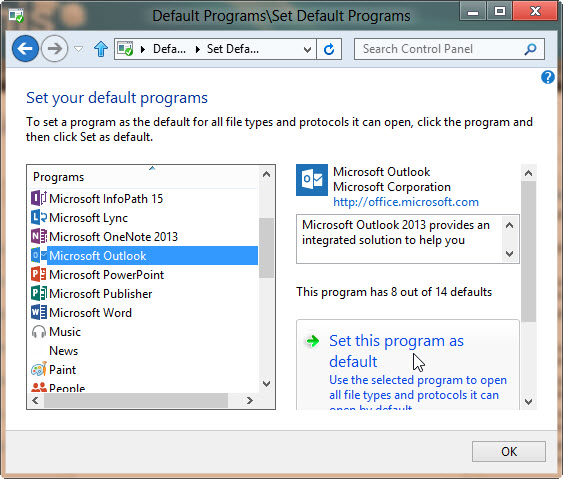
Bläddra tillbaka upp till toppen av listan över standardprogram igen, markera Internet Explorer och välj Ange det här programmet som standardprogram.
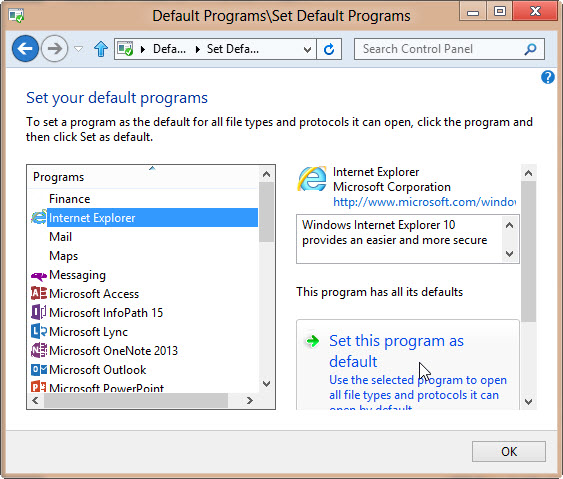
Välj OK och stäng dialogrutanStandardprogram.
Internet Explorer 9
Starta Internet Explorer.
Välj Verktyg>Internetalternativ.
Välj Avancerat>Återställ.
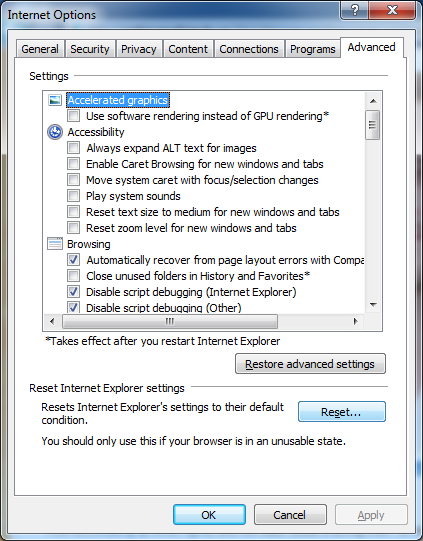
I fönstret Återställ inställningarna för Internet Explorer väljer du Ta bort personliga inställningar>Återställ.
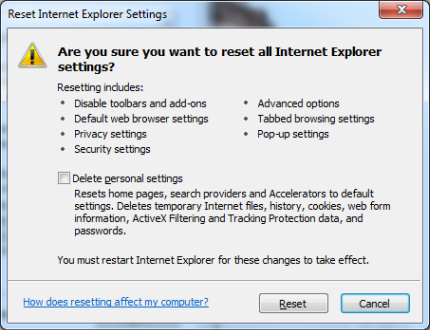
Välj Stäng när det är klart.
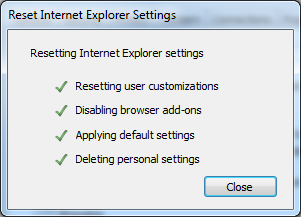
Starta om Internet Explorer.
Välj Verktyg>Internetalternativ.
Välj Program>Ange program.
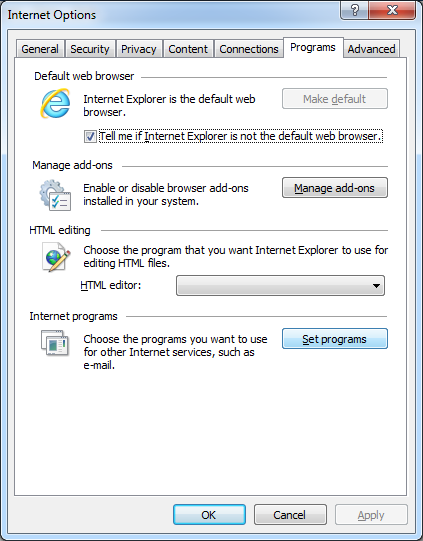
Väl jAnge dina standardprogram.
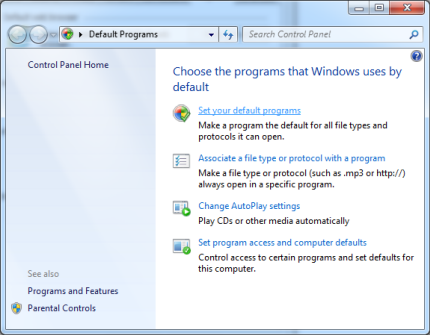
I listan Programväljer du Microsoft Outlook>Ange det här programmet som standardprogram.
Välj OK och stäng sedan dialogrutanStandardprogram.
I dialogrutan Internetalternativ väljer du fliken Program och sedan Ange som standard under Standardwebbläsare.
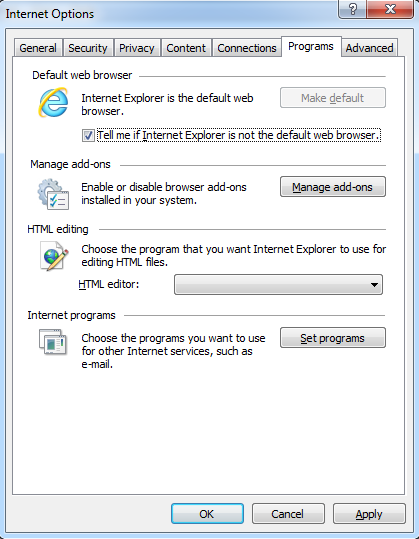
Välj OK.
Internet Explorer 8 och Internet Explorer 7
- Starta Internet Explorer.
- På menyn Verktyg väljer du Internetalternativ.
- Välj Avancerat>Återställ.
- Välj Program>Ange program.
- Välj Ange standardprogram.
- Välj Microsoft Outlook>Ange det här programmet som standardprogram.
- Välj OK och stäng sedan dialogrutanStandardprogram.
- I dialogrutan Internetalternativ väljer du fliken Program och sedan Ange som standard under Standardwebbläsare.
- Välj OK.
Internet Explorer 6
Starta Internet Explorer.
På menyn Verktyg väljer du Internetalternativ.
Välj Program>Återställ webbinställningar.
Se till att rätt e-postprogram är valt under Internetprogram.
Markera kryssrutan Kontrollera om Internet Explorer används som standardläsare.
Välj Verkställ>OK.
Obs!
Följande meddelande kan visas när Internet Explorer startar:
Internet Explorer är inte din standardwebbläsare. Vill du använda den som standardwebbläsare?Om meddelandet visas klickar du på Ja.
Metod 2 – Exportera och importera registernyckeln från en annan dator
Det här avsnittet är avsett för avancerade datoranvändare. Fråga din systemadministratör om du behöver hjälp med avancerad felsökning eller kontakta Microsoft Support.
Viktigt
Följ stegen i det här avsnittet noggrant. Det kan uppstå allvarliga problem om du gör felaktiga ändringar i registret. Innan du ändrar det bör du först säkerhetskopiera registret för att kunna återställa det om problem skulle uppstå.
Obs!
Använd den här metoden endast om de tidigare instruktionerna för varje webbläsare inte fungerar för att lösa problemet.
Steg 1: Exportera registernyckeln från en annan dator
På en dator som inte stöter på detta problem väljer duStart>Kör.
I rutan Öppnaskriver du "regedit" och väljer sedan OK.
Leta upp och välj sedan registerundernyckeln:
HKEY_LOCAL_MACHINE\Software\Classes\htmlfile\shell\open\command.På menyn för Arkiv eller Register (beroende på operativsystem) väljer du Exportera.
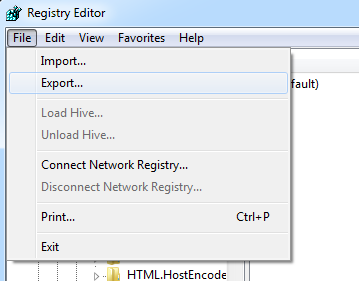
Notera platsen där filen kommer att sparas.
Skriv ett unikt filnamn och välj sedan Spara.
Avsluta Registereditorn.
Steg 2: Importera registernyckeln
Kopiera den exporterade registernyckeln till skrivbordet på problemdatorn.
Dubbelklicka på .reg-filen.
Följande meddelande visas:
Windows 10, Windows 8.1 och Windows 8
Om du lägger till information kan värden oavsiktligt ändras eller tas bort och komponenter kan sluta fungera ordentligt. Om du inte litar på källan till den här informationen i C:Users<yourlogon>Desktop\regkey.reg ska du inte lägga till den i registret.
Windows 7
Är du säker på att du vill lägga till informationen i enheten: platsfilen kopierades till\file name.reg till registret?
Välj Ja>OK.
Steg 3: Kontrollera att värdet sträng (standard) för den HKEY_CLASSES_ROOT .html nyckeln är htmlfile
Klicka på Start>Kör.
I rutan Öppnaskriver du "regedit" och väljer sedan OK.
Leta upp och välj sedan registerundernyckeln: HKEY_CLASSES_ROOT \.html.
Kontrollera att värdet för strängen (standard) är "htmlfile". Om det inte är htmlfile högerklickar du på (Standard) och väljer Ändra, matar in htmlfile i rutan Värdedata och väljer sedan OK.
Avsluta Registereditorn.