Så här reparerar du din personliga mappfil i Outlook (.pst)
Original-KB-nummer: 272227
Följ dessa steg för att reparera din personliga mappfil (.pst) i Outlook med Reparationsverktyget för inkorgen.
Steg 1 – avsluta Outlook och starta Reparationsverktyget för inkorgen
Starta Reparationsverktyget för inkorgen automatiskt
Starta Reparationsverktyget för inkorgen (Scanpst.exe). Välj sedan Öppna eller Kör i dialogrutan Filnedladdning och följ stegen i snabblösningsguiden.
När Reparationsverktyget för inkorgen har startats fortsätter du med Steg 2. (Kan du inte starta Reparationsverktyget för inkorgen?)
Starta Reparationsverktyget för inkorgen manuellt
Om du vill starta Reparationsverktyget för inkorgen manuellt letar du reda på en av mapparna med hjälp av Utforskaren och dubbelklickar sedan på filen Scanpst.exe.
Obs!
Filen eller mapparna kan vara dolda. För instruktioner om hur du visar filer och mappar ser du dokumentationen till operativsystemet.
| Typisk plats | Kommentar |
|---|---|
| <diskenhet>\Program Files(x86)\Microsoft Office\root\Office16 | För Klicka-och-kör-installationen av Outlook 2016 på en 32-bitarsversion av Windows |
| <diskenhet>\Program Files\Microsoft Office\root\Office16 | För Klicka-och-kör-installationen av Outlook 2016 på en 64-bitarsversion av Windows |
| <diskenhet>\Program Files(x86)\Microsoft Office\Office16 | För en MSI-baserad installation av Outlook 2016 på en 32-bitarsversion av Windows |
| <diskenhet>\Program Files\Microsoft Office\Office16 | För en MSI-baserad installation av Outlook 2016 på en 64-bitarsversion av Windows |
| <diskenhet>\Program Files\Microsoft Office 15\root\office15 | För Klicka-och-kör-installationen av Outlook 2013 på en 64-bitarsversion av Windows |
| <diskenhet>\Program Files(x86)\Microsoft Office 15\root\office15 | För Klicka-och-kör-installationen av Outlook 2013 på en 32-bitarsversion av Windows |
| <diskenhet>\Program Files\Microsoft Office\Office15 | För en MSI-baserad installation av Outlook 2013 på en 64-bitarsversion av Windows |
| <diskenhet>\Program Files(x86)\Microsoft Office\Office15 | För en MSI-baserad installation av Outlook 2013 på en 32-bitarsversion av Windows |
| <diskenhet>:\Program Files\Microsoft Office\Office14 | För Outlook 2010 på en 64-bitars version av Windows |
| <diskenhet>:\Program Files\Microsoft Office(x86)\Office14 | För Outlook 2010 på en 32-bitars version av Windows |
| <diskenhet>:\Program Files\Microsoft Office\Office12 | För Outlook 2007 på en 64-bitars version av Windows |
| <diskenhet>:\Program Files(x86)\Microsoft Office\Office12 | För Outlook 2007 på en 32-bitars version av Windows |
| <diskenhet>:\Program Files\Common Files\System\Mapi\1033| Annan typisk plats | |
| <diskenhet>:\Program Files\Common Files\System\MSMAPI\1033 | Annan typisk plats |
| <diskenhet>:\Program Files\Common Files\System\Mapi\1033\NT | Annan typisk plats (för Windows NT och Windows 2000) |
| <diskenhet>:\Program Files\Common Files\System\Mapi\1033\95 | Annan typisk plats (för Windows 95 och Windows 98) |
(Hittar du inte Reparationsverktyget för inkorgen?)
Steg 2 – reparera .pst-filen
I Reparationsverktyget för inkorgen skriver du sökvägen till och filnamnet på din personliga mappfil (.pst) eller så väljer du Bläddra och letar reda på filen med hjälp Windows-filsystemet. Välj sedan Start.
Obs!
Om du inte vet var .pst-filen finns följer du stegen i Så här hittar du, flyttar du eller säkerhetskopierar du din .pst-fil.
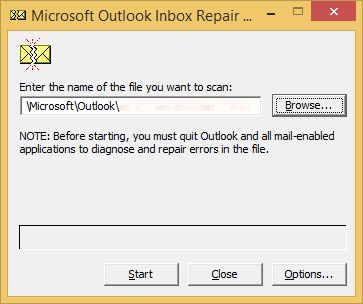
Obs!
- Reparationsverktyget för inkorgen kan behöva köras flera gånger för att din personliga mappfil (.pst) ska kunna repareras helt.
- Reparationsverktyget för inkorgen kan inte reparera alla problem som upptäcks. I vissa fall kan det hända att objekt inte kan återställas om de har raderats permanent eller skadats så att de inte kan repareras.
Steg 3 – återställa reparerade objekt till en ny .pst-fil
När du har kört Reparationsverktyget för inkorgen kan du starta Outlook och återställa reparerade objekt. Alternativt kan du försöka återställa ytterligare reparerade objekt från den personliga säkerhetskopian.
Börja med att skapa en ny personlig mappfilpost (.pst) i din profil. Sedan kan du flytta de återställda objekten till den nya personliga mappfilen (.pst).
Starta Outlook. Om du använder flera profiler i Outlook kontrollerar du att du väljer den profil som innehåller den personliga mappfilen (.pst) som du försöker reparera.
Tryck på Ctrl+6 för att aktivera vyn Mapplista.
I mapplistan bör du se följande återställda mappar:
Recovered Personal Folders Calendar Contacts Deleted Items Inbox Journal Notes Outbox Sent Items TasksObs!
Dessa återställda mappar är vanligtvis tomma eftersom det här är en återskapad .pst-fil. Du bör även en mapp med namnet Borttappat och Upphittat. Den här mappen innehåller mappar och objekt som Reparationsverktyget för inkorgen återskapade. Tyvärr kan det hända att objekt som saknas i mappen Borttappat och Upphittat är omöjliga att reparera.
Skapa en ny personlig mappfil (.pst) i din profil. Stegen kan vara olika beroende på vilken version av Outlook du kör.
Outlook 2010 och senare versioner
- Välj fliken Arkiv i menyområdet och välj sedan fliken Info på menyn.
- Klicka på knappen Kontoinställningar och välj sedan Kontoinställningar igen.
- Välj fliken Datafiler.
- Välj Lägg till för att öppna dialogrutan Skapa eller öppna Outlook-datafil.
- Ange ett filnamn för den nya Outlook-datafilen (.pst) och välj sedan OK.
- Du bör ha en Outlook-datafil (.pst) i din profil.
Outlook 2007
- På menyn Arkiv väljer du Datafilshantering.
- Välj Lägg till för att öppna dialogrutan Ny Outlook-datafil.
- I dialogrutan Typer av lagring väljer du Personliga mappfiler (.pst) i Office Outlook och väljer sedan OK.
- I dialogrutan Skapa eller öppna Outlook-datafil väljer du platsen och ett filnamn för din nya personliga mappfiler (.pst) och väljer sedan OK.
- Välj OK.
- Du bör ha en ny personlig mappfil (.pst) i din profil.
Outlook 2003
- Peka på Nyi Arkiv-menyn och klicka på Outlook datafil.
- Välj OK för att öppna dialogrutan Skapa eller öppna en Outlook-datafil.
- Ange ett filnamn för den nya personliga mappfilen (.pst) och välj sedan OK för att öppna dialogrutan Skapa personliga Microsoft-mappar.
- Ange ett filnamn för din nya personliga mappfil (.pst) och välj sedan OK.
- Du bör ha en ny personlig mappfil (.pst) i din profil.
Outlook 2002
- På menyn Arkiv pekar du på Ny och väljer sedan Personlig mappfil (.pst).
- Välj Skapa för att öppna dialogrutan Skapa personliga Microsoft-mappar.
- Ange ett filnamn för din nya personliga mappfil (.pst) och välj sedan OK.
- Du bör ha en ny personlig mappfil (.pst) i din profil.
Dra de återställda objekten från mappen Borttappat och Upphittat till din nya personliga mappfil (.pst).
När du har flyttat alla objekt kan du ta bort filen Återskapade personliga mappar (.pst) från din profil. Det här gäller även mappen Borttappat och Upphittat.
Om du är nöjd med informationen du återskapade är du klar. Om du vill försöka återställa ytterligare information går du till avsnittet Återställ reparerade objekt från säkerhetskopian (valfritt).
Vad är Reparationsverktyget för inkorgen?
Reparationsverktyget för inkorgen (Scanpst.exe) har utformats för att hjälpa till att reparera problem som är associerade med personliga mappfiler (.pst).
Reparationsverktyget för Inkorgen installeras automatiskt med alla engelskspråkiga installationsalternativ för Microsoft Outlook beroende på ditt operativsystem.
Jag kan inte hitta eller starta Reparationsverktyget för inkorgen
Om du inte kan starta Reparationsverktyget för inkorgen automatiskt eller manuellt kan du försöka reparera ditt Office-program.
Återställ reparerade objekt från säkerhetskopian (valfritt)
Obs!
Om du inte kunde öppna den ursprungliga personliga mappfilen (.pst) innan du körde Reparationsverktyget för inkorgen kanske inte följande procedurer fungerar. Om det inte fungerar kan du tyvärr inte återställa ytterligare information. Om du kan öppna filen kan följande procedur hjälpa dig att återställa ytterligare objekt från din skadade personliga mappfil (.pst).
När du kör Reparationsverktyget för inkorgen markeras automatiskt alternativet att skapa en säkerhetskopia av den ursprungliga personliga mappfilen (.pst). Det här alternativet skapar en fil på hårddisken som heter Filnamn.bak. Den här filen är en kopia av den ursprungliga Filnamn.pst-filen med ett annat tillägg. Om du tror att du fortfarande saknar objekt när du har följt stegen i föregående avsnitt kan du försöka återställa ytterligare information från säkerhetskopian genom att följa dessa steg:
Leta reda på .bak-filen. Den finns i mappen för din ursprungliga personliga mappfil (.pst).
Leta reda på .bak-filen. Den finns i mappen för din ursprungliga personliga mappfil (.pst).
Gör en kopia av .bak-filen och ge filen ett nytt namn med filtillägget .pst. Ge filen till exempel namnet Nytt namn.pst.
Importera Nytt namn.pst-filen som du skapade i föregående steg med hjälp av Import-/exportguiden i Outlook. Gör så här:
- Välj Importera och exportera på menyn Arkiv.
Obs!
I Outlook 2010 och senare versioner väljer du fliken Arkiv på menyfliksområdet, du väljer sedan Öppna och avslutningsvis Importera.
- Välj Importera från ett annat program eller en filoch välj sedan Nästa.
- Välj Personlig mappfil (.pst)och välj sedan Nästa.
- Under Fil som ska importeras väljer du Bläddra och dubbelklickar sedan på filen Nytt namn.pst.
- Under Alternativ väljer du Importera inte dubbletter och väljer sedan Nästa.
- Under Välj den mapp du vill importera från väljer du Personlig mappfil (.pst) och sedan Inkludera undermappar.
- Välj Importera mappar till samma mapp i och välj sedan dina nya personliga mappar (.pst).
- Välj Slutför.
- Välj Importera och exportera på menyn Arkiv.
Obs!
Kom ihåg att säkerhetskopian var den ursprungliga skadade filen och att du kan upptäcka att du inte kan återställa något annat än vad som återskapades i mappen Borttappat och Upphittat. Om du inte kan importera filen Nytt namn.pst till Outlook har du tyvärr förlorat all information som inte finns i mappen Borttappat och Upphittat.
Så här valideras och korrigeras fel med Reparationsverktyget för inkorgen
ScanPST verifierar och korrigerar för det mesta fel i de interna datastrukturerna i en .pst-fil. .pst-filen är en databasfil. Därför kontrolleras och repareras strukturer som BTrees och referensräkning efter behov. Dessa objekt på låg nivå har ingen kunskap om strukturer på högre nivå, som meddelanden, kalenderobjekt och så vidare, som bygger på dem.
Om ScanPST anser att ett visst block av strukturen eller tabellen är oläsligt eller skadat, tar ScanPST bort det. Om det blocket var en del av ett specifikt objekt i Outlook kommer objektet att tas bort när det har validerats.
Du kanske inte förväntar dig det här beteendet, men borttagningen av objektet är lämpligt med hänsyn till omständigheterna. Denna specifika typ av situation är också sällsynt, och den anges alltid i ScanPST-loggfilen.
På en högre nivå kommer de mer synliga ändringarna som du ser att involvera mappar och meddelanden.
Mappar
ScanPST undersöker varje mapp i .pst och utför följande åtgärder:
- ScanPST ser till att det finns rätt tabeller kopplade till mappen.
- ScanPST kontrollerar varje rad i varje tabell och ser till att meddelandet eller undermappen finns i systemet.
- Om ScanPST inte kan hitta meddelandet eller undermappen, tar ScanPST bort raden från tabellen.
- Om ScanPST hittar meddelandet eller undermappen verifierar ScanPST meddelandet eller mappen.
- Om verifieringen misslyckas anses meddelandet eller mappen vara skadad och tas bort från tabellen och tas bort från databasen.
- Om valideringen lyckas gör ScanPST en annan analys för att se till att de återställda meddelandevärdena överensstämmer med värdena i tabellen. Skadade mappar återskapas från grunden, om så behövs. Dessa mappar innehåller inga användardata.
Meddelanden
De flesta användarna är bekymrade över meddelandeåtgärder eftersom ett skadat objekt troligen orsakar att något tas bort från .pst-filen. ScanPST utför följande åtgärder på meddelanden:
ScanPST gör en del grundläggande validering av bifogade tabeller och mottagartabeller. Den här åtgärden liknar hur en mapp fungerar med meddelandena i den.
Så snart mottagartabellen har validerats för att garantera att mottagarna är rätt formaterade gör ScanPST alla ändringar som krävs för att synkronisera det giltiga mottagartabellinnehållet med mottagarens egenskaper i meddelandet. ScanPST garanterar också att meddelandets överordnade mapp refererar till en giltig mapp. Följande meddelandeegenskaper är markerade för att säkerställa att de följer giltiga dataformat:
PR_MESSAGE_CLASS
ScanPST kontrollerar att den här egenskapen finns. Om egenskapen inte finns är den inställd på IPM.Note.
PR_MESSAGE_FLAGS
Varje flagga valideras separat.
PR_SUBMIT_FLAGS
Denna validering liknar operationen för meddelandeflaggor.
PR_CLIENT_SUBMIT_TIME
Om skicka-flaggor anger att meddelandet markeras som skickat måste den här egenskapen finnas. Om skicka-flaggor inte anger att meddelandet har markerats som skickat är tiden inställd på Nu.
PR_SEARCH_KEY
Den här egenskapen måste finnas. Om egenskapen inte finns genereras ett slumpmässigt GUID för den.
PR_CREATION_TIME
Den här egenskapen måste finnas. Om egenskapen inte finns är tiden inställd på Nu.
PR_LAST_MODIFICATION_TIME
Den här egenskapen måste finnas. Om egenskapen inte finns är tiden inställd på Nu.
PR_MESSAGE_SIZE
Storlekar beräknas om och jämförs med lagrade värden. Om storlekarna skiljer sig åt med något delta skrivs det beräknade värdet.
Ingen validering utförs uttryckligen för brödtextrelaterade egenskaper eller för ämnesrelaterade egenskaper, förutom den implicita validering på låg nivå som beskrivs tidigare i den här artikeln. Mottagarens visningsegenskaper ändras så att de överensstämmer med den återskapade mottagartabellen. Så snart åtgärden har slutförts körs andra algoritmer för att samla in alla överblivna meddelanden och placera dem i mappen Överblivna.
Mer information om binära träd (btrees) finns i En omfattande undersökning av datastrukturer.