Dela kalender och kontakter i Microsoft 365
Ursprungligt KB-nummer: 10157
Följande ämnen tas upp i den här artikeln:
- Så här ställer du in en delad kalender eller kontaktlista för hela organisationen eller för en stor grupp användare.
- Så här delar du kalender eller kontakter med specifika användare.
Vem är det avsett för?
Microsoft 365-användare som vill dela kalender eller kontaktlista med andra.
Hur fungerar det?
Vi börjar med att fråga dig vad du vill göra. Sedan guidar vi dig igenom ett antal steg som är specifika för din situation.
Beräknad tidsåtgång:
30-60 minuter.
Välkommen till denna guide
Välj det scenario som du försöker konfigurera för dina användare. När du har valt scenariot följer du de stegvisa anvisningarna.
- Konfigurera en delad kalender eller kontaktlista för hela organisationen eller en stor grupp användare
- Dela kalender eller kontakter med specifika användare
Vilket Microsoft 365-abonnemang använder du?
Välj den plan som organisationen prenumererar på i Microsoft 365.
Är du osäker på vilken Microsoft 365 plan din organisation använder? Gå till https://portal.microsoftonline.com och logga in med dina autentiseringsuppgifter för Microsoft 365-administratör.) och logga in med dina autentiseringsuppgifter för Microsoft 365-administratören.
Small Business:
Om administrationsgränssnittet nedan visas använder du Small Business-abonnemanget.
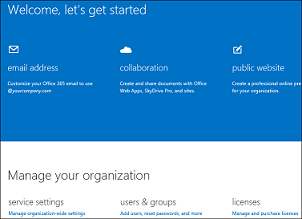
Enterprise | Midsize | Education:
Om administrationsgränssnittet nedan visas använder du abonnemanget Enterprise/Midsize eller Education.
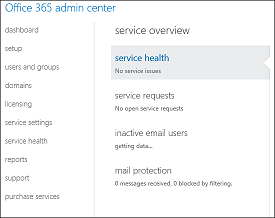
Skapa en ny delad postlåda och tilldela behörigheter
Om du vill skapa en gemensam, delad kalender eller kontaktlista som personer i organisationen kan komma åt och redigera behöver du bara skapa en delad postlåda. När du har skapat den delade postlådan kan användare som är medlemmar i den delade postlådan komma åt den delade kalendern och kontakterna.
Kommentar
Eftersom skapandet av en postlåda som ska användas för delad kalender eller kontaktlista innebär att skapa en delad postlåda kan de personer som har åtkomst till den delade kalendern eller kontaktlistan också komma åt och svara på e-post som skickas till den delade postlådan.
Innan du börjar loggar du in på Microsoft 365 och väljer sedan Admin i det övre navigeringsfältet.
Gå till Admin >Användare & Grupper.
På sidan Användare och grupper väljer du Delade postlådor och sedan Lägg till
 .
.Ange följande information på sidan Lägg till en delad postlåda:
- Postlådenamn: Det här namnet visas i adressboken, i fältet Till i e-postmeddelanden och i listan över delade postlådor på sidan Delade postlådor. Namnet är obligatoriskt och det bör vara användarvänligt så att människor kan känna igen det.
- E-postadress: Ange den delade postlådans e-postadress. Fältet är obligatoriskt.
Välj Nästa.
På sidan Lägg till medlemmar väljer du Lägg till
 .
.Skriv namnet på en person i sökfältet och välj sedan Sök. Personen läggs till i listan över medlemmar.
När du har lagt till medlemmarna väljer du Slutför.
Kommentar
Om nya användare skapas i organisationen, som behöver åtkomst till den delade kalendern eller kontaktlistan, måste du lägga till dem i medlemslistan för den delade postlådan.
Hur kommer jag åt en delad postlåda
De detaljerade anvisningarna för åtkomst till den delade kalendern eller kontaktlistan visas nedan, beroende på vilken e-postklient du väljer:
Outlook
Öppna en delad kalender i Outlook
Om du har behörighet till en delad postlåda läggs den delade kalendern som är kopplad till den delade postlådan automatiskt till i listan Mina kalendrar.
I Outlook väljer du Kalender.
Välj den delade kalendern under Mina kalendrar i mappfönstret.
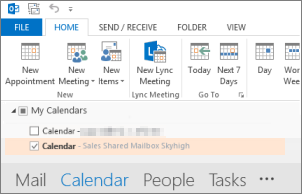
Öppna en delad kontaktlista i Outlook
Om du har behörighet till en delad postlåda läggs kontaktmappen från den delade postlådan automatiskt till i listan Mina kontakter.
I Outlook väljer du Personer.
Under Mina kontakter väljer du kontaktmappen för listan med delade kontakter.
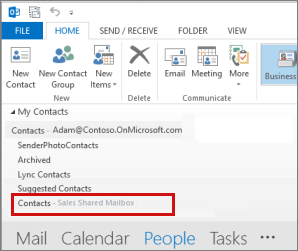
Outlook-webbprogrammet
Kommentar
Du kan inte komma åt listan delade kontakter för en delad postlåda från Outlook Web appen.
Öppna en delad kalender med Outlook Web appen
Logga in på ditt Microsoft 365-konto med en webbläsare. Välj kalender.
Högerklicka på ANDRA KALENDRAR och välj Öppna kalender.
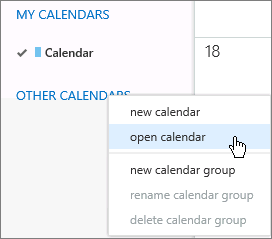
Sök efter den delade kalender som du vill öppna i Från katalogen. Välj den delade postlådan som du vill öppna och välj sedan Öppna.
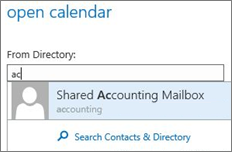
Den delade kalendern visas i mapplistan Kalender.
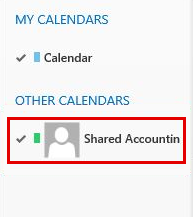
Löste det här problemet?
- Om ja, grattis! Ditt scenario är klart.
- Om nej, läs mer under Problemet har inte lösts.
Skapa en säkerhetsgrupp för din organisation eller grupp av användare
Om du vill konfigurera en delad kalender eller kontaktlista som personer i organisationen kan komma åt och redigera måste du först skapa en säkerhetsgrupp som innehåller de personer som du vill ska kunna komma åt den delade kalendern eller kontaktlistan.
Kommentar
Om du redan har en säkerhetsgrupp som innehåller de personer som du vill ska kunna komma åt den delade kalendern eller kontakterna kan du hoppa till det här avsnittet.
Innan du börjar loggar du in Exchange administratörscentret (EAC) på https://outlook.office365.com/ecp/ med dina autentiseringsuppgifter för Microsoft 365 klienten. Som administratör för Microsoft 365 Enterprises, Midsize, eller Education kan du också öppna EAC genom att klicka på Admin >Exchange i Microsoft Online-portalen.
- I EAC gå till Mottagare >Grupper.
- Välj Ny>
 säkerhetsgrupp.
säkerhetsgrupp. - På sidan Ny säkerhetsgrupp anger du lämplig information för säkerhetsgruppen, inklusive medlemskap för den nya säkerhetsgruppen.
Kommentar
Om nya användare skapas i organisationen, som behöver åtkomst till den delade kalendern eller kontakten, måste du lägga till dem i säkerhetsgruppen.
Skapa en delad postlåda och tilldela säkerhetsgruppen fullständig åtkomstbehörighet
När du har en säkerhetsgrupp som innehåller de personer som du vill ska kunna komma åt den delade kalendern eller kontaktlistan måste du skapa en delad postlåda och använda säkerhetsgruppen som du skapade i föregående steg som medlemslista.
När du har ställt in den delade postlådan kan användare som är medlemmar i säkerhetsgruppen komma åt den delade kalendern och kontaktlistan.
Kommentar
Eftersom en delad postlåda skapas för att användas för en delad kalender eller kontaktlista, kommer de personer som har åtkomst till den delade kalendern eller kontaktlistan också att kunna komma åt och svara på e-post som skickas till den delade postlådan.
Innan du börjar loggar du in Exchange administratörscentret (EAC) på https://outlook.office365.com/ecp/ med dina autentiseringsuppgifter för Microsoft 365 klienten. Som administratör för Microsoft 365 Enterprises, Midsize eller Education kan du också komma åt EAC genom att klicka på Admin > Exchange i Microsoft Online Portal.) med dina autentiseringsuppgifter för Microsoft 365-klientorganisationsadministratör. Som administratör för Microsoft 365 Enterprises, Midsize, eller Education kan du också öppna EAC genom att klicka på Admin >Exchange i Microsoft Online-portalen.
Steg 1: Skapa den delade postlådan
Gå till Delat>tillägg
 för mottagare.>
för mottagare.>Skriv värden i de obligatoriska fälten Visningsnamn och E-postadress.
Kommentar
Behörighetsfältet Skicka som krävs inte för att användarna ska få åtkomst till den delade kalendern och listan med delade kontakter. Om du vill ge medlemmar i säkerhetsgruppen åtkomst till den delade kalendern och kontaktlistan måste du tilldela dem behörigheten Fullständig åtkomst till den delade postlådan genom att redigera den delade postlådan när du har skapat den.
Välj Spara och välj Ja i dialogrutan Ingen behörighet beviljad- varningen
Steg 2: Tilldela säkerhetsgruppen fullständig åtkomstbehörighet till den delade postlådan
I EAC, under Mottagare>Delade, dubbelklickar du på den delade postlådan som du skapade i föregående steg och väljer sedan Postlådededelegering. Under Fullständig åtkomst väljer du Lägg till
 och sedan den säkerhetsgrupp som du vill ska kunna komma åt den delade kalendern och kontaktlistan för den delade postlådan.
och sedan den säkerhetsgrupp som du vill ska kunna komma åt den delade kalendern och kontaktlistan för den delade postlådan.Välj Spara för att spara ändringarna och skapa den delade postlådan. Med de här stegen får medlemmar i säkerhetsgruppen åtkomst till den delade kalendern och kontaktlistan.
Hur kommer jag åt en delad postlåda
De detaljerade anvisningarna för åtkomst till den delade kalendern eller kontaktlistan visas nedan, beroende på vilken e-postklient du väljer:
Outlook
Öppna en delad kalender i Outlook
Om du har behörighet till en delad postlåda läggs den delade kalendern som är kopplad till den delade postlådan automatiskt till i listan Mina kalendrar.
I Outlook väljer du Kalender.
Välj den delade kalendern under Mina kalendrar i mappfönstret.
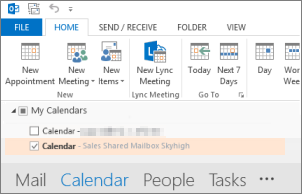
Öppna en delad kontaktlista i Outlook
Om du har behörighet till en delad postlåda läggs kontaktmappen från den delade postlådan automatiskt till i listan Mina kontakter.
I Outlook väljer du Personer.
Under Mina kontakter väljer du kontaktmappen för listan med delade kontakter.
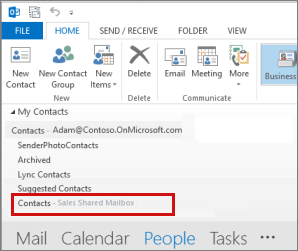
Outlook-webbprogrammet
Kommentar
Du kan inte komma åt listan delade kontakter för en delad postlåda från Outlook Web appen.
Öppna en delad kalender med Outlook Web appen
Logga in på ditt Microsoft 365-konto med en webbläsare. Välj kalender.
Högerklicka på ANDRA KALENDRAR och välj Öppna kalender.
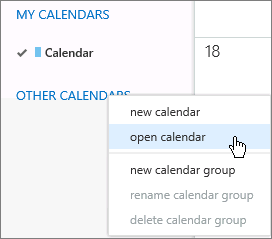
Sök efter den delade kalender som du vill öppna i Från katalogen. Välj den delade postlådan som du vill öppna och välj sedan Öppna.
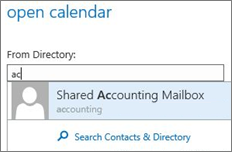
Den delade kalendern visas i mapplistan Kalender.
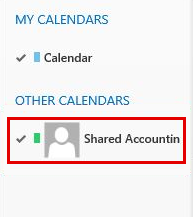
Löste det här problemet?
- Om ja, grattis! Ditt scenario är klart.
- Om nej, läs mer under Problemet har inte lösts.
Vad vill du dela?
Ange om du vill dela antingen kalendern eller kontakterna med specifika användare.
Kommentar
Kontakter kan endast delas via e-postklienten Microsoft Office Outlook.
Vilken e-postklient används (om du vill dela kalender)
Enskilda användare kan dela kalendern med specifika användare med hjälp av Microsoft Office Outlook klienten eller Outlook Web appen. Ange vilken klient du vill använda för att börja dela.
Vilken plats i organisationen har den användare som du delar kalendern med i Outlook
Du kan dela din kalender med specifika användare som kan finnas både inom organisationen eller i en extern organisation (t.ex. en extern partner, leverantör osv.)
Dela kalender inom organisationen med Microsoft Outlook
Så här delar du kalendern
Välj kalender.
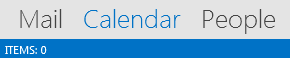
Välj Hem >Dela kalender.
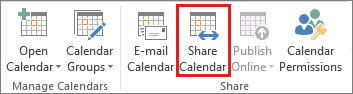
I e-postmeddelandet som öppnas skriver du namnet på den person i organisationen som du vill dela kalendern med i rutan Till. I Information anger du hur mycket information du vill dela med personen i din organisation och väljer sedan Skicka.
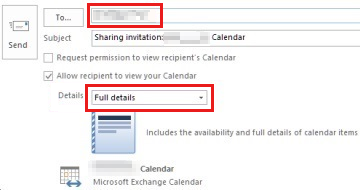
Personen i organisationen får delningsinbjudan med e-post och väljer sedan Öppna den här kalendern.
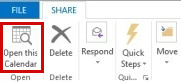
Den delade kalendern visas i personens kalenderlista.
Så här ändrar du delningsbehörigheter för kalendern
Välj kalender.
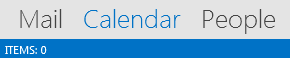
Välj Hem >Kalenderbehörigheter.
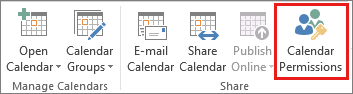
Gör ändringar i kalenderdelningsbehörigheterna på fliken Behörigheter.
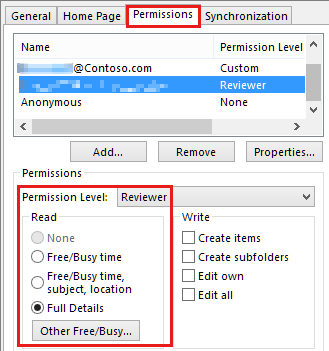
Välj OK.
Löste det här problemet?
- Om ja, grattis! Ditt scenario är klart.
- Om nej, läs mer under Problemet har inte lösts.
Dela kalender utanför organisationen med Hjälp av Microsoft-Outlook
Så här delar du kalendern
Välj kalender.
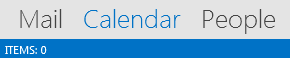
Välj Hem >Dela kalender.
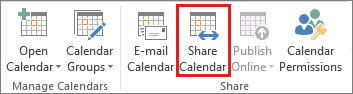
I e-postmeddelandet som öppnas skriver du namnet på den person utanför organisationen som du vill dela kalendern med i rutan Till. I Information anger du hur mycket information du vill dela med personen utanför din organisation och klickar sedan på Skicka.
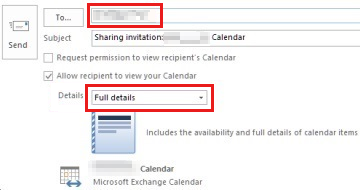
Om följande felmeddelande visas när du försöker skicka delningsinbjudan har du försökt att dela mer information än vad som stöds av organisationens inställningar. Om det inträffar väljer du att dela information på en annan nivå under Information. Det är bara en administratör i organisationen som kan ändra organisationens inställningar för delning. Mer information finns i slutet av detta avsnitt.
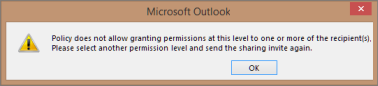
Personen utanför organisationen får delningsinbjudan med e-post och klickar sedan på Öppna den här kalendern.
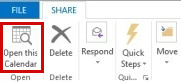
Den delade kalendern visas i personens kalenderlista.
Så här ändrar du delningsbehörigheter för kalendern
Välj kalender.
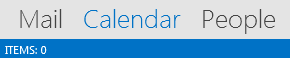
Välj Hem >Kalenderbehörigheter.
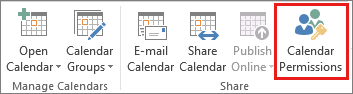
Gör ändringar i kalenderdelningsbehörigheterna på fliken Behörigheter.
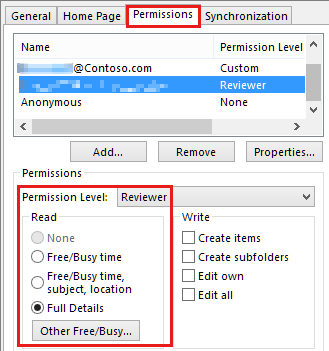
Välj OK.
Fick du felmeddelandet när du försökte dela kontakter med personer utanför organisationen?
- Om ja, läs mer i Dela kalender och kontakter utanför organisationen med hjälp av Microsoft Outlook.
- Om nej, se Slutför delningskalendern utanför organisationen.
Vilken plats i organisationen har den användare som du delar kalendern med i Outlook Web appen
Du kan dela din kalender med specifika användare som kan finnas både inom organisationen eller i en extern organisation (t.ex. en extern partner, leverantör osv.)
Dela kalender inom organisationen med hjälp Outlook Web appen (OWA)
Så här delar du kalendern
Logga in på ditt Microsoft 365-konto med en webbläsare. Välj Kalender >Dela.

Skriv namnet eller e-postadressen till den person som du vill dela kalendern med i rutan Dela med. Den här rutan fungerar precis som rutan Till i ett e-postmeddelande. Du kan lägga till fler än en person att dela kalendern med.
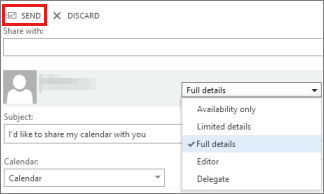
När du har lagt till den du vill dela kalendern med väljer du hur mycket information du vill att de ska se. Fullständig information visar tid, ämne, plats och annan information om alla objekt i kalendern. Begränsad information visar tid, ämne och plats, men ingen annan information. Endast tillgänglighet visar endast tiden för objekt i din kalender.
Du kan redigera Ämne om du vill.
Som standard delas din primära kalender. Om du har skapat andra kalendrar kan du välja att dela någon av dem istället.
När du har lagt till personer att dela med och angett deras åtkomstnivåer och valt vilken kalender du vill dela med dem väljer du Skicka. Om du bestämmer dig för att inte dela kalendern just nu väljer du Ta bort.
Varje person i organisationen som du delade kalendern med får ett e-postmeddelande om att du har delat kalendern med dem. Personer i organisationen har två knappar i inbjudan – en för att lägga till din kalender i sin kalendervy och en annan för att dela sin kalender med dig. E-postmeddelandet innehåller också en URL-adress som kan användas för att komma åt kalendern.
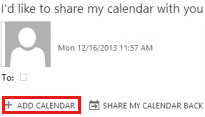
Kalendern visas under PERSONERS KALENDRAR.
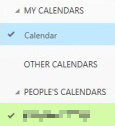
Så här ändrar du delningsbehörigheter för kalendern
Högerklicka på den kalender som du vill ändra behörighet för och välj sedan Behörigheter.
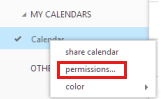
Gör ett av följande och välj sedan Spara.
Använd rullmenyn om du vill ändra nivån på informationen som du delar med en person.
Välj ikonen
 ta bort för att sluta dela kalendern med en person.
ta bort för att sluta dela kalendern med en person.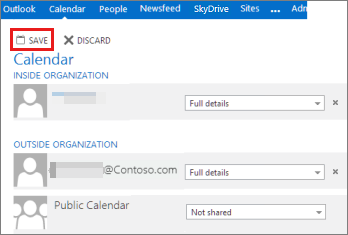
Löste det här problemet?
- Om ja, grattis! Ditt scenario är klart.
- Om nej, läs mer under Problemet har inte lösts.
Dela kalender utanför organisationen med hjälp av Outlook Web appen (OWA)
Så här delar du kalendern
Logga in på ditt Microsoft 365-konto med en webbläsare. Välj Kalender >Dela.

Skriv namnet eller e-postadressen till den person som du vill dela kalendern med i rutan Dela med. Den här rutan fungerar precis som rutan Till i ett e-postmeddelande. Du kan lägga till fler än en person att dela kalendern med.
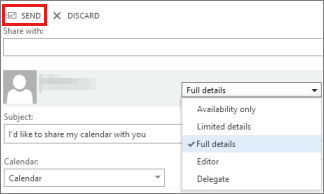
När du har lagt till den du vill dela kalendern med väljer du hur mycket information du vill att de ska se. Fullständig information visar tid, ämne, plats och annan information om alla objekt i kalendern. Begränsad information visar tid, ämne och plats, men ingen annan information. Endast tillgänglighet visar endast tiden för objekt i din kalender.
Du kan redigera Ämne om du vill.
Som standard delas din primära kalender. Om du har skapat andra kalendrar kan du välja att dela någon av dem istället.
När du har lagt till personer att dela med och angett deras åtkomstnivåer och valt vilken kalender du vill dela med dem väljer du Skicka. Om du bestämmer dig för att inte dela kalendern just nu väljer du Ta bort.
Om din organisation och organisationen för den person som du delar kalendern med är federerade via Microsoft 365 eller Exchange kommer inbjudan också att ha två knappar – en för att lägga till din kalender i deras kalendervy och en annan för att dela sin kalendern med dig.
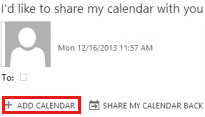
Om den externa användarens organisation och din organisation är federerade via Microsoft 365 eller Exchange ser den personen din kalender under PERSONERs KALENDRAR. Men om den externa användarens organisation och din organisation inte är federerade via Microsoft 365 eller Exchange måste användaren komma åt din postlåda genom att klicka på URL-adressen i meddelandet.
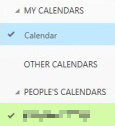
Så här ändrar du delningsbehörigheter för kalendern
Högerklicka på den kalender som du vill ändra behörighet för och välj sedan Behörigheter.
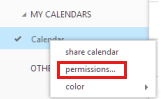
Gör ett av följande och välj sedan Spara.
Använd rullmenyn om du vill ändra nivån på informationen som du delar med en person.
Välj ikonen
 ta bort för att sluta dela kalendern med en person.
ta bort för att sluta dela kalendern med en person.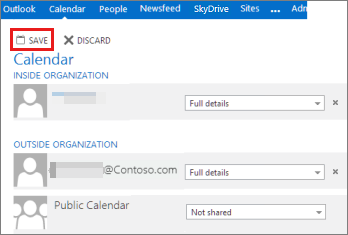
Löste det här problemet?
- Om ja, grattis! Ditt scenario är klart.
- Om nej, läs mer under Problemet har inte lösts.
Vilken e-postklient används (om du vill dela kontakt)
Du kan dela kontakter med specifika användare med hjälp av Microsoft Office Outlook klienten.
Kommentar
Outlook Web App (OWA) stöder för närvarande inte möjligheten att dela en kontaktmapp med andra.
Vilken plats i organisationen har den användare som du delar dina kontakter med?
Du kan dela en kontaktmapp med personer som finns i organisationen eller utanför din organisation med hjälp av Microsoft Outlook. Du kanske till exempel vill dela en mapp med kontakter med en partner eller leverantör.
Dela kontakter inom din organisation med Microsoft Outlook
Så här delar du dina kontakter
Under Personeri Mapprutan väljer du den kontaktmapp som du vill dela med en person i din organisation.
Välj Hem. Välj sedan Dela kontakter i gruppen Dela.
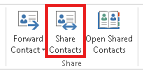
I rutan Till anger du namnet på mottagaren av delningsinbjudan. Om du vill kan du ändra Ämne.
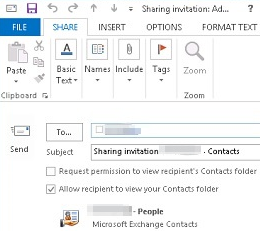
Om du vill kan du begära behörighet att visa mottagarens standardmapp Personer. Det gör du genom att markera kryssrutan Begär behörighet att visa mottagarens kontaktmapp.
Kommentar
Om du vill begära åtkomst till en annan kontaktmapp än mottagarens standardmapp Personer måste du skicka ett e-postmeddelande som begär behörighet till den mappen. Det här alternativet begär endast åtkomst till mottagarens standardmapp Personer.
Skriv den information du vill ta med i meddelandet och välj sedan Skicka. Granska bekräftelsedialogrutan och välj sedan OK om det är korrekt.
Personen i din organisation får delningsinbjudan med e-post och väljer Öppna den här mappen Kontakter.
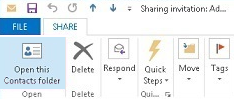
Så här ändrar du delningsbehörigheter för kontaktmappar
I Personer i mappfönstret väljer du den kontaktmapp som du vill ändra behörigheter för.
Välj Mapp. Välj sedan Mappbehörigheter i gruppen Egenskaper.
Göra ett av följande på Behörigheter fliken.
Återkalla eller ändra åtkomstbehörigheter för alla. I Namn rutan välj Standard. Under Behörigheteri listan Behörighetsnivå välj Ingen om du vill återkalla behörigheter eller något av de andra alternativen om du vill ändra behörigheter.
Återkalla eller ändra åtkomstbehörigheter för en person. I Namn rutan välj namnet på den person vars behörighet du vill ändra. Under Berhörigheteri listan Behörighetsnivå väljer du Ingen om du vill återkalla behörigheter eller något av de andra alternativen om du vill ändra behörigheter.
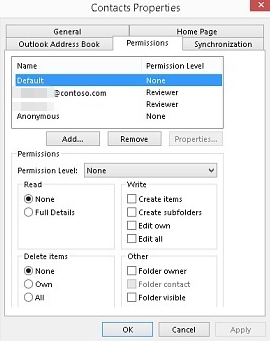
välja OK.
Löste det här problemet?
- Om ja, grattis! Ditt scenario är klart.
- Om nej, läs mer under Problemet har inte lösts.
Dela kontakter utanför organisationen med Microsoft Outlook
Så här delar du dina kontakter
Under Personeri Mapprutan väljer du den kontaktmapp som du vill dela med en person i din organisation.
Välj Hem. Välj sedan Dela kontakter i gruppen Dela.
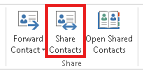
I rutan Till anger du namnet på mottagaren av delningsinbjudan. Om du vill kan du ändra Ämne.
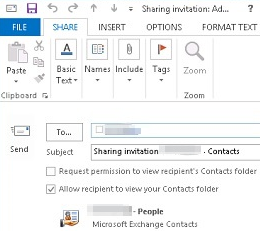
Om du vill kan du begära behörighet att visa mottagarens standardmapp Personer. Det gör du genom att markera kryssrutan Begär behörighet att visa mottagarens kontaktmapp.
Kommentar
Om du vill begära åtkomst till en annan kontaktmapp än mottagarens standardmapp Personer måste du skicka ett e-postmeddelande som begär behörighet till den mappen. Det här alternativet begär endast åtkomst till mottagarens standardmapp Personer.
Skriv den information du vill ta med i meddelandet och välj sedan Skicka. Granska bekräftelsedialogrutan och välj sedan OK om det är korrekt.
Om följande felmeddelande visas när du försöker skicka delningsinbjudan stöds inte delning av kontakter med personer utanför organisationen av organisationens delningspolicy. Det är bara en administratör i organisationen som kan ändra organisationens delningspolicy. Mer information finns i slutet av detta avsnitt.
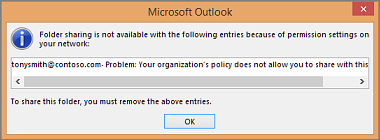
Personen i organisationen får delningsinbjudan via e-post och klickar på **Öppna mappen Kontakter.
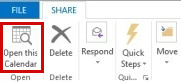
Så här ändrar du delningsbehörigheter för kontaktmappar
I Personer i mappfönstret väljer du den kontaktmapp som du vill ändra behörigheter för.
välj Mapp. Välj sedan Mappbehörigheter i gruppen Egenskaper.
Göra ett av följande på Behörigheter fliken.
Återkalla eller ändra åtkomstbehörigheter för alla. I Namn rutan välj Standard. Under Behörigheteri listan Behörighetsnivå välj Ingen om du vill återkalla behörigheter eller något av de andra alternativen om du vill ändra behörigheter.
Återkalla eller ändra åtkomstbehörigheter för en person. I Namn rutan välj namnet på den person vars behörighet du vill ändra. Under Berhörigheteri listan Behörighetsnivå väljer du Ingen om du vill återkalla behörigheter eller något av de andra alternativen om du vill ändra behörigheter.
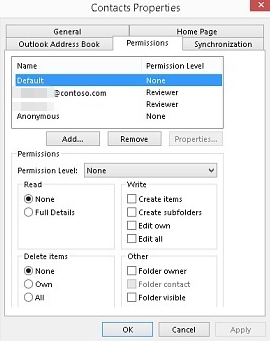
välja OK.
Fick du felmeddelandet när du försökte dela kontakter med personer utanför organisationen?
- Om ja, läs mer i Dela kalender och kontakter utanför organisationen med hjälp av Microsoft Outlook.
- Om nej, se Slutför delningskalendern utanför organisationen.
Problemet löstes inte
Det gick tyvärr inte att lösa problemet med den här guiden. Ge feedback om den här genomgången och använd sedan resurserna nedan för att fortsätta felsökningen.
Besök Microsoft 365 Community för stöd för självhjälp. Gör något av följande:
- Använd sökfunktionen för att hitta en lösning på problemet.
- Använd hjälpcentret eller felsökningsverktyget som båda är tillgängliga längst upp på varje community-sida.
- Logga in med Microsoft 365 och publicera sedan en fråga till gruppen.
Dela kalender och kontakter utanför organisationen med hjälp av Microsoft Outlook
Om du får delningsppolicyfel när du försöker skicka förfrågningar om delning av kalender- eller kontaktmappar till personer utanför organisationen konfigureras inte nödvändiga principinställningar för delning i organisationens delningspolicy. Delning av kontakt- och kalenderinformation med personer utanför din organisation måste aktiveras av en Microsoft 365 administratör för organisationen.
Välj den roll du har i organisationen för att fortsätta.
Dela kalender utanför organisationen med hjälp av Microsoft Outlook (slutanvändare)
Om du är en slutanvändare och inte en Microsoft 365-administratör kontaktar du din Microsoft 365-administratör och låter dem veta att du får ett felmeddelande när du försöker dela din kalender eller kontakter med personer utanför organisationen. När extern delning har aktiverats kan du dela din kalender och kontakter med personer utanför din organisation.
Löste det här problemet?
- Om ja, grattis! Ditt scenario är klart.
- Om nej, läs mer under Problemet har inte lösts.
Ändra standardprincip för delning i Microsoft 365
Om du är Microsoft 365-administratör kan du ändra organisationens standardprincip för delning om du vill att personer i organisationen ska kunna dela fullständig kalenderinformation med personer utanför organisationen. Du kan också tillåta att personer i organisationen delar en kontaktmapp med personer utanför organisationen. Välj den plan som organisationen prenumererar på i Microsoft 365.
Microsoft 365 Small Business-plan
Innan du börjar loggar du in Exchange administratörscentret (EAC) på https://outlook.office365.com/ecp/ med dina autentiseringsuppgifter för Microsoft 365 klienten. Som administratör Microsoft 365 Small Business måste du få åtkomst till EAC via en direkt-URL. I Microsoft 365 Small Business Microsoft Online portalen finns inte något alternativ för att komma åt EAC. Som administratör Microsoft 365 Small Business måste du få åtkomst till EAC via en direkt-URL. I Microsoft 365 Small Business Microsoft Online portalen finns inte något alternativ för att komma åt EAC.
Gå till Organisation> Delning.
I listvyn, under Individuell delning, väljer du Standard delningsprincip och sedan Redigera
 .
.I dialogrutan Delningsprincip väljer du Delning med alla domäner och sedan Redigera
 .
.Om du vill låta användarna dela fullständig kalenderinformation med personer utanför organisationen väljer du Dela din kalendermapp. Under Ange vilken information du vill dela markerar du sedan All information om avtalad tid i kalendern, inklusive tid, ämne, plats och titel.
Om du vill låta användarna dela en kontaktmapp med personer utanför organisationen går du till Ange vilken information du vill dela och väljer Dela din kontaktmapp.
I dialogrutan Delningsregel väljer du Spara.
I dialogrutan Delningsprincip väljer du Spara för att ange regler för delningsprincipen.
Microsoft 365 Enterprise | Midsize | Education plan
Innan du börjar loggar du in Exchange administratörscentret (EAC) på https://outlook.office365.com/ecp/ med dina autentiseringsuppgifter för Microsoft 365 klienten. Som Microsoft 365-administratör för företag, medelstora företag eller utbildning kan du också komma åt EAC genom att klicka på Admin > Exchange i Microsoft Online Portal.
Gå till Organisation> Delning.
I listvyn, under Individuell delning, väljer du Standard delningsprincip och sedan Redigera
 .
.I dialogrutan Delningsprincip väljer du Delning med alla domäner och sedan Redigera
 .
.Om du vill låta användarna dela fullständig kalenderinformation med personer utanför organisationen väljer du Dela din kalendermapp. Under Ange vilken information du vill dela markerar du sedan All information om avtalad tid i kalendern, inklusive tid, ämne, plats och titel.
Om du vill låta användarna dela en kontaktmapp med personer utanför organisationen går du till Ange vilken information du vill dela och väljer Dela din kontaktmapp.
I dialogrutan Delningsregel väljer du Spara.
I dialogrutan Delningsprincip väljer du Spara för att ange regler för delningsprincipen.
När du har ändrat delningsprincipen kan personer i organisationen dela sin fullständiga kalenderinformation och kontakter med personer utanför organisationen.
Löste det här problemet?
- Om ja, grattis! Ditt scenario är klart.
- Om nej, läs mer under Problemet har inte lösts.
Slutför delning av kalendern utanför organisationen
Om du inte får något felmeddelande när du skickade delningsinbjudan till en person utanför organisationen är de nödvändiga inställningarna för delningsprincip redan aktiverade för organisationen. Det gick att dela kalender och kontakter med personer utanför organisationen.
Löste det här problemet?
- Om ja, grattis! Ditt scenario är klart.
- Om nej, läs mer under Problemet har inte lösts.