Felet "Det gick inte att skapa arbetsfilen" i Office
Symptom
När du försöker förhandsgranska eller spara ett dokument returnerar Word följande felmeddelande:
Word kunde inte skapa arbetsfilen. Kontrollera miljövariabeln Temp
Lösning
Sök efter skadlig programvara och diskfel
Kör en antivirusskanning. Om antivirusprogrammet inte hittar skadlig programvara söker du efter skadade filer eller diskfel.
Öppna en upphöjd kommandotolk. Du gör detta genom att välja Start, skriva cmd och tryck sedan på Retur.
Högerklicka påKommandotolken i listan med sökresultat och klicka sedan på Kör som administratör.
Ange sfc.exe /scannow och tryck på Retur.
När kontrollen är klar och eventuella fel repareras anger du chkdsk /r /f och trycker på Retur.
Starta om enheten och prova åtgärden i Word igen. Om felet kvarstår provar du nästa metod.
Lägg till en miljövariabel
Välj Start>Inställningar>System>Om.
Rulla ned till Relaterade inställningar och välj Avancerade systeminställningar.
Välj Miljövariabler.
Under Användarvariabler för <användarnamn> (där <användarnamnet> är ditt användarnamn) väljer du knappen Nytt .
I fältet Variabelnamn anger du %userprofile%.
I fältet Variabelvärde anger du C:\Users\<username> (där <användarnamnet> är samma värde som <användarnamnet> i steg 4).
Välj OK och välj sedan OK i ett bekräftelsefönster som öppnas.
Starta om enheten och prova åtgärden i Word igen. Om felet kvarstår provar du nästa metod.
Skapa en Temporary Internet Files-mapp
Starta Windows Explorer.
Navigera till följande mapp:
C:\Users\<username>\AppData\Local\Microsoft\Windows\INetCache
Obs! I den här sökvägen <representerar användarnamnet> ditt användarnamn.
Skapa en mapp och ge den namnet Content.Word.
Obs! Det kan vara nödvändigt att aktivera Dolda objekt på menyfliksområdet Visa i Utforskaren.
Starta om enheten och prova åtgärden i Word igen. Om felet kvarstår provar du nästa metod.
Inaktivera fönstret Förhandsgranskning eller redigera registret
Du undviker problemet genom att inaktivera fönstret Förhandsgranskning i Utforskaren.
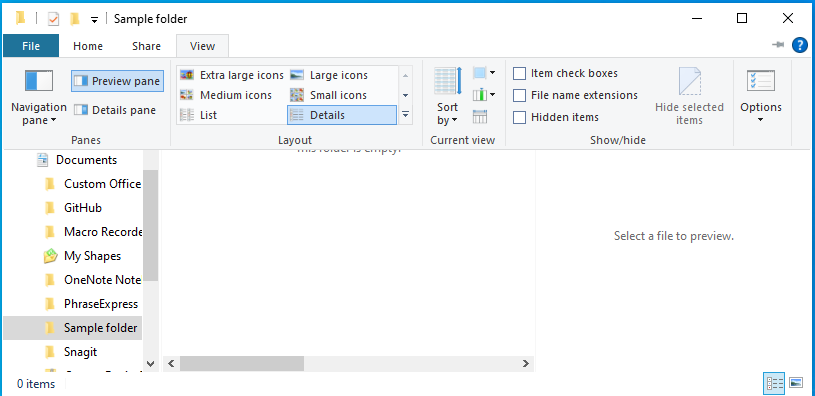
Om du vill att fönstret Förhandsgranskning ska förbli aktivt redigerar du följande registerundernycklar för att åtgärda felet.
Viktigt
Följ stegen i det här avsnittet noggrant. Det kan uppstå allvarliga problem om du gör felaktiga ändringar i registret. Innan du ändrar det bör du först säkerhetskopiera registret för att kunna återställa det om problem skulle uppstå.
Du undviker problemet genom att ta bort följande registernycklar:
Klicka på Start>Kör.
Skriv regedit i rutan Öppna: och välj sedan OK.
Sök efter och ta bort följande registerundernycklar:
- Förhandsversion av Word:
HKCR\CLSID\{84F66100-FF7C-4fb4-B0C0-02CD7FB668FE} - Förhandsversion av PowerPoint:
HKCR\CLSID\{65235197-874B-4A07-BDC5-E65EA825B718} - Förhandsversion av Excel:
HKCR\CLSID\{00020827-0000-0000-C000-000000000046}
- Förhandsversion av Word:
Stäng Registereditorn och starta om Windows.