Manage feedback policies in Microsoft Teams
Users in your organization can send feedback about Microsoft Teams to let us know how we're doing directly from within the Teams desktop, web clients, and mobile. We're continually improving the Teams experience and we use this feedback to make Teams better.
Note
Feedback policies aren't available in DOD deployments. Mobile feedback policies aren't available in GCC, GCC High, or DOD deployments.
The Report a problem feature
Users can send comments and suggestions about Teams to us by going to the ellipsis (...) menu > Feedback > Report a problem in Teams desktop and web. You can access feedback on mobile using Settings > Help & feedback > Report a problem.
Note
Data sent through Report a problem is considered "Support Data" under your Microsoft 365 or Office 365 agreement, including information that would otherwise be considered "customer data" or "personal data".
Surveys
Users can also rate their experience with Teams and send us details about the rating they give. This pop-up survey is displayed to users from time-to-time in Teams. When a user selects Provide feedback in the notification, the survey is displayed for them to complete.
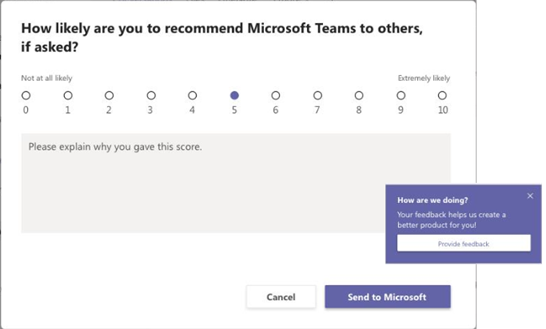
Set whether users can send feedback about Teams to Microsoft
As an admin, you can control whether users in your organization can report a problem or with Teams to Microsoft and whether they receive a survey.
Two sets of policies currently control these capabilities based on user platform and feedback feature. This table provides more information on policies for different platforms and feedback features.
| Platform/Feedback feature | Report a problem/Send feedback | Give a compliment | Suggest a feature | Surveys |
|---|---|---|---|---|
| Teams desktop and web | Cloud policy service for Microsoft 365¹ | Cloud policy service for Microsoft 365¹ | Cloud policy service for Microsoft 365¹ | Teams feedback policy² |
| Teams mobile | Teams feedback policy³ | Teams feedback policy³ | Teams feedback policy³ | Teams feedback policy³ |
1 Available only for commercial cloud tenants. GCC and GCC High deployments continue to use Teams feedback policy for Desktop and Web.
2 Teams Feedback policies aren't available in DOD deployments for Desktop and Web clients.
3 Teams feedback policies aren't available in GCC, GCC High, or DOD deployments for Mobile clients.
See Manage Microsoft feedback for your organization for details on managing the Cloud policy service for Microsoft 365.
Teams feedback policy
By default, all users in your organization are automatically assigned the global (Org-wide default) policy, and the feedback and survey features are enabled in the policy. The exception is Teams for Education, where the features are enabled for teachers and disabled for students.
You can edit the global policy or create and assign a custom policy. After you edit the global policy or assign a custom policy, it can take a few hours for changes to take effect.
Say, for example, you want to allow all users in your organization to send feedback and receive surveys except for new hires in training. In this scenario, you create a custom policy to turn off these features and assign it to new hires. All other users in your organization get the global policy with the feature turned on.
You manage feedback policies by using PowerShell. Use the New-CsTeamsFeedbackPolicy cmdlet to create a custom policy. Use the Grant-CsTeamsFeedbackPolicy cmdlet to assign it to one or more users or groups of users, such as a security group or distribution group. Use Set-CsTeamsFeedbackPolicy to set specific flags.
To turn off and turn on the features, set the following parameters:
- Give feedback: Set the userInitiatedMode parameter to enabled to allow users who are assigned the policy to give feedback. Setting the parameter to disabled turns off the feature and users who are assigned the policy can't give feedback.
- Surveys: Set the receiveSurveysMode parameter to enabled to allow users who are assigned the policy to receive the survey. To have users receive the survey and allow them to opt out, set the parameter to enabledUserOverride. In Teams, users can then go to Settings > Privacy and choose whether they want to participate in surveys. Setting the parameter to disabled turns off the feature, preventing users who are assigned the policy from getting the survey.
Note
receiveSurveysMode doesn't control call quality feedback by default. If an admin wants to control call quality feedback via receiveSurveysMode, they should contact the engineering team.
- Screenshots: Use the AllowScreenshotCollection flag to add screenshot collection opt-in for users.
- Email: Use the AllowEmailCollection flag to add an email field.
- Log collection: Use the AllowLogCollection flag to add log collection opt-in for users. Log collection is currently enabled only on mobile. For more details on what data is shared via logs, learn more at this link.
- Suggest a feature: Set the EnableFeatureSuggestions parameter to True to allow users who are assigned the policy to suggest a feature. Setting the parameter to disabled turns off the feature and users who are assigned the policy can't give feedback. The default setting is taken from your Microsoft 365 optional connected experiences policy setting. To learn more about that setting, see Overview of optional connected experiences in Office.
Create a custom feedback policy
In this example, we create a feedback policy called New Hire Feedback Policy and we turn off the ability to give feedback through Give feedback and the survey.
New-CsTeamsFeedbackPolicy -identity "New Hire Feedback Policy" -userInitiatedMode disabled -receiveSurveysMode disabled
Assign a custom feedback policy to users
You can assign a policy directly to users, either individually or at scale through a batch assignment (if supported for the policy type), or to a group that the users are members of (if supported for the policy type).
To learn about the different ways that you can assign policies to users, see Assign policies to your users in Teams.
In this example, we assign a custom policy named New Hire Feedback Policy to a user named user1.
Grant-CsTeamsFeedbackPolicy -Identity user1@contoso.com -PolicyName "New Hire Feedback Policy"