Konfigurera en identitetshanteringsserver: Windows Server 2016 eller senare versioner
Anteckning
Installationsproceduren för Windows Server 2019 skiljer sig inte från Windows Server 2016 installationsprocedur.
Anteckning
I den här genomgången används exempelnamn och -värden från företaget Contoso. Ersätt dem med dina egna namn och värden. Ett exempel:
- Domännamn för domänkontrollant – corpdc
- Domännamn – contoso
- MIM-tjänstservernamn – corpservice
- MIM Sync Server-namn – corpsync
- SQL Server namn – corpsql
- Lösenord – Pass@word1
Ansluta Windows Server 2016 till din domän
Börja med en Windows Server 2016 dator med minst 8–12 GB RAM-minne. När du installerar anger du x64-utgåvan "Windows Server 2016 Standard/Datacenter (Server med ett GUI).
Logga in på den nya datorn som administratör.
Ge datorn en statisk IP-adress i nätverket med hjälp av Kontrollpanelen. Konfigurera nätverksgränssnittet för att skicka DNS-frågor till DOMÄNKONTROLLantens IP-adress i föregående steg och ange datornamnet till CORPSERVICE. Den här åtgärden kräver en omstart av servern.
Öppna Kontrollpanelen och anslut datorn till den domän som du konfigurerade i det senaste steget, contoso.com. Den här åtgärden omfattar att ange användarnamn och autentiseringsuppgifter för en domänadministratör, till exempel Contoso\Administrator. Efter att välkomstmeddelandet har visats kan du stänga dialogrutan och starta om servern igen.
Logga in på datorn CORPSERVICE som ett domänkonto hos den lokala datoradministratören, till exempel Contoso\MIMINSTALL.
Öppna ett PowerShell-fönster som administratör och skriv följande kommando för att uppdatera datorn med inställningarna för grupprincipen.
gpupdate /force /target:computerInom mindre än en minut slutförs uppdateringen med meddelandet ”Uppdatering av grupprincip har slutförts”.
Lägg till roller för Webbserver (IIS) och Programserver, funktionerna för .NET Framework 3.5, 4.0 och 4.5 och Active Directory-modulen för Windows PowerShell.
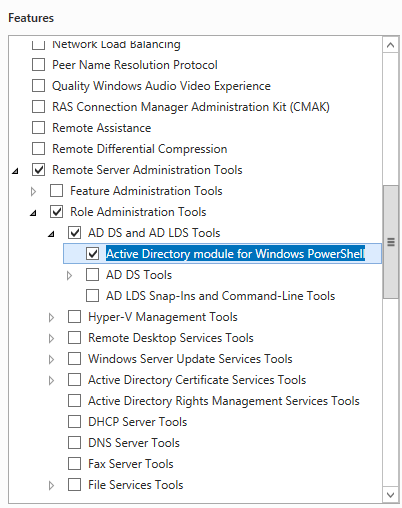
Skriv följande kommandon i PowerShell. Observera att det kan vara nödvändigt att ange en annan plats för källfilerna för .NET Framework 3.5-funktionerna. Dessa funktioner finns vanligtvis inte när Windows Server installeras, men är tillgängliga i mappen sida vid sida (SxS) i mappen installera diskkällor för operativsystem, t.ex. "*d:\Sources\SxS*".
import-module ServerManager Install-WindowsFeature Web-WebServer, Net-Framework-Features,rsat-ad-powershell,Web-Mgmt-Tools,Application-Server,Windows-Identity-Foundation,Server-Media-Foundation,Xps-Viewer –includeallsubfeature -restart -source d:\sources\SxS
Konfigurera säkerhetsprinciper för servern
Konfigurera säkerhetsprincipen för servern så att de konton som nyligen skapats kan köras som tjänster.
Anteckning
Beroende på din konfiguration behöver du bara lägga till en enskild server (allt-i-ett) eller distribuerade servrar baserat på medlemsdatorns roll, till exempel synkroniseringsservern.
Starta programmet för lokala säkerhetsprinciper
Gå till Tilldelning av användarrättigheter för lokala principer>.
Högerklicka på Logga in som en tjänst i informationsfönstret och välj Egenskaper.
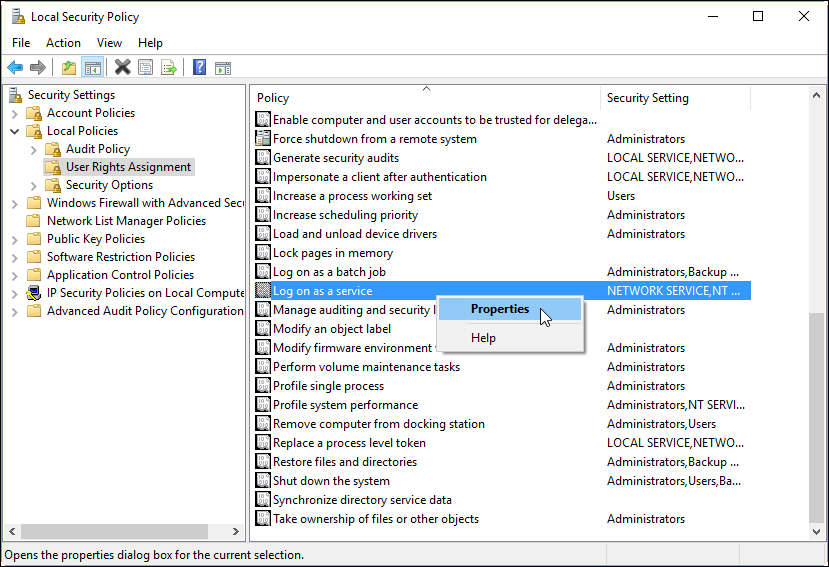
Klicka på Lägg till användare eller grupp och i textrutan skriver du följande baserat på roll
contoso\MIMSync; contoso\MIMMA; contoso\MIMService; contoso\SharePoint; contoso\SqlServer; contoso\MIMSSPR, klickar på Kontrollera namn och klickar på OK.Klicka på OK för att stänga fönstret Logga in som en tjänst Egenskaper.
Högerklicka på Neka åtkomst till den här datorn från nätverket i informationsfönstret och välj Egenskaper.>
Klicka på Lägg till användare eller grupp, skriv
contoso\MIMSync; contoso\MIMServicei textrutan och klicka på OK.Klicka på OK för att stänga fönstret Neka åtkomst till den här datorn från nätverket Egenskaper.
Högerklicka på Neka inloggning lokalt i informationsfönstret och välj Egenskaper.
Klicka på Lägg till användare eller grupp, skriv
contoso\MIMSync; contoso\MIMServicei textrutan och klicka på OK.Klicka på OK för att stänga fönstret Neka inloggning lokalt Egenskaper.
Stäng fönstret för lokala säkerhetsprinicper.
Programvarukrav
Innan du installerar MIM 2016 SP2-komponenter måste du installera alla programvarukrav:
Installera Visual C++ 2013 Redistributable Packages.
Installera .NET Framework 4.6.
På den server som ska vara värd för MIM-synkroniseringstjänsten kräver MIM-synkroniseringstjänsten SQL Server Native Client.
På den server som ska vara värd för MIM-tjänsten kräver MIM-tjänsten .NET Framework 3.5.
Om du använder TLS 1.2- eller FIPS-läge kan du också läsa MIM 2016 SP2 i "endast TLS 1.2" eller FIPS-lägesmiljöer.
Ändra IIS Windows-autentiseringsläget om det behövs
Öppna ett PowerShell-fönster.
Avbryt IIS med kommandot iisreset /STOP
iisreset /STOP C:\Windows\System32\inetsrv\appcmd.exe unlock config /section:windowsAuthentication -commit:apphost iisreset /START