Konfigurera en server för identitetshantering: SharePoint
Anteckning
SharePoint Server 2019 installationsproceduren skiljer sig inte från konfigurationsproceduren för SharePoint Server 2016 förutom ett extra steg som måste vidtas för att avblockera ASHX-filer som används av MIM-portalen.
Anteckning
I den här genomgången används exempelnamn och -värden från företaget Contoso. Ersätt dem med dina egna namn och värden. Exempel:
- Domännamn för domänkontrollant – corpdc
- Domännamn – contoso
- MIM-tjänstservernamn – corpservice
- MIM Sync Server-namn – corpsync
- SQL Server namn – corpsql
- Lösenord – Pass@word1
Installera SharePoint 2016
Anteckning
Internetanslutning krävs för att installationsprogrammet ska kunna hämta allt som behövs. Om datorn finns i ett virtuellt nätverk utan internetanslutning kan du lägga till ytterligare ett nätverksgränssnitt på den dator som har anslutning till Internet. Detta kan inaktiveras när installationen är klar.
Följ de här stegen för att installera SharePoint 2016. När du har slutfört installationen startar servern om.
Starta PowerShell som ett domänkonto med den lokala administratören på corpservice och sysadmin på SQL-databasservern. Vi använder contoso\miminstall.
Ändra till katalogen där SharePoint packades upp.
Ange följande kommando.
.\prerequisiteinstaller.exeNär Kraven för SharePoint har installerats installerar du SharePoint 2016 genom att skriva följande kommando:
.\setup.exeVälj den fullständiga servertypen.
Kör guiden när installationen har slutförts.
Kör guiden för att konfigurera SharePoint
Följ stegen i Konfigurationsguiden för SharePoint-produkter för att konfigurera SharePoint att arbeta med MIM.
Ändra till att skapa en ny servergrupp på fliken Anslut till en servergrupp.
Ange den här servern som databasserver som corpsql för konfigurationsdatabasen och Contoso\SharePoint som det databasåtkomstkonto som SharePoint ska använda.
Skapa ett lösenord för gruppens säkerhetslösenfras.
I konfigurationsguiden rekommenderar vi att du väljer MinRole-typ av klientdel
När konfigurationsguiden har slutfört konfigurationsuppgiften 10 av 10 klickar du på Slutför så öppnas en webbläsare.
Om du uppmanas till popup-fönstret i Internet Explorer autentiserar du som Contoso\miminstall (eller motsvarande administratörskonto) för att fortsätta.
I webbguiden (i webbappen) klickar du på Avbryt/Hoppa över.
Förbereda SharePoint som värd för MIM-portalen
Anteckning
SSL konfigureras inte första gången. Se till att konfigurera SSL eller motsvarande innan du aktiverar åtkomst till portalen.
Starta SharePoint 2016 Management Shell och kör följande PowerShell-skript för att skapa ett SharePoint 2016-webbprogram.
New-SPManagedAccount ##Will prompt for new account enter contoso\mimpool $dbManagedAccount = Get-SPManagedAccount -Identity contoso\mimpool New-SpWebApplication -Name "MIM Portal" -ApplicationPool "MIMAppPool" -ApplicationPoolAccount $dbManagedAccount -AuthenticationMethod "Kerberos" -Port 80 -URL http://mim.contoso.comAnteckning
Ett varningsmeddelande visas med information om att Windows Classic-autentiseringsmetoden används och att det kan ta flera minuter för kommandot att returneras. När du är klar visas den nya portalens URL som utdata. Se till att SharePoint 2016 Management Shell-fönstret är öppet för referens senare.
Starta SharePoint 2016 Management Shell och kör följande PowerShell-skript för att skapa en SharePoint-webbplatssamling som är associerad med webbprogrammet.
$t = Get-SPWebTemplate -compatibilityLevel 15 -Identity "STS#1" $w = Get-SPWebApplication http://mim.contoso.com/ New-SPSite -Url $w.Url -Template $t -OwnerAlias contoso\miminstall -CompatibilityLevel 15 -Name "MIM Portal" $s = SpSite($w.Url) $s.CompatibilityLevelAnteckning
Kontrollera att resultatet av variabeln CompatibilityLevel är "15". Om resultatet är annat än "15" skapades inte webbplatssamlingen rätt upplevelseversion. ta bort webbplatssamlingen och återskapa den.
Viktigt
SharePoint Server 2019 använder olika webbprogramegenskap för att behålla en lista över blockerade filnamnstillägg. Därför, för att avblockera . ASHX-filer som används av MIM-portalen tre extra kommandon måste köras manuellt från SharePoint Management Shell.
Kör endast följande tre kommandon för SharePoint 2019:$w.BlockedASPNetExtensions.Remove("ashx") $w.Update() $w.BlockedASPNetExtensionsAnteckning
Kontrollera att listan BlockedASPNetExtensions inte längre innehåller ASHX-tillägget. Annars går det inte att rendera flera MIM-portalsidor korrekt.
Inaktivera SharePoint Server-Side Viewstate och SharePoint-aktiviteten "Hälsoanalysjobb (varje timme, Microsoft SharePoint Foundation Timer, alla servrar)" genom att köra följande PowerShell-kommandon i SharePoint 2016 Management Shell:
$contentService = [Microsoft.SharePoint.Administration.SPWebService]::ContentService; $contentService.ViewStateOnServer = $false; $contentService.Update(); Get-SPTimerJob hourly-all-sptimerservice-health-analysis-job | disable-SPTimerJobViktigt
Gäller endast för MIM-versioner före 4.6.673.0. Om du distribuerar på SharePoint 2019 eller 2016 med uppdateringar från september 2023 eller senare, måste följande kommandon också köras manuellt från SharePoint Management Shell.
$f = get-spfarm $f.AddGenericAllowedListValue("WebPartSupportedBoundPropertyNames","data-title-text") $f.AddGenericAllowedListValue("WebPartSupportedBoundPropertyNames","data-link-to-tab-text") $f.update() iisresetÖppna en ny webbläsarflik på identitetshanteringsservern, gå till
http://mim.contoso.com/och logga in som contoso\miminstall. En tom SharePoint-webbplats med namnet MIM-portalen visas.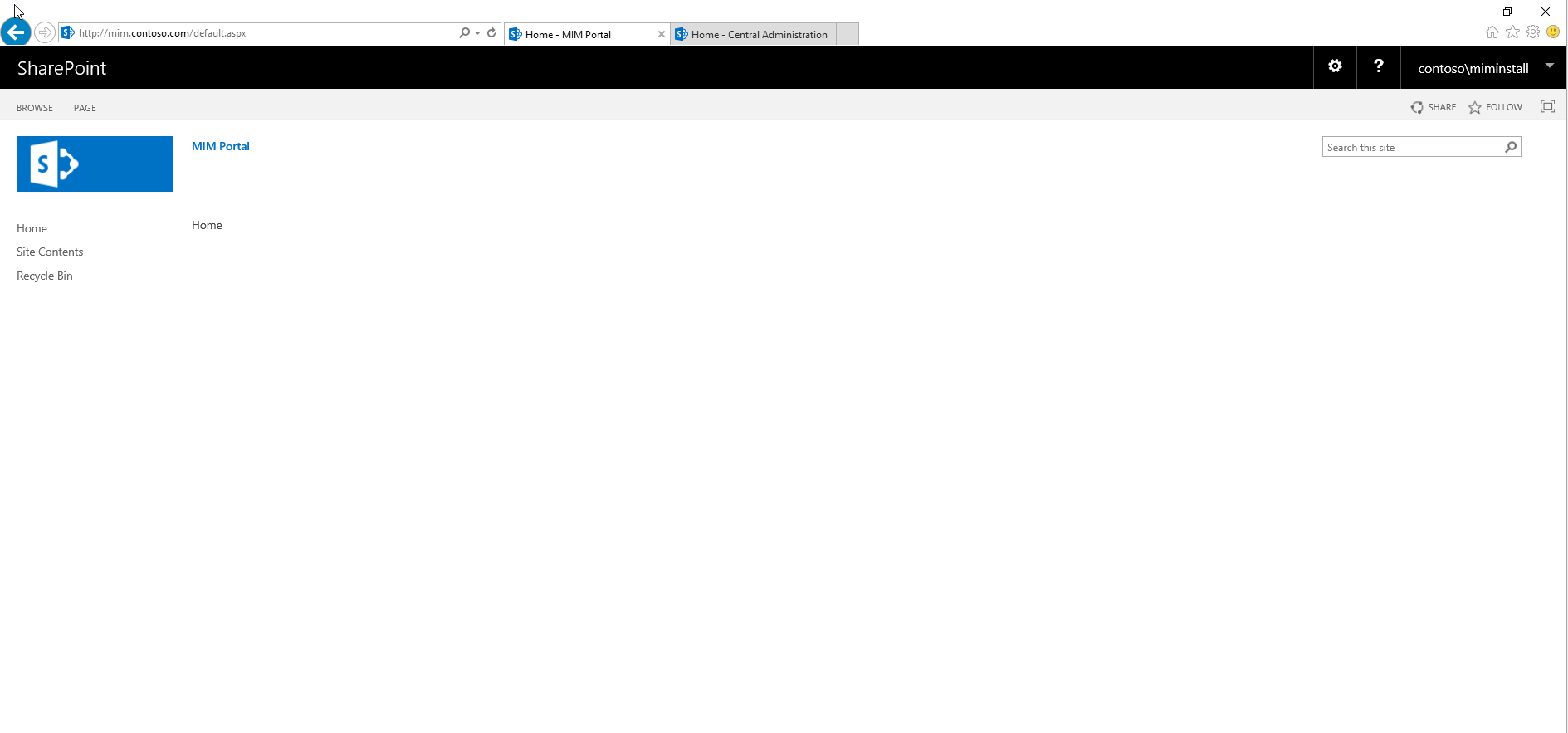
Kopiera webbadressen och öppna sedan Internetalternativ i Internet Explorer, byt till fliken Säkerhet, välj Lokalt intranät och klicka på Platser.
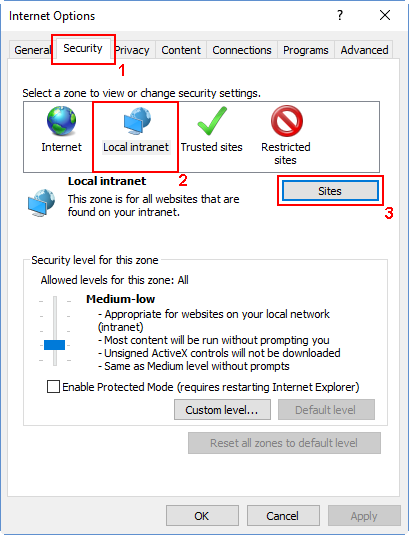
I fönstret Lokalt intranät klickar du på Avancerat och klistrar in den kopierade webbadressen i textrutan Lägg till följande webbplats i zonen. Klicka på Lägg till och stäng sedan fönstren.
Öppna programmet Administrationsverktyg, navigera till Tjänster, leta upp SharePoints Administrationstjänst och starta den om den inte redan körs.