Uppgradera från Forefront Identity Manager 2010 R2
Om du har en Forefront Identity Manager-miljö (FIM) 2010 R2 och vill prova Microsoft Identity Manager (MIM) 2016 använder du den här artikeln som guide. Det finns tre faser i den här uppgraderingen:
Installera MIM Synchronization Service (Sync) på en server som är domänansluten till din Active Directory-domän (AD). Detta ersätter FIM 2010 R2-instansen av Sync.
Installera MIM-tjänsten och portalen. Nu kan du också välja att installera registreringsportalen för självbetjäning av lösenordsåterställning (SSPR) och tjänstportalen. Med undantag för funktionsuppsättningen för Privileged Access Management, kommer sedan installationen att genomföras.
Distribuera MIM-kompletteringar och tillägg på en separat klientdator. Detta inkluderar den integrerade SSPR Windows-inloggningsklienten.
Den här guiden förutsätter att du redan har konfigurerat följande:
- FIM 2010 R2 distribuerad i en testmiljö
- Servrar som körs på Windows Server 2012, Windows Server 2012 R2 eller Windows Server 2008 R2
- Lokala och miljömässiga förutsättningar (SQL Server, Exchange Server, SharePoint Services osv.) som är konfigurerade för FIM 2010 R2.
Förberedelse
Säkerhetskopiera FIM-tjänstdatabasen, FIM-synkroniseringsdatabasen, FIM-synkroniseringens och tjänstens konfiguration samt programvaran.
På varje server där FIM 2010 R2-komponenter installeras, t.ex. CORPIDM-, loggar du in som Contoso\Administrator. I det här distributionsexemplet krävs administrativa rättigheter för att uppgradera FIM 2010 R2 till MIM-.
Ladda ned eller packa upp MIM-programvaran. Om du inte har den här programvaran kan du se Microsoft Identity Manager-licensiering och nedladdningar.
Uppgradera synkroniseringstjänsten
Logga in som administratör på en server där FIM 2010 R2 Synchronization Service ("Sync") distribueras.
Se till att säkerhetskopiera databasen innan du påbörjar den här proceduren.
Öppna Services-konsolen, leta upp Forefront Identity Manager-synkroniseringstjänstenoch stoppa den.
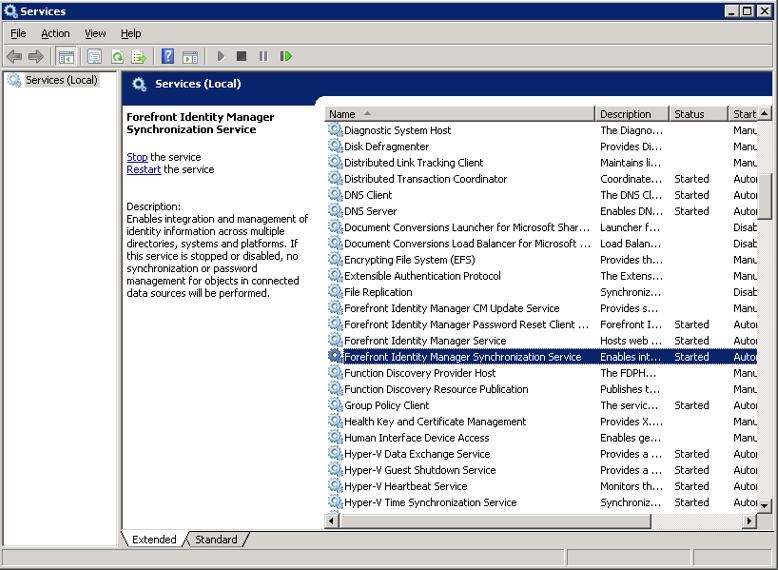
Kör installationsprogrammet för MIM-synkroniseringstjänsten. Installationsprogrammet identifierar den befintliga synkroniseringsversionen och föreslår en uppgradering. Klicka på knappen Uppdatera för att fortsätta.
Om du godkänner licensvillkoren klickar du på Nästa för att fortsätta.
Ange lösenordet för det tjänstkonto som Sync använder och klicka på Nästa.
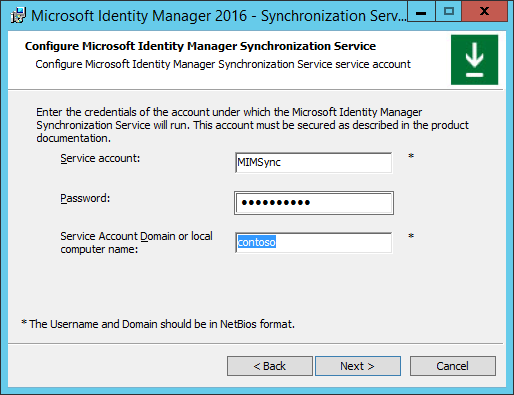
Verifiera att säkerhetsgruppens namn är korrekta och klicka på Nästa.
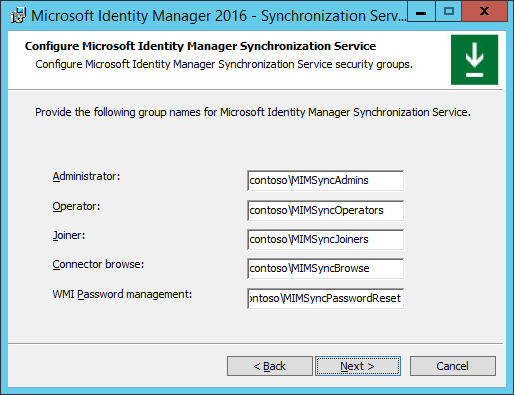
Lämna kryssrutan för brandväggsregler för inkommande RPC-kommunikation oförändrad.
Installationsprogrammet är redo att uppgradera Sync från FIM 2010 R2 till MIM . Klicka på Uppgradera för att starta uppgraderingsprocessen.
Uppgraderingen pågår nu. Avsluta inte installationsprogrammet eller starta inte om datorn medan uppgraderingen pågår.
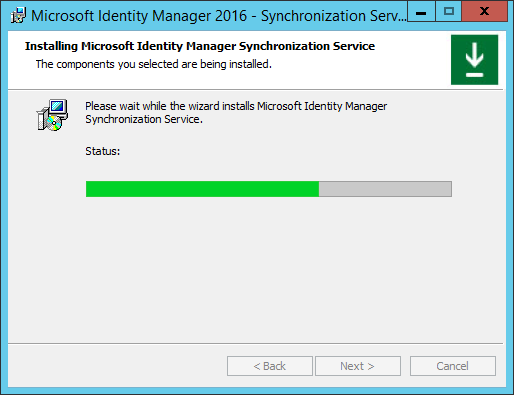
Under uppgraderingen visas en varning om uppgraderingen av synkroniseringsdatabasen. Vi rekommenderar att databasen säkerhetskopieras innan den här början.
När uppgraderingen har slutförts klickar du på Slutför.
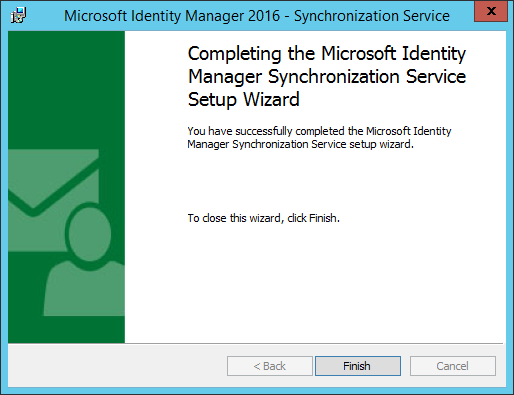
Observera att Synchronization Service har startats om.
Uppgradera tjänsten och portalen
Logga in som administratör på en server där FIM 2010 R2-tjänsten och portalen distribueras.
Öppna Services-konsolen, leta upp Forefront Identity Manager Serviceoch stoppa den.
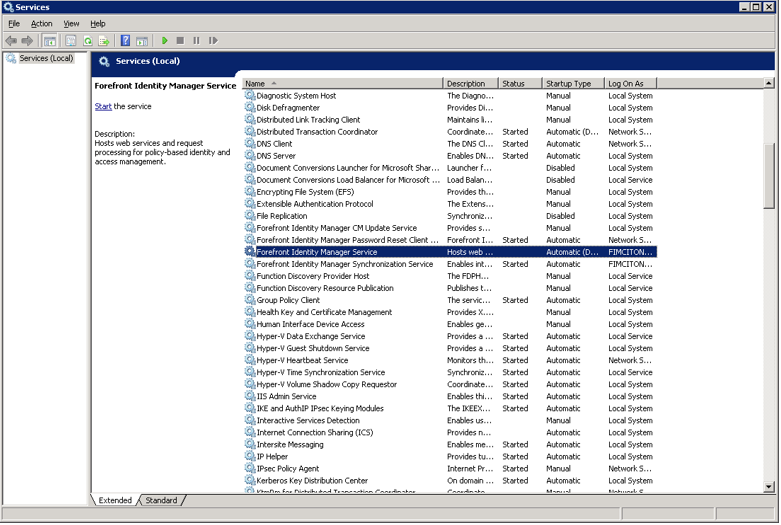
Kör installationsprogrammet för MIM-tjänsten och portalen. Klicka på knappen Installera för att fortsätta.
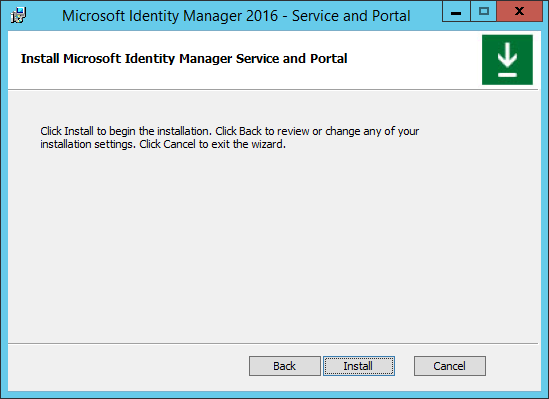
Om du godkänner licensvillkoren klickar du på Nästa för att fortsätta.
På skärmen MIM Customer Experience Improvement Program klickar du på Nästa för att fortsätta.
Välj de MIM-funktioner och komponenter som du vill installera och klicka sedan på Nästa när du är klar.
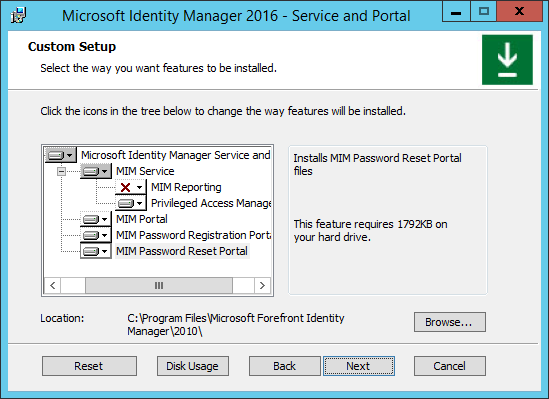
MIM-tjänsten: den här funktionen är obligatorisk på minst en server och kräver en SQL Server-databasserver som antingen är samlokal eller på en annan server.
MIM-portalen: den här funktionen är obligatorisk på minst en server och kräver SharePoint 2013 Foundation.
MIM-portalen för lösenordsregistrering: den här funktionen behövs för lösenordsåterställning med självbetjäning.
MIM-portalen för lösenordsåterställning: den här funktionen behövs för lösenordsåterställning.
Ange information om den SQL Server som används för FIM-tjänstdatabasen. Välj alternativet för att återanvända den befintliga databasen och bevara data. Klicka på Nästa för att fortsätta.
Om alternativet för att återanvända den befintliga databasen har valts visas en påminnelse om att säkerhetskopiera databasen.
Ange information om e-postservern. Om e-postservern finns på den aktuella servern anger du "localhost" som plats för e-postservern. Klicka på Nästa för att fortsätta.
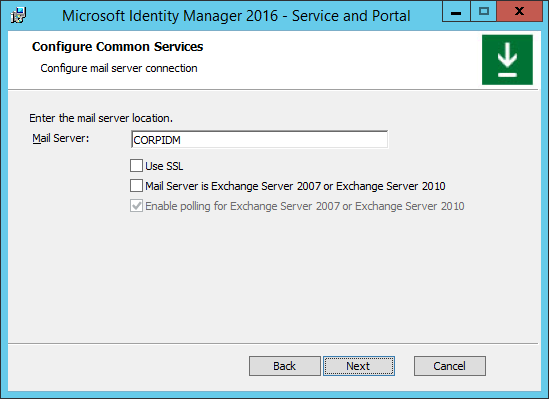
Välj ett certifikat som tjänsten ska använda för att verifiera klienter. Du bör använda det befintliga certifikatet från det lokala certifikatarkivet som tidigare användes av FIM-tjänsten.
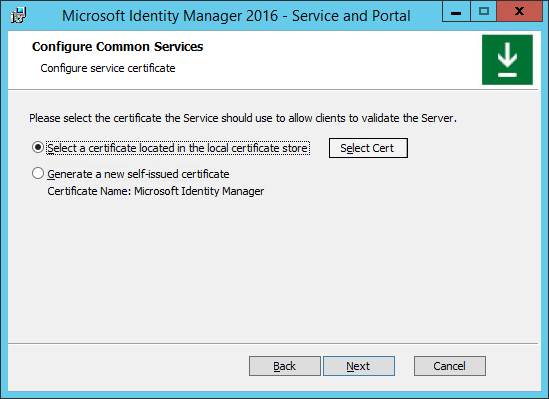
Om alternativet lokalt certifikatarkiv är markerat klickar du på knappen Välj certifikat och väljer ett certifikat i listan i popup-fönstret. Klicka på OK och sedan Nästa.
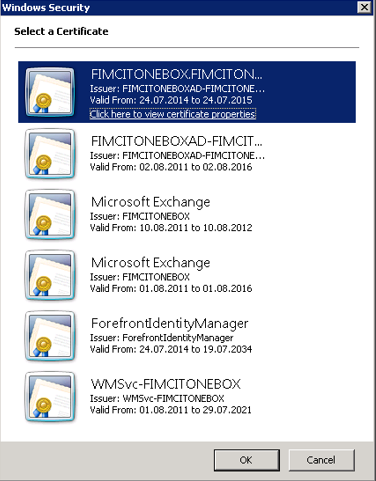
Konfigurera autentiseringsuppgifter för tjänstkonto för MIM-tjänsten. Observera att tjänstkontot inte kan vara samma tjänstkonto som används av synkroniseringstjänsten. Detta bör vara samma konto som användes av FIM-tjänsten.
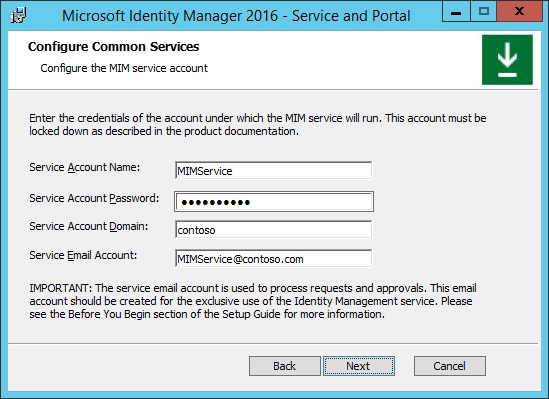
Konfigurera detaljerna för MIM-synkservern enligt distributionen av MIM-tjänsten som du konfigurerade i ett tidigare steg.
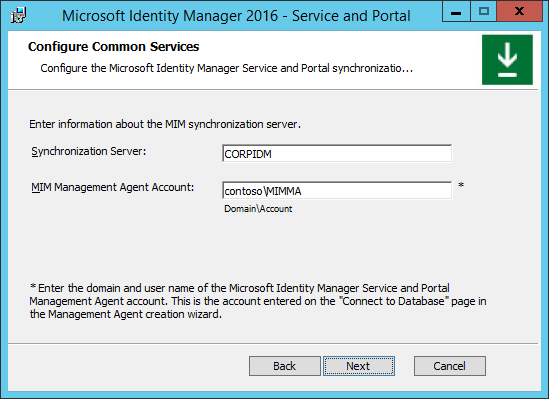
När du installerar MIM-portalen anger du adressen till MIM-tjänstservern. Klicka på Nästa.
När du installerar MIM-portalen anger du URL:en för SharePoint-webbplatssamlingen där FIM-portalen finns för närvarande. Klicka på Nästa.
Installera MIM-portalen för lösenordsregistrering
Om du installerar MIM-portalen för lösenordsregistrering anger du den begärda URL:en för portalen för lösenordsregistrering. Klicka på Nästa.
Konfigurera möjligheten för klienter och slutanvändare att använda tjänsten och portalen.
Kontrollera om du vill Öppna portarna 5725 och 5726 i brandväggen.
Kontrollera om du vill Bevilja autentiserade användare åtkomst till MIM-portalwebbplatsen.
Klicka på Nästa.
Ange åtkomstinformation och autentiseringsuppgifter för MIM-lösenordsregistrering.
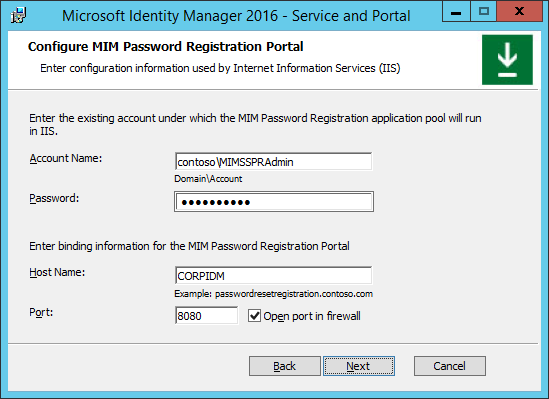
Ange tjänstkontots namn (inklusive domän) och lösenord för MIM-lösenordsregistrering.
Ange information om värden – namn och port (till exempel 8080) – för portalen för lösenordsregistrering.
Kontrollera alternativet för öppen port i brandväggen.
Klicka på Nästa.
På nästa konfigurationsskärm för MIM-lösenordsregistrering:
Tala om för MIM-lösenordsregistreringen var MIM-tjänsten är installerad, vanligtvis samma system.
Avgör om den här portalen kan nås av extranäts- och intranätanvändare, eller endast intranätanvändare, som tidigare konfigurerats för återställning av FIM-lösenord.
Installera MIM-portalen för lösenordsåterställning
Om du installerar MIM-portalen för lösenordsåterställning anger du åtkomstinformation och autentiseringsuppgifter för ÅTERSTÄLLNING av MIM-lösenord.
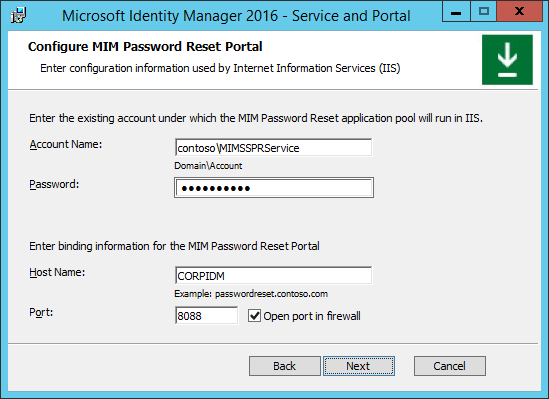
Ange tjänstkontots namn (inklusive domän) och lösenordet för ÅTERSTÄLLNING av MIM-lösenord.
Ange information om värden – namn och port (till exempel 8088) – i portalen för återställning av lösenord.
Kontrollera alternativet öppna porten i brandväggen.
Klicka på Nästa.
På nästa konfigurationsskärm för MIM-lösenordsåterställning:
Tala om för MIM-lösenordsåterställningen var MIM-tjänsten är installerad.
Ange om den här portalen kan nås av extranäts- och intranätanvändare eller endast intranätanvändare.
Slutför installationen och uppgraderingen
När alla konfigurationsdefinitioner har slutförts visas en installationssida. Klicka på Installera för att påbörja installationen och uppgraderingen av MIM-tjänsten och portalen.
Installationen och uppgraderingen av MIM-tjänsten och portalen pågår nu. Avbryt inte installationsprogrammet eller starta inte om datorn under installationen.
När installationen (uppgraderingen) av MIM-tjänsten och portalen har slutförts visas en bekräftelseskärm. Klicka på Slutför för att slutföra installationen och avsluta installationsprogrammet.
Observera att Forefront Identity Manager-tjänsten har startats om.
Obs! Om FIM-tillägg och utökningar för närvarande distribueras på användares datorer för SSPR, ska du inte konfigurera de nya MFA-telefongränssnitten för lösenordsåterställning förrän alla FIM-tillägg och utökningar har uppgraderats till MIM 2016. Eftersom FIM 2010- och FIM 2010 R2-tilläggen inte känner igen de nya portarna, ger de ett fel och en användare kommer inte att kunna slutföra lösenordsåterställningen.
Uppgraderingsvägledning för Microsoft Identity Manager 2016 SP1 finns i följande Uppdateringspaket för Microsoft Identity Manager 2016 Service Pack 1