WinUI 3 (Windows App SDK) sample app
- Sample name: WebView2_WinUI3_Sample
- Repo directory: WebView2_WinUI3_Sample
- Solution file:
WebView2_WinUI3_Sample.sln
This sample demonstrates using a WebView2 control in a WinUI 3 (Windows App SDK) Packaged application.
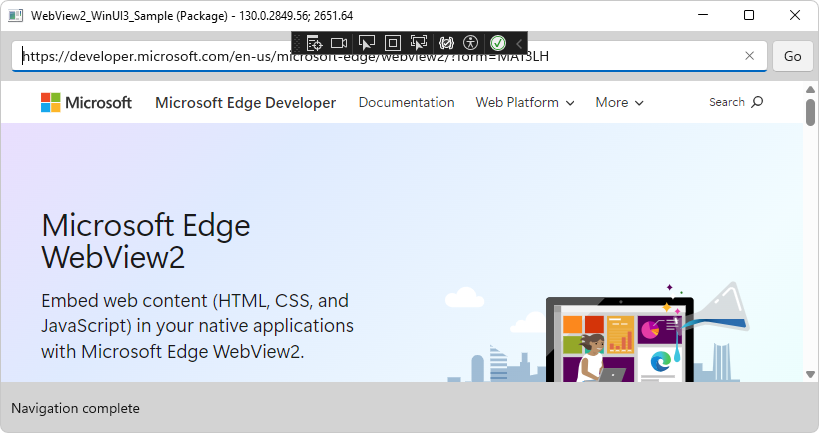
This sample also allows you to ship the app with a fixed-version WebView2 Runtime, instead of using whichever version of the WebView2 Runtime is installed and running on the user's computer.
NuGet packages and workload components
Before building, we'll do the following:
- Update the Microsoft.Windows.SDK.BuildTools NuGet package for the project and for the (Package) project.
- Update the Microsoft.WindowsAppSDK NuGet package for the project and for the (Package) project.
- Install the "Windows 10 SDK" component of the "Windows app development" workload, if not installed already.
Directories
| Directory | Contents |
|---|---|
| WebView2_WinUI3_Sample | Project code |
| WebView2_WinUI3_Sample (Package) | Packaging and distribution project |
| WebView2_WinUI3_Sample (Package)\FixedRuntime | (Optional) Fixed WebView2 runtime |
| WebView2_WinUI3_Sample (Package)\FixedRuntime\130.0.2849.39 | (Optional) Fixed WebView2 runtime sample |
Step 1: Install the latest Visual Studio 2022
Make sure that Visual Studio 2022 is installed and up-to-date.
To install the latest Visual Studio 2022:
Go to Visual Studio: IDE and Code Editor for Software Developers and Teams, and then in the Visual Studio 2022 section, click the Download button, and then select Community 2022 or another version.
In the Downloads popup in the upper right of Microsoft Edge,
VisualStudioSetup.exeis listed. Click Open file.Visual Studio Installer opens.
Follow the prompts, and accept the defaults.
Step 2: Clone or download the WebView2Samples repo
- If not done already, clone or download the
WebView2Samplesrepo to your local drive. In a separate window or tab, see Download the WebView2Samples repo in Set up your Dev environment for WebView2. Follow the steps in that section, and then return to this page and continue below.
Step 3: Open the solution in Visual Studio
These initial steps about the repo and branch aren't required, but they're a good practice, to avoid changing the code that's in the "main" branch of your cloned copy of the WebView2Samples repo. This enables you to alter the files of the project (in order to build and run the sample), while keeping the code that's in the "main" branch identical to the repo.
You can do these steps in any tool for git operations, such as:
- GitHub Desktop.
- The Git Changes tab next to the Solution Explorer tab, in the lower right of Visual Studio.
- The git bash command prompt.
To open the sample's solution file in a working branch:
In GitHub Desktop, in the Current repository list in the upper left, select the WebView2Samples repo.
Click Fetch origin in the upper middle of the window.
In the Current branch menu, create a working branch such as user/myGithubUsername/winui3-sample and switch to it.
You're now safely in a working branch rather than the "main" branch, and are free to start altering the sample's files.
On your local drive, open the
.slnfile in Visual Studio.Example locations of the
.slnfile: if you cloned the repo, the repo directory name is/WebView2Samples/:<your-repos-directory>/WebView2Samples/SampleApps/WebView2_WinUI3_Sample/WebView2_WinUI3_Sample.slnIf you downloaded the repo, the repo directory name is
/WebView2Samples-main/, representing the "main" branch:<your-repos-directory>/WebView2Samples-main/SampleApps/WebView2_WinUI3_Sample/WebView2_WinUI3_Sample.sln
Step 4: Update the NuGet packages
In Solution Explorer, right-click the WebView2_WinUI3_Sample project, and then select Manage NuGet Packages.
In Visual Studio, the NuGet Package Manager opens:
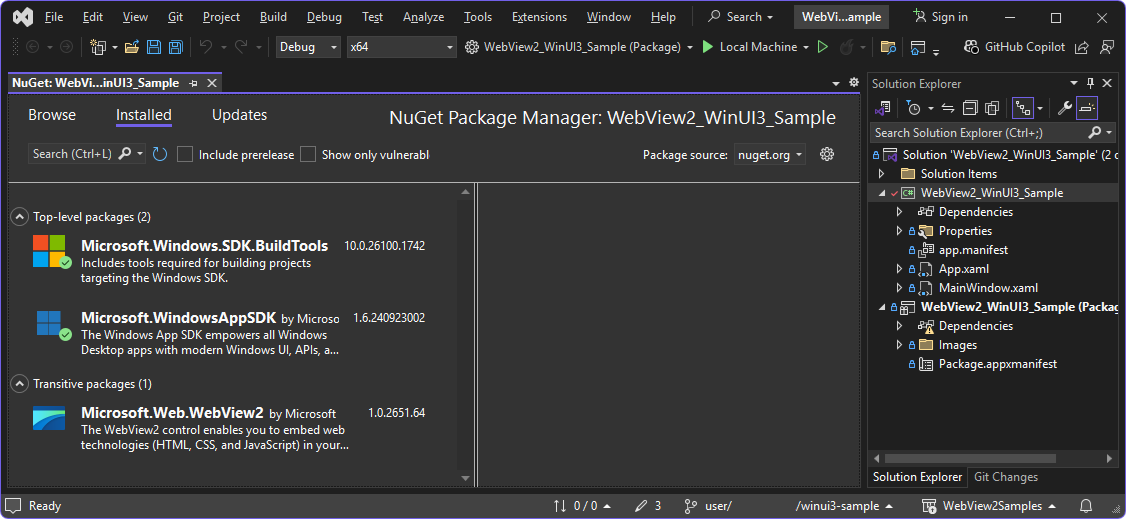
The Installed tab is selected, listing the NuGet packages:
- Microsoft.Windows.SDK.BuildTools
- Microsoft.WindowsAppSDK
- Microsoft.Web.WebView2
Select the Updates tab.
In the upper left, select the Select all packages checkbox.
To the right of that checkbox, click the Update button.
The Preview Changes dialog opens.
Click the Apply button.
The License Acceptance dialog opens.
Click the I Accept button.
The NuGet packages are updated, and the number next to the Updates tab is removed.
Click the View menu, and then click the Output menuitem.
In the Output tab, in the Show output from dropdown list, Package Manager is selected. The output includes lines such as:
Installing NuGet package Microsoft.Windows.SDK.BuildTools Installing NuGet package Microsoft.WindowsAppSDK Successfully uninstalled 'Microsoft.Windows.SDK.BuildTools Successfully uninstalled 'Microsoft.WindowsAppSDK Successfully installed 'Microsoft.Web.WebView2 Successfully installed 'Microsoft.Windows.SDK.BuildTools Successfully installed 'Microsoft.WindowsAppSDKUpdate NuGet packages in the (Package) project
In Solution Explorer, right-click the WebView2_WinUI3_Sample (Package) project, and then select Manage NuGet Packages.
Select the Updates tab.
In the upper left, select the Select all packages checkbox.
To the right of that checkbox, click the Update button.
The Preview Changes dialog opens.
Click the Apply button.
The License Acceptance dialog opens.
Click the I Accept button.
The NuGet packages are updated, and the number next to the Updates tab is removed.
Click the View menu, and then click the Output menuitem.
In the Output tab, in the Show output from dropdown list, Package Manager is selected. The output includes lines like shown above.
Close the NuGet Package Manager window.
Step 5: Install the Windows 10 SDK or other workload components
Depending on what you have installed, you might need to install a Visual Studio workload, or component of a workload, such as the following, to build the sample.
To install the Windows 10 SDK component of the Windows application development workload:
In Visual Studio, click the Tools menu, and then click the Get Tools and Features menuitem.
The Visual Studio Installer window opens.
Select the Windows application development card, so that a checkmark appears.
In the Installation details tree on the right, select the Windows 10 SDK 10.0.19041.0 component's checkbox.
Click the Modify button.
The User Account Control dialog opens.
Click the Yes button.
The Before we get started dialog (of the Visual Studio Installer) opens, prompting to save your work in Visual Studio.
Close the main Visual Studio window, saving if needed.
In the Before we get started dialog, click the Retry button.
After a few minutes, the Windows 10 SDK 10.0.19041.0 workload component is downloaded and installed. Visual Studio Installer says "All installations are up to date."
Step 6: Build and run the app
Open the solution in Visual Studio 2022. For example, in Visual Studio Installer, in the Visual Studio 2022 section, click the Launch button.
The Visual Studio launcher opens, with sections Open recent and Get started.
In the Open recent section, select WebView2_WinUI3_Sample.sln.
The solution opens in Visual Studio 2022.
Press F5.
In Solution Explorer, the (Package) project is bold, indicating that it's the default project. The app builds, and then the WebView2_WinUI3_Sample (Package) app window opens:
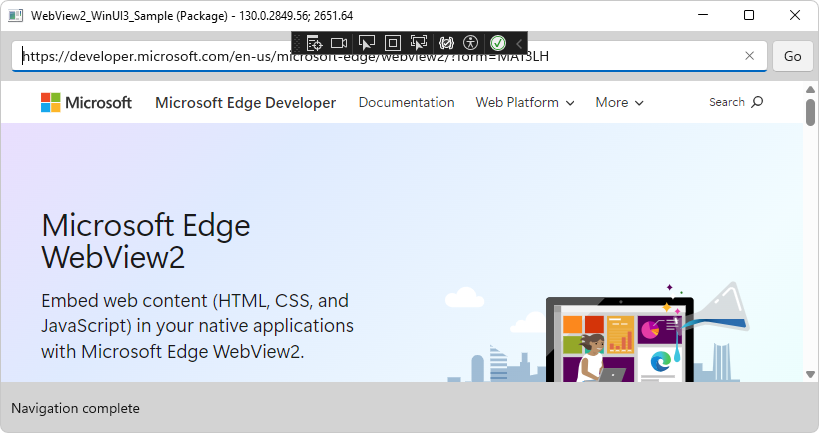
The message "Navigation complete" is displayed at the bottom.
In the Address bar (a text box), enter
https://bing.com(a complete HTTPS URL), and then press Enter (equivalent to clicking the Go button).The WebView2 control navigates to Bing and then displays "Navigation complete" at the bottom.
In Visual Studio, the Output window displays messages such as:
AddressBar_KeyDown [Enter]: https://bing.com TryNavigate TryCreateUri Navigation complete
Step 7: Commit changes in your working branch
In a git tool such as GitHub Desktop, at this point, you can commit changes, and optionally push them to a fork of your branch at GitHub. These types of operations are relevant when you modify, experiment with, and customize the sample. This also keeps your working branch clean and keep your clone of the repo organized, so that you can switch to a different sample.
To commit and push changes that were made to the sample in your working branch:
In Visual Studio, select File > Save All (Ctrl+Shift+S).
In GitHub Desktop, enter a brief commit message, such as "updated, built, ran sample", and then click the Commit button.
Select Repository > Push. Your working branch is copied from your local drive to your forked branch of the WebView2Samples repo at GitHub.
View your working branch at GitHub
In Microsoft Edge, go to your fork of the repo, such as
https://github.com/myGithubUsername/WebView2Samples/.Click the [#] Branches link, and then select your new working branch, such as
user/myGithubUsername/winui3-sample.
Step 8: Inspect the code
Close the WebView2_WinUI3_Sample (Package) app.
In Solution Explorer, in the WebView2_WinUI3_Sample project, double-click each
.xamlfile and its.csfile:App.xaml- No WebView2 code.App.cs- Code to use a fixed-version WebView2 Runtime.
MainWindow.xaml- WebView2 elements.MainWindow.cs- WebView2 code.
Condensed versions of these files are below.
App.xaml
There's no WebView2-specific code in this file.
Condensed listing
<Application
x:Class="WebView2_WinUI3_Sample.App"
xmlns="http://schemas.microsoft.com/winfx/2006/xaml/presentation"
xmlns:x="http://schemas.microsoft.com/winfx/2006/xaml"
xmlns:local="using:WebView2_WinUI3_Sample">
<Application.Resources>
<ResourceDictionary>
<ResourceDictionary.MergedDictionaries>
<XamlControlsResources xmlns="using:Microsoft.UI.Xaml.Controls" />
</ResourceDictionary.MergedDictionaries>
</ResourceDictionary>
</Application.Resources>
</Application>
App.cs
The WebView2-specific code in this file is commented out. You can un-comment these lines in order to use a fixed-version Runtime; see Using a fixed-version WebView2 Runtime, below.
Condensed listing
namespace WebView2_WinUI3_Sample
{
/// <summary>
/// Provides application-specific behavior to supplement the default Application class.
/// </summary>
public partial class App : Application
{
/// <summary>
/// Initializes the singleton application object. Equivalent to main() or WinMain().
/// </summary>
public App()
{
this.InitializeComponent();
// If you're shipping a fixed-version WebView2 Runtime with your app, un-comment the
// following lines of code, and change the version number to the version number of the
// WebView2 Runtime that you're packaging and shipping to users:
// StorageFolder localFolder = Windows.ApplicationModel.Package.Current.InstalledLocation;
// String fixedPath = Path.Combine(localFolder.Path, "FixedRuntime\\130.0.2849.39");
// Debug.WriteLine($"Launch path [{localFolder.Path}]");
// Debug.WriteLine($"FixedRuntime path [{fixedPath}]");
// Environment.SetEnvironmentVariable("WEBVIEW2_BROWSER_EXECUTABLE_FOLDER", fixedPath);
}
/// <summary>
/// Invoked when the application is launched normally by the end user.
/// </summary>
/// <param name="args">Details about the launch request and process.</param>
protected override void OnLaunched(Microsoft.UI.Xaml.LaunchActivatedEventArgs args)
{
m_window = new MainWindow();
m_window.Activate();
}
private Window m_window;
}
}
MainWindow.xaml
The main window has the following XAML elements as controls:
<TextBox>- The Address bar.<Button>- The Go button.<WebView2>- The WebView2 control.<TextBlock>- The status bar.
Condensed listing
<Window
xmlns:local="using:WebView2_WinUI3_Sample">
<Grid>
<Grid.RowDefinitions>
</Grid.RowDefinitions>
<Grid Grid.Row="0" Background="LightGray">
<TextBox Grid.Column="0" x:Name="AddressBar" KeyDown="AddressBar_KeyDown" VerticalAlignment="Center" Margin="10,0,0,0"/>
<Button Grid.Column="1" x:Name="Go" Content="Go" Click="Go_OnClick" VerticalAlignment="Center" HorizontalAlignment="Center"/>
</Grid>
<WebView2 x:Name="WebView2" Grid.Row="1"/>
<Rectangle Grid.Row="2" Fill="LightGray"/>
<TextBlock x:Name="StatusBar" Text="WebView2" VerticalAlignment="Center" Grid.Row="2" Margin="10,0,10,0"/>
</Grid>
</Window>
MainWindow.cs
The MainWindow class has the following methods:
- Constructor
- StatusUpdate
- WebView2_CoreWebView2Initialized
- WebView2_NavigationCompleted
- TryCreateUri
- TryNavigate
- Go_OnClick
- AddressBar_KeyDown
- SetTitle
- GetWebView2Version
Excerpts or condensed versions of these methods are below.
MainWindow class
using Microsoft.Web.WebView2.Core;
namespace WebView2_WinUI3_Sample
{
/// <summary>
/// An empty window that can be used on its own or navigated to within a Frame.
/// </summary>
public sealed partial class MainWindow : Window
{
Constructor
public MainWindow()
{
this.InitializeComponent();
Closed += (obj, eventArgs) =>
{
if (WebView2 != null)
{
// Ensure that WebView2 resources are released when
// the MainWindow is closed.
// WebView2 lifecycle in WinUI3 and the Close() method:
// https://github.com/microsoft/microsoft-ui-xaml/issues/4752#issuecomment-819687363
WebView2.Close();
}
};
AddressBar.Text = "https://developer.microsoft.com/microsoft-edge/webview2/";
WebView2.NavigationCompleted += WebView2_NavigationCompleted;
WebView2.CoreWebView2Initialized += WebView2_CoreWebView2Initialized;
WebView2.Source = new Uri(AddressBar.Text);
StatusUpdate("Ready");
SetTitle();
}
StatusUpdate
private void StatusUpdate(string message)
{
StatusBar.Text = message;
Debug.WriteLine(message);
}
WebView2_CoreWebView2Initialized
private void WebView2_CoreWebView2Initialized(WebView2 sender, CoreWebView2InitializedEventArgs args)
{
if (args.Exception != null)
{
StatusUpdate($"Error initializing WebView2: {args.Exception.Message}");
}
else
{
SetTitle(sender);
}
}
WebView2_NavigationCompleted
private void WebView2_NavigationCompleted(WebView2 sender, CoreWebView2NavigationCompletedEventArgs args)
{
StatusUpdate("Navigation complete");
// Update the address bar with the full URL that was navigated to.
AddressBar.Text = sender.Source.ToString();
}
TryCreateUri
private bool TryCreateUri(String potentialUri, out Uri result)
{
StatusUpdate("TryCreateUri");
Uri uri;
if ((Uri.TryCreate(potentialUri, UriKind.Absolute, out uri) || Uri.TryCreate("http://" + potentialUri, UriKind.Absolute, out uri)) &&
(uri.Scheme == Uri.UriSchemeHttp || uri.Scheme == Uri.UriSchemeHttps))
{
result = uri;
return true;
}
else
{
StatusUpdate("Unable to configure URI");
result = null;
return false;
}
}
TryNavigate
private void TryNavigate()
{
StatusUpdate("TryNavigate");
Uri destinationUri;
if (TryCreateUri(AddressBar.Text, out destinationUri))
{
WebView2.Source = destinationUri;
}
else
{
StatusUpdate("URI couldn't be figured out use it as a bing search term");
String bingString = $"https://www.bing.com/search?q={Uri.EscapeDataString(AddressBar.Text)}";
if (TryCreateUri(bingString, out destinationUri))
{
AddressBar.Text = destinationUri.AbsoluteUri;
WebView2.Source = destinationUri;
}
else
{
StatusUpdate("URI couldn't be configured as bing search term, giving up");
}
}
}
Go_OnClick
private void Go_OnClick(object sender, RoutedEventArgs e)
{
StatusUpdate("Go_OnClick: " + AddressBar.Text);
TryNavigate();
}
AddressBar_KeyDown
private void AddressBar_KeyDown(object sender, KeyRoutedEventArgs e)
{
if (e.Key == Windows.System.VirtualKey.Enter)
{
StatusUpdate("AddressBar_KeyDown [Enter]: " + AddressBar.Text);
e.Handled = true;
TryNavigate();
}
}
SetTitle
private void SetTitle(WebView2 webView2 = null)
{
var packageDisplayName = Windows.ApplicationModel.Package.Current.DisplayName;
var webView2Version = (webView2 != null) ? " - " + GetWebView2Version(webView2) : string.Empty;
Title = $"{packageDisplayName}{webView2Version}";
}
GetWebView2Version
private string GetWebView2Version(WebView2 webView2)
{
var runtimeVersion = webView2.CoreWebView2.Environment.BrowserVersionString;
CoreWebView2EnvironmentOptions options = new CoreWebView2EnvironmentOptions();
var targetVersionMajorAndRest = options.TargetCompatibleBrowserVersion;
var versionList = targetVersionMajorAndRest.Split('.');
if (versionList.Length != 4)
{
return "Invalid SDK build version";
}
var sdkVersion = versionList[2] + "." + versionList[3];
return $"{runtimeVersion}; {sdkVersion}";
}
Using a fixed-version WebView2 Runtime
If you want to ship a fixed version of the WebView2 runtime with your application you will need to include it in your project. See Distribute your app and the WebView2 Runtime.
The following steps show Runtime version number 130.0.2849.39; you'll change this number to whatever version you are packaging and shipping.
To use a fixed-version Runtime:
Include the fixed WebView2 runtime in the package project:
\WebView2_WinUI3_Sample\WebView2_WinUI3_Sample (Package)\FixedRuntime\130.0.2849.39\Above, use the version that you're shipping, instead of
130.0.2849.39.Update the package project
wapprojfile for the version you're using (use your version instead of130.0.2849.39):< Content Include="FixedRuntime\130.0.2849.39\\**\*.*" >In
App.xaml.cs, uncomment the five commented-out lines of code below the comment, to enable the Runtime override:public App() { this.InitializeComponent(); // If you're shipping a fixed-version WebView2 Runtime with your app, un-comment the // following lines of code, and change the version number to the version number of the // WebView2 Runtime that you're packaging and shipping to users: // StorageFolder localFolder = Windows.ApplicationModel.Package.Current.InstalledLocation; // String fixedPath = Path.Combine(localFolder.Path, "FixedRuntime\\130.0.2849.39"); // Debug.WriteLine($"Launch path [{localFolder.Path}]"); // Debug.WriteLine($"FixedRuntime path [{fixedPath}]"); // Environment.SetEnvironmentVariable("WEBVIEW2_BROWSER_EXECUTABLE_FOLDER", fixedPath); }In the above code, change the version number from
130.0.2849.39to the version that you're shipping.