Securely debug original code by publishing source maps to the Azure Artifacts symbol server
To securely see and work with your original development source code in DevTools rather than the compiled, minified, and bundled production code that's returned by the web server, use source maps served by the Azure Artifacts symbol server.
Publishing your source maps directly to your web server would make your original source code publicly visible. To avoid making your original source code publicly visible, publish your source maps to the Azure Artifacts symbol server. This approach makes it possible to use your source maps in DevTools, when debugging your production website, without publishing the source maps to your web server.
Source maps map your compiled production code to your original development source files. In DevTools, you can then see and work with your familiar development source files, instead of the compiled code. To learn more about source mapping and using source maps in DevTools, see Map the processed code to your original source code, for debugging.
Concepts
You must index your source maps on the Azure Artifacts symbol server, so that your source maps are available to DevTools when you debug your production website.
To do this, add the x_microsoft_symbol_client_key string property to your source maps at compilation time. This property contains the lowercase hexadecimal value of the 256-bit SHA-2 hash of your corresponding original source file.
DevTools is then able to compute this hash for each of your compiled files, and use the hash to retrieve the correct source map from the Azure Artifacts symbol server. In order to securely retrieve your source maps, DevTools uses a Personal Access Token that you provide, to connect to the Azure Artifacts symbol server.
Step 1: Generate a Personal Access Token for Azure DevOps
Publishing source maps to the Azure Artifacts symbol server requires a Personal Access Token (or PAT). This PAT will be used by your build system when compiling code and publishing source maps.
To generate a PAT in Azure DevOps:
Sign in to your Azure DevOps organization by going to
https://dev.azure.com/{yourorganization}.In Azure DevOps, go to User settings > Personal access tokens:
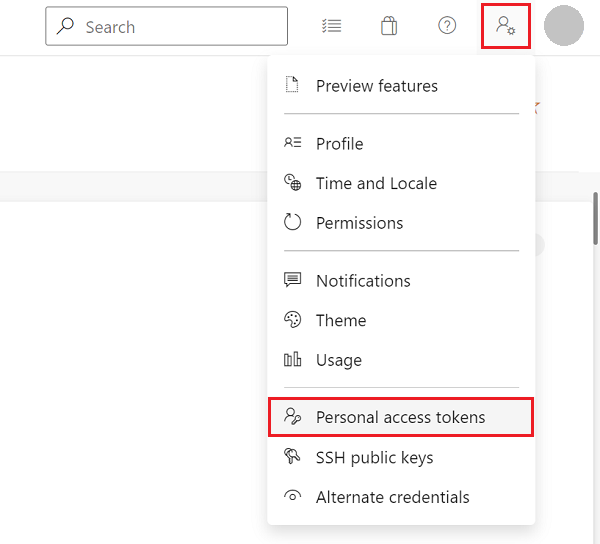
The Personal Access Tokens page appears:
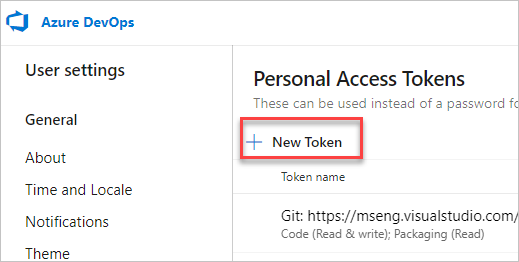
Click New Token. The Create a new personal access token dialog opens:
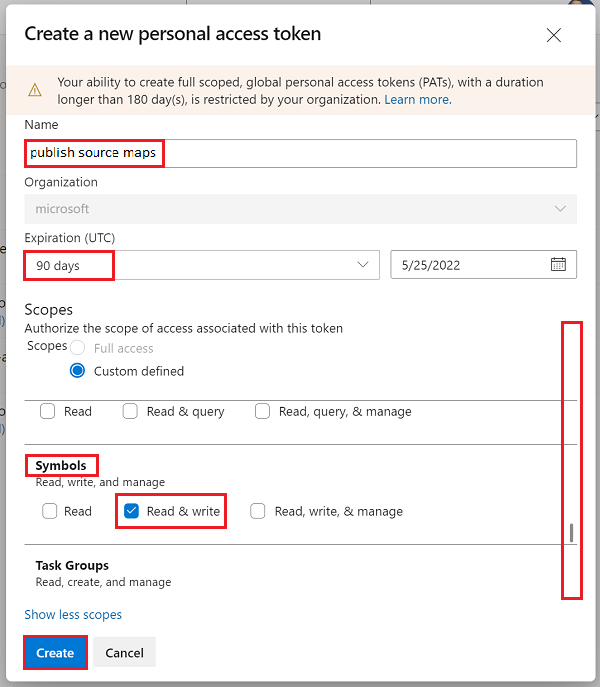
In the Name text box, enter a name for the PAT, such as "publish source maps".
In the Expiration section, enter an expiration date for the PAT.
In the Scopes section, click Show all scopes to expand the section.
Scroll down to the Symbols section, and then select the Read & write checkbox.
Click the Create button. The Success! dialog appears:
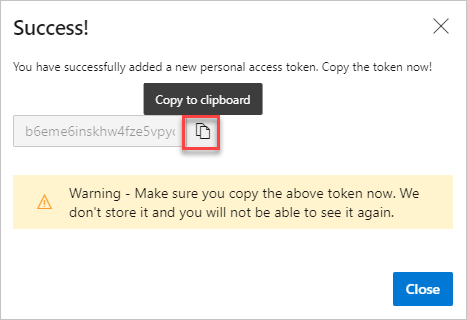
Click the Copy to clipboard button to copy the PAT. Make sure to copy the token and store it in a secure location. For your security, it won't be shown again.
To learn more about PAT, see Use personal access tokens.
Step 2: Compute the SHA-256 hash of your script and append it to your source maps
At the final step of your application's build process, for every source map you want to publish, you should compute the SHA-256 hash of the JavaScript file to which the Source Map corresponds, and append it to the source map via the x_microsoft_symbol_client_key string property.
Build systems vary from application to application, so there isn't a clear single way to apply this. But here is a sample Webpack 5 plugin, which can be added to your Webpack configuration if you're using it:
// file: webpack.plugin-symbols.js
// Copyright (C) Microsoft Corporation. All rights reserved.
// Licensed under the BSD 3-clause license.
const crypto = require('crypto');
module.exports = class PrepareSourceMapsForSymbolServerPlugin {
/**
* @param {import('webpack').Compiler} compiler
* @returns {void}
*/
apply(compiler) {
compiler.hooks.emit.tap('PrepareSourceMapsForSymbolServerPlugin', (compilation) => {
const files = Object.keys(compilation.assets);
const sourceMaps = files.filter(v => v.endsWith('.map'));
const sourceFilesAndMapsNames = sourceMaps.map(mapFileName => {
const sourceFileName = mapFileName.substring(0, mapFileName.length - 4);
return {
sourceFileName,
mapFileName,
};
});
const sourceFiles = sourceFilesAndMapsNames.map(({ sourceFileName, mapFileName }) => {
const sourceFile = compilation.assets[sourceFileName];
const sourceFileBuffer = sourceFile.buffer();
const hasher = crypto.createHash('sha256');
hasher.write(sourceFileBuffer);
const digest = hasher.digest();
const sourceFileHash = digest.toString('hex');
const sourceMapAsset = compilation.assets[mapFileName];
const sourceMapSource = sourceMapAsset.source();
const sourceMapContents = JSON.parse(sourceMapSource);
sourceMapContents['x_microsoft_symbol_client_key'] = sourceFileHash;
const rewrittenSourceMapContents = JSON.stringify(sourceMapContents);
if (!sourceMapAsset.isBuffer()) {
// Not a buffer -- write to the _value property
sourceMapAsset._value = rewrittenSourceMapContents;
} else {
sourceMapAsset._valueAsBuffer = Buffer.from(rewrittenSourceMapContents, 'utf-8');
}
return {
sourceFileName,
mapFileName,
sourceFileHash,
sourceMapAsset,
};
});
});
}
};
You can then add the plugin to the plugins section in your webpack.config.js configuration file:
const PrepareSourceMapsForSymbolServerPlugin = require('./webpack.plugin-symbols.js');
// ...
module.exports = (env, args) => {
const mode = process.env.NODE_ENV || (env && env.NODE_ENV) || 'production';
return {
devtool: mode === 'production' ? 'hidden-source-map' : 'inline-source-map',
resolve: {
modules: [
path.resolve('./node_modules'),
],
},
output: {
publicPath: '/',
filename: '[name].bundle.js',
chunkFilename: '[name].chunk.js',
},
plugins: [
// ... other plugins
new PrepareSourceMapsForSymbolServerPlugin(),
]
};
};
Step 3: Publish source maps to the Azure Artifacts symbol server
To publish source maps to the Azure Artifacts symbol server, use either of the following approaches:
These approaches are described below.
Publish source maps using Azure DevOps Pipelines
Azure DevOps comes with the PublishSymbols@2 pipeline build task. This task can be used to publish your source maps to the Azure Artifacts symbol server.
When configuring this task, set the indexableFileFormats parameter to either All or SourceMap.
Publish source maps using symbol.exe
The Symbol Server team publishes a .NET Core application, symbol.exe, which can be downloaded automatically. To programmatically download symbol.exe, use the GET method of the Client endpoint in the Symbol Service REST API, as described in Client - Get. Then run the following command to publish your source maps to the Azure Artifacts symbol server:
symbol publish
-d {root directory containing your source maps}
-n {a unique name for this job}
-s {service URL, such as https://artifacts.dev.azure.com/contoso}
--patAuthEnvVar {name of environment variable containing a PAT}
--indexableFileFormats SourceMap
The -n parameter must be unique. Job names that are repeated will be rejected, including names of jobs that failed.