Skapa och hantera lösningar i Copilot Studio
När du skapar en handläggare samlas Copilot Studio den in i en Power Platform lösning. Du kan skapa anpassade lösningar för att hantera dina agenter i flera miljöer, eller för pipelinedistributioner och andra ALM-scenarier (Application Lifecycle Management).
Du kan visa, exportera och importera lösningar, ställa in önskad eller standardmiljö, konfigurera pipelines och anpassa och hantera dina lösningar direkt i Microsoft Copilot Studio.
Lösningar kan vara användbara om du använder olika miljöer för olika ändamål, eller om du använder metoder för ringdistribution. Du kan till exempel ha en miljö för att testa och validera agenter, en annan miljö för att testa agenter för endast en delmängd av användarna och en produktionsmiljö där du delar agenter med kunder.
Förutsättningar
- Lösningsutforskaren ärver Copilot Studio användarens behörigheter för säkerhetsrollen. Det innebär att en användare bara kan utföra de lösningshanteringsuppgifter Copilot Studio som de kan utföra i Power Apps administrationscentret. Se till att användarna har rätt roller och behörigheter för att hantera lösningar. Läs mer om hur du konfigurerar användarsäkerhet i en miljö.
- Kunskaper om Power Apps lösningskoncept.
Visa lösningar i Copilot Studio
En lösning fungerar som en "transportör" för dina agenter. När du skapar en handläggare läggs den automatiskt till i en standardlösning, som du kan ändra.
Du kan visa lösningen som innehåller din handläggare i lösningsutforskaren i Copilot Studio.
Du kan komma åt lösningen som används av en specifik handläggare på ett par olika sätt:
Från översiktssidan för handläggare i Copilot Studio:
I Copilot Studio Öppna den handläggare som du vill hantera lösningen för.
På sidan handläggare Översikt Välj du menyikonen (...) precis under miljönamnet, bredvid Inställningar och sedan Välj Visa lösning.
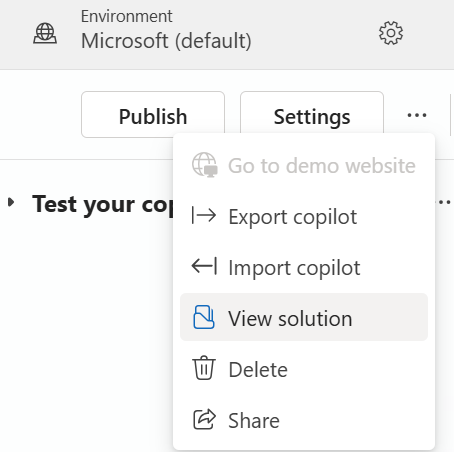
Från handläggare's inställningar i Copilot Studio:
I Copilot Studio Öppna den handläggare som du vill hantera lösningen för.
På översiktssidan för handläggare Välj Inställningar, precis under miljönamnet. Du kommer till inställningssidan för handläggare.
På handläggare detaljer eller sidan Avancerat Välj Visa lösning.
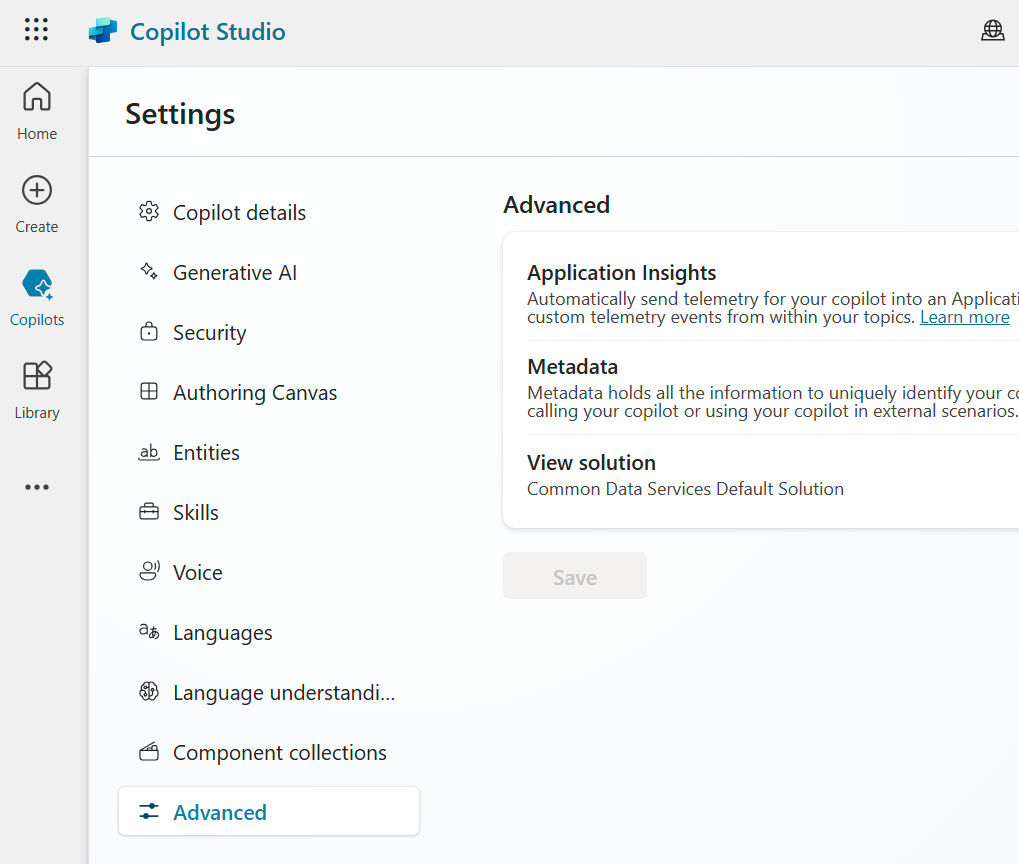
Så här kommer du åt lösningsutforskaren:
Från sidonavigeringsfönstret i Copilot Studio:
I Copilot Studio Välj menyikonen (...) i sidonavigeringsfönstret och välj sedan Solutions.
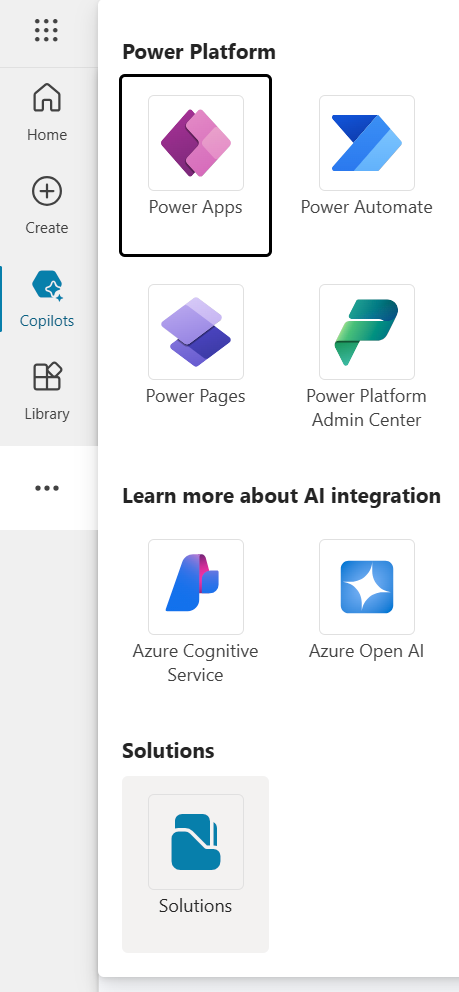
Lösningsutforskaren öppnas i en ny flik i webbläsaren.
Hantera lösningar i Copilot Studio
Du kan utföra alla vanliga lösningsrelaterade uppgifter direkt i Copilot Studio, till exempel lägga till eller ta bort komponenter, exportera och importera lösningar:
- Ställ in din föredragna lösning
- Skapa en anpassad lösning
- Importera och exportera lösningar med din handläggare
- Lägga till komponenter i en handläggare i en anpassad lösning
- Uppgradera eller uppdatera en lösning med en handläggare
- Visa lösningslager och ta bort ohanterade lager från en hanterad handläggare
- Skapa och hantera pipelines för distribution
Tips!
Ignorera instruktionerna i dokumentationen Power Apps som säger att du ska logga in på Power Apps. Om du är inloggad Copilot Studio behöver du inte gå till Power Apps.
Ange din önskade lösning
Öppna lösningsutforskaren i Copilot Studio.
VäljAnge önskad lösning på den översta menyraden, ovanför listan över lösningar.
Välj den lösning som du vill att handläggare ska skapas i som standard.
Mer information om hur du ställer in önskad lösning finns i dokumentationen Power Apps .
Skapa en anpassad lösning
Copilots skapas automatiskt i en standardlösning. Om du vill exportera, importera och hantera agenter mellan miljöer måste du skapa och använda en anpassad lösning.
Öppna lösningsutforskaren i Copilot Studio.
VäljNy lösning och följ instruktionerna och kraven idokumentationen för att Power Apps skapa en lösning.
Lösningen som du skapade bör öppnas automatiskt. Om den inte gör det går du tillbaka till lösningsutforskaren och välj din nya anpassade lösning.
Importera och exportera lösningar
Du kan exportera och importera de lösningar som innehåller dina handläggare från en miljö till en annan.
Följ stegen i Exportera och importera lösningar för Copilot Studio mer information om hur du använder lösningar för att exportera och importera agenter.
Lägga till komponenter i en handläggare i en anpassad lösning
Du kan behöva lägga till komponenter i din lösning om du vill exportera en handläggare.
Följ instruktionerna och kraven i dokumentationen för Power Apps att lägga till en befintlig komponent i en lösning.
Uppgradera eller uppdatera en lösning med en handläggare
Följ anvisningarna och kraven i dokumentationen för Power Apps att uppgradera eller uppdatera en lösning.
Ta bort en ohanterat lager från en hanterad handläggare
Hanterade och ohanterade lösningar finns i olika nivåer i en Microsoft Dataverse-miljö. Mer information finns i dokumentationen Power Apps för Lösningslager.
Öppna din lösning.
Välj Agenter, och sedan Välj dina handläggare i listan.
Välj Kommandon (⋮), välj Avancerat och sedan Se lösningslager.
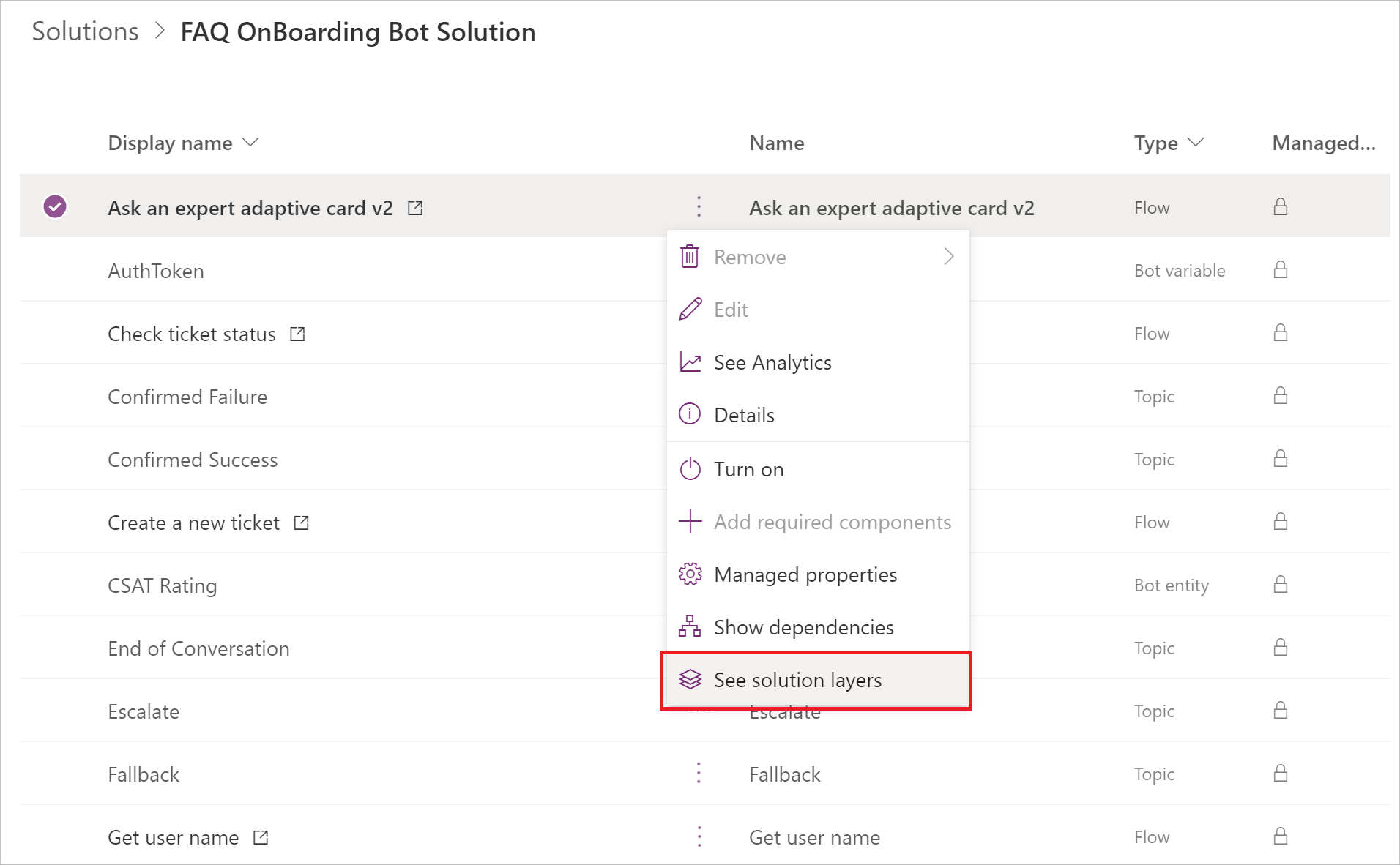
På sidan Lösningslager väljer du det ohanterade lagret och väljer sedan Ta bort ohanterat lager.
Skapa och hantera lösningspipelines
Lösningspipelines är en funktion Power Platform som du kan använda för att automatisera distributionen av lösningar i olika miljöer.
Öppna lösningsutforskaren i Copilot Studio.
Välj Pipelines under listan över lösningar.
Följ anvisningarna och kraven i dokumentationen för Power Apps att skapa och hantera pipelines.