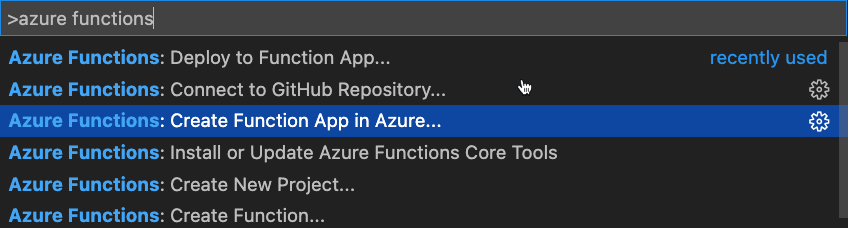Ljud-/videosamtal från en anpassad app till ett Teams-möte
Nivå: Mellanliggande
I den här självstudien får du lära dig hur Azure Communication Services kan användas i ett anpassat React-program så att en användare kan ringa ett ljud-/videosamtal till ett Microsoft Teams-möte. Du får lära dig om de olika byggstenar som kan användas för att göra det här scenariot möjligt och få praktiska steg för att gå igenom de olika Microsoft Cloud-tjänsterna.
Vad du ska skapa i den här självstudien
Översikt över programlösningen
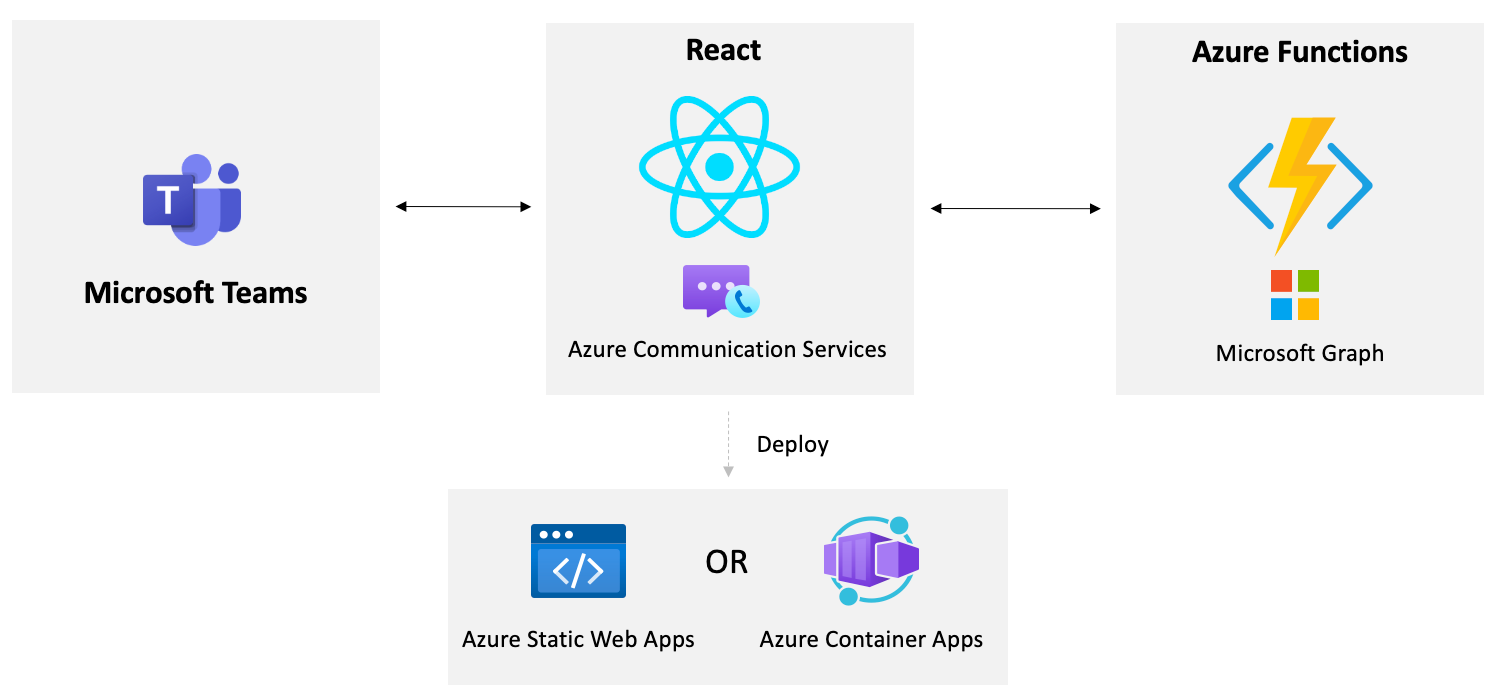
Förutsättningar
- Node LTS – Node LTS används för det här projektet
- git
- Visual Studio Code eller någon annan IDE som du väljer.
- Azure Functions-tillägg för VS Code
- Azure Functions Core Tools
- Azure-prenumeration
- Microsoft 365-utvecklarklientorganisation
- GitHub-konto
- Visual Studio om du använder C#-versionen av självstudien. Visual Studio Code kan också användas om du vill.
Tekniker som används i den här självstudien är bland annat
- React
- Azure Communication Services
- Azure Functions
- Microsoft Graph
- Microsoft Teams
Skapa en Azure Communication Services-resurs
I den här övningen skapar du en Azure Communication Services-resurs (ACS) i Azure Portal.
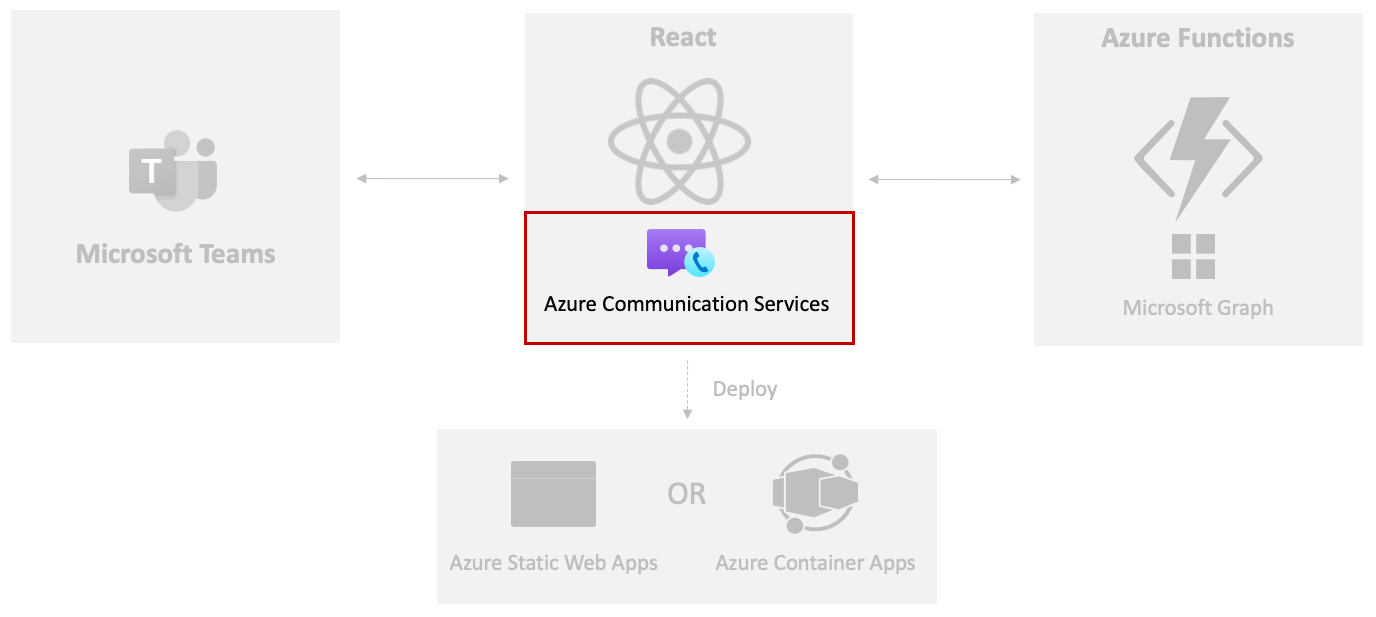
Kom igång genom att utföra följande uppgifter:
Skriv kommunikationstjänster i sökfältet överst på sidan och välj Kommunikationstjänster bland de alternativ som visas.
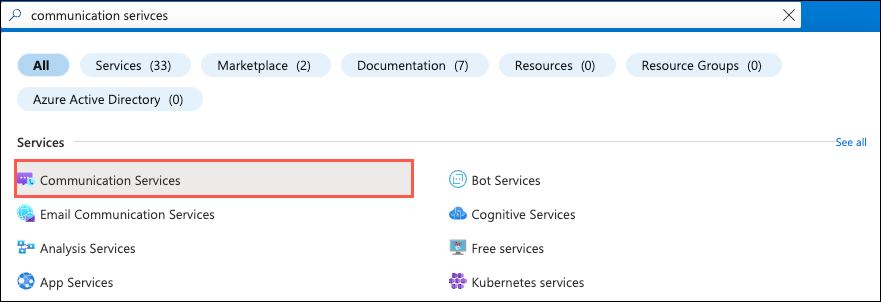
Välj Skapa i verktygsfältet.
Utför följande uppgifter:
- Välj din Azure-prenumerationen.
- Välj den resursgrupp som ska användas (skapa en ny om den inte finns).
- Ange ett ACS-resursnamn. Det måste vara ett unikt värde.
- Välj en dataplats.
Välj Granska + Skapa följt av Skapa.
När acs-resursen har skapats navigerar du till den och väljer Inställningar –> Identiteter och användaråtkomsttoken.
Markera kryssrutan Röst- och videosamtal (VOIP).
Välj Generera.
Kopiera värdena för identitets - och användaråtkomsttoken till en lokal fil. Du behöver värdena senare i den här övningen.
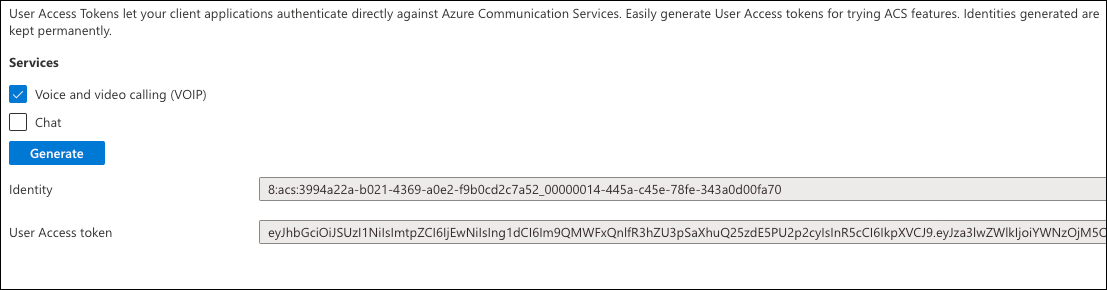
Välj Inställningar –> Nycklar och kopiera värdet primärnyckel anslutningssträng till den lokala fil där du kopierade användaridentitets- och tokenvärdena.
För att köra programmet behöver du en Teams-möteslänk. Gå till Microsoft Teams, logga in med din Microsoft 365-utvecklarklientorganisation och välj alternativet Kalender till vänster.
Dricks
Om du för närvarande inte har något Microsoft 365-konto kan du registrera dig för Microsoft 365 Developer Program-prenumerationen. Den är kostnadsfri i 90 dagar och förnyas kontinuerligt så länge du använder den för utvecklingsaktivitet. Om du har en Visual Studio Enterprise- eller Professional-prenumeration innehåller båda programmen en kostnadsfri Microsoft 365-utvecklarprenumeration som är aktiv under hela din Visual Studio-prenumeration.
Välj ett valfritt datum/tid i kalendern, lägg till en rubrik för mötet, bjud in en användare från microsoft 365-utvecklarklientorganisationen och välj Spara.
Välj det nya möte som du lade till i kalendern och kopiera teams-möteslänken som visas i samma fil där du lagrade ACS-användaridentiteten, token och anslutningssträng.
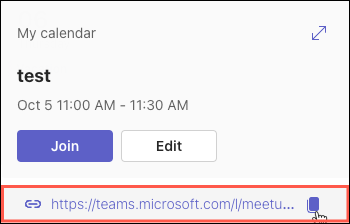
Nu när acs-resursen har konfigurerats och du har en länk för Teams-möteskoppling ska vi få igång React-programmet.
Integrera Azure Communication Services-samtal i en React-app
I den här övningen lägger du till ACS UI-anropet sammansatt i en React-app för att göra ljud-/videosamtal från en anpassad app till ett Microsoft Teams-möte.
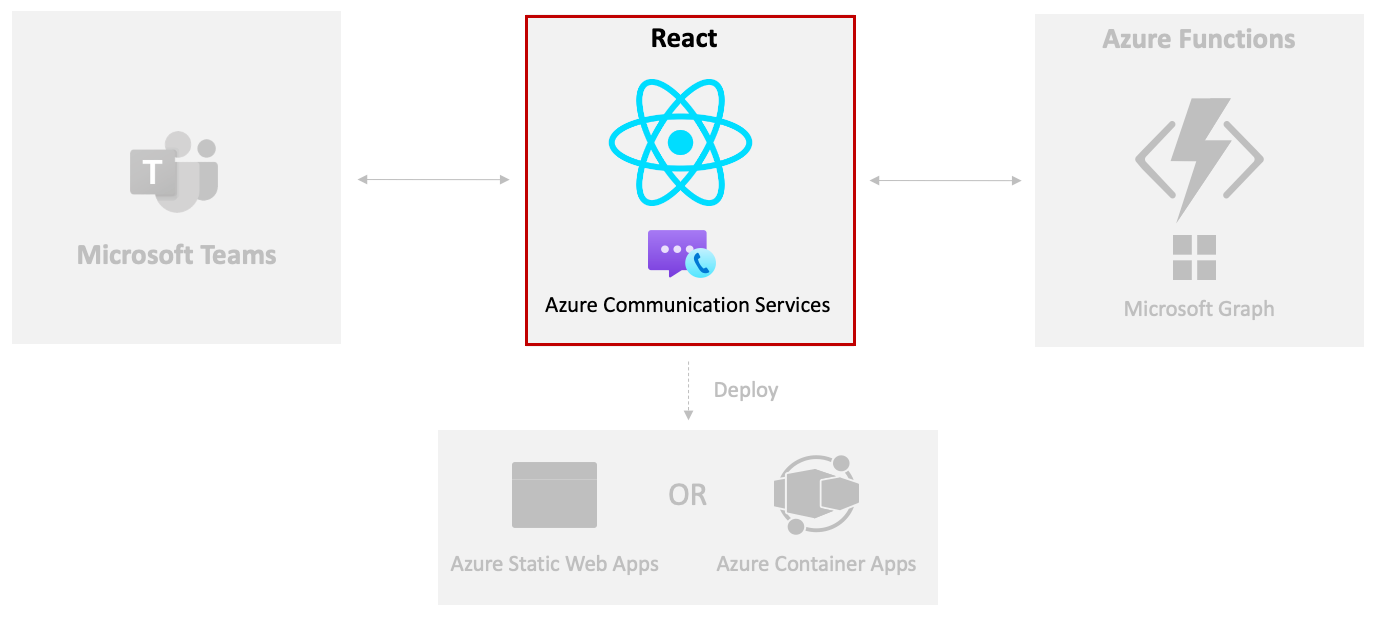
Besök GitHub och logga in. Om du inte redan har ett GitHub-konto kan du välja alternativet Registrera dig för att skapa ett.
Välj alternativet Förgrening för att lägga till lagringsplatsen i din önskade GitHub-organisation/-konto.

Kör följande kommando för att klona den här lagringsplatsen till datorn. Ersätt <YOUR_ORG_NAME> med ditt GitHub-organisations-/kontonamn.
git clone https://github.com/<YOUR_ORG_NAME>/MicrosoftCloudÖppna projektmappen samples/acs-to-teams-meeting i Visual Studio Code.
Expandera mappen client/react.
Öppna filen package.json i VS Code och notera att följande ACS-paket ingår:
@azure/communication-common @azure/communication-reactDubbelkolla att du har npm 10 eller senare installerat genom att öppna ett terminalfönster och köra följande kommando:
npm --versionDricks
Om du inte har npm 10 eller senare installerat kan du uppdatera npm till den senaste versionen genom att köra
npm install -g npm.Öppna ett terminalfönster och kör
npm installkommandot i mappen React för att installera programberoendena.Öppna App.tsx och ta en stund att utforska importen överst i filen. Dessa hanterar import av ACS-säkerhets- och ljud-/videosamtalssymboler som ska användas i appen.
import { AzureCommunicationTokenCredential, CommunicationUserIdentifier } from '@azure/communication-common'; import { CallComposite, fromFlatCommunicationIdentifier, useAzureCommunicationCallAdapter } from '@azure/communication-react'; import React, { useState, useMemo, useEffect } from 'react'; import './App.css';Kommentar
Du ser hur komponenten
CallCompositeanvänds senare i den här övningen. Den tillhandahåller de grundläggande användargränssnittsfunktionerna för Azure Communication Services för att göra det möjligt att göra ett ljud-/videosamtal från appen till ett Microsoft Teams-möte.Leta upp komponenten
Appoch utför följande uppgifter:- Ta en stund att undersöka
useStatedefinitionerna i komponenten. - Ersätt funktionens
userIduseStatetomma citattecken med det ACS-användaridentitetsvärde som du kopierade i föregående övning. - Ersätt funktionens
tokenuseStatetomma citattecken med det ACS-tokenvärde som du kopierade i föregående övning. - Ersätt funktionens
teamsMeetingLinkuseStatetomma citattecken med det Teams-möteslänkvärde som du kopierade i föregående övning.
// Replace '' with the ACS user identity value const [userId, setUserId] = useState<string>(''); // Replace '' with the ACS token value const [token, setToken] = useState<string>(''); // Replace '' with the Teams meeting link value const [teamsMeetingLink, setTeamsMeetingLink] = useState<string>('');Kommentar
Senare i den här självstudien får du se hur du hämtar
userIdvärdena ,tokenochteamsMeetingLinkdynamiskt.- Ta en stund att undersöka
Ta en stund att utforska
useMemofunktionerna i komponentenApp.- Funktionen
credentialuseMemoskapar en nyAzureCommunicationTokenCredentialinstans när token har ett värde. - Funktionen
callAdapterArgsuseMemoreturnerar ett objekt som har argumenten som används för att göra ett ljud-/videoanrop. Observera att använderuserIdvärdena ,credentialochteamsMeetingLinki ACS-anropsargumenten.
const credential = useMemo(() => { if (token) { return new AzureCommunicationTokenCredential(token) } return; }, [token]); const callAdapterArgs = useMemo(() => { if (userId && credential && displayName && teamsMeetingLink) { return { userId: fromFlatCommunicationIdentifier(userId) as CommunicationUserIdentifier, displayName, credential, locator: { meetingLink: teamsMeetingLink }, } } return {}; }, [userId, credential, displayName, teamsMeetingLink]);Kommentar
useMemoanvänds i det här scenariot eftersom vi bara villAzureCommunicationTokenCredentialatt objektet och anropskortet args ska skapas en gång när de nödvändiga parametrarna skickas in. Visa ytterligare information om useMemo här.- Funktionen
credentialsNär ochcallAdapterArgsär redo hanterar följande rad att skapa en ACS-anropsadapter med hjälp av React-krokenuseAzureCommunicationCallAdaptersom tillhandahålls av ACS. ObjektetcallAdapteranvänds senare i användargränssnittet som anropar sammansatt komponent.const callAdapter = useAzureCommunicationCallAdapter(callAdapterArgs);Kommentar
Eftersom
useAzureCommunicationCallAdapterär en React-krok tilldelar dencallAdapterArgsinte ett värde tillcallAdapterförrän värdet är giltigt.Tidigare tilldelade du användaridentiteten, token och Teams möteslänk till tillståndsvärden i komponenten
App. Det fungerar bra för tillfället, men i en senare övning får du se hur du dynamiskt hämtar dessa värden. Eftersom du angav värdena tidigare kommenterar du ut koden iuseEffectfunktionen som du ser härnäst. När du har fått Igång Azure Functions i nästa övningar går du tillbaka till den här koden.useEffect(() => { /* Commenting out for now const init = async () => { setMessage('Getting ACS user'); //Call Azure Function to get the ACS user identity and token let res = await fetch(process.env.REACT_APP_ACS_USER_FUNCTION as string); let user = await res.json(); setUserId(user.userId); setToken(user.token); setMessage('Getting Teams meeting link...'); //Call Azure Function to get the meeting link res = await fetch(process.env.REACT_APP_TEAMS_MEETING_FUNCTION as string); let link = await res.text(); setTeamsMeetingLink(link); setMessage(''); console.log('Teams meeting link', link); } init(); */ }, []);Leta upp följande JSX-kod. Den använder symbolen
CallCompositesom du såg importerad för att återge användargränssnittet som används för att göra ett ljud-/videosamtal från React-appen till ett Teams-möte. DucallAdapterutforskade tidigare skickas till dessadapteregenskap för att tillhandahålla de argument som krävs.if (callAdapter) { return ( <div> <h1>Contact Customer Service</h1> <div className="wrapper"> <CallComposite adapter={callAdapter} /> </div> </div> ); }Spara filen innan du fortsätter.
Kör
npm starti terminalfönstret för att köra programmet. Kontrollera att du kör kommandot i react-mappen.När programmen har skapats bör du se ett anropsgränssnitt som visas. Aktivera valet av mikrofon och kamera och starta samtalet. Du bör se att du är placerad i ett väntrum. Om du ansluter till mötet som du konfigurerade tidigare i Microsoft Teams kan du låta gästen komma in i mötet.
Stoppa programmet genom att trycka på Ctrl + C . Nu när du har kört den ska vi utforska hur du dynamiskt kan hämta ACS-användaridentiteten och token och automatiskt skapa ett Microsoft Teams-möte och returnera anslutnings-URL:en med hjälp av Microsoft Graph.
Skapa ett Microsoft Teams-möte dynamiskt med Hjälp av Microsoft Graph
I den här övningen automatiserar du processen med att skapa en Microsoft Teams-möteslänk och skicka till ACS med hjälp av Azure Functions och Microsoft Graph.
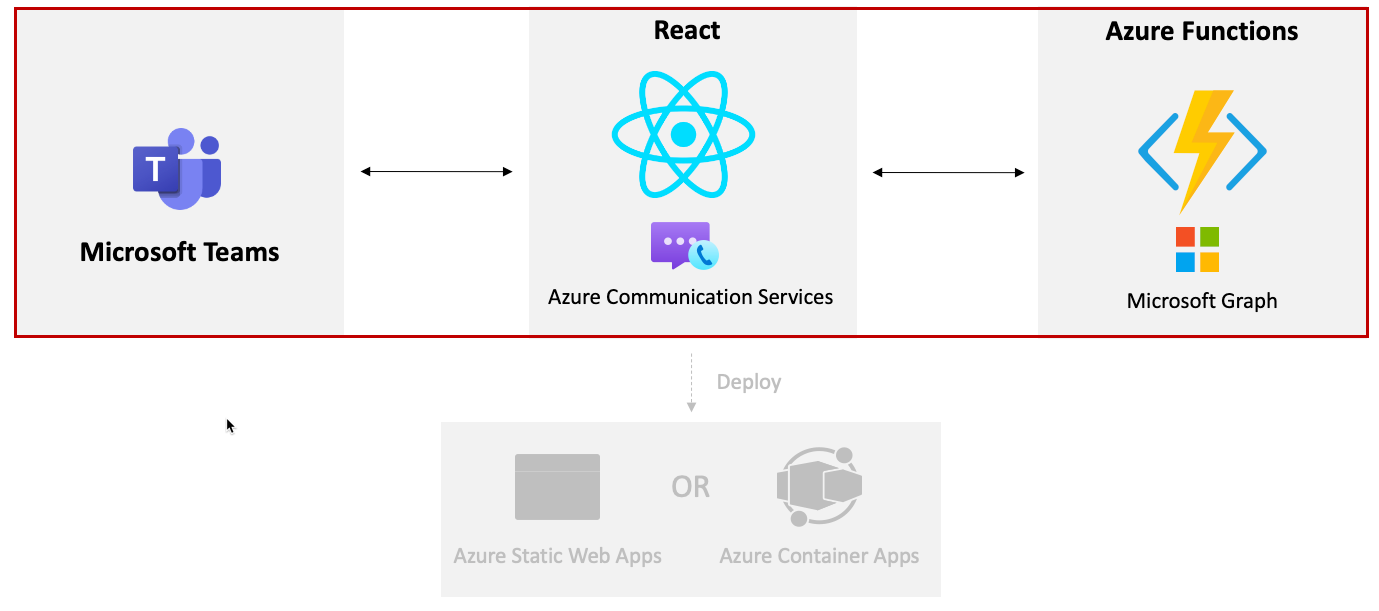
Du måste skapa en Microsoft Entra-ID-app för Daemon-appautentisering. I det här steget hanteras autentisering i bakgrunden med appautentiseringsuppgifter och en Microsoft Entra-ID-app använder programbehörigheter för att göra Microsoft Graph API-anrop. Microsoft Graph används för att dynamiskt skapa ett Microsoft Teams-möte och returnera Teams mötes-URL.
Utför följande steg för att skapa en Microsoft Entra-ID-app:
- Gå till Azure Portal och välj Microsoft Entra-ID.
- Välj fliken Appregistrering följt av + Ny registrering.
- Fyll i information om det nya appregistreringsformuläret enligt nedan och välj Registrera:
- Namn: ACS Teams Interop App
- Kontotyper som stöds: Konton i valfri organisationskatalog (Alla Microsoft Entra-ID-kataloger – multitenant) och personliga Microsoft-konton (t.ex. Skype, Xbox)
- Omdirigerings-URI: lämna detta tomt
- När appen har registrerats går du till API-behörigheter och väljer + Lägg till en behörighet.
- Välj Microsoft Graph följt av Programbehörigheter.
- Välj behörigheten
Calendars.ReadWriteoch välj sedan Lägg till. - När du har lagt till behörigheterna väljer du Bevilja administratörsmedgivande för <YOUR_ORGANIZATION_NAME>.
- Gå till fliken Certifikat och hemligheter , välj + Ny klienthemlighet och välj sedan Lägg till.
- Kopiera värdet för hemligheten till en lokal fil. Du använder värdet senare i den här övningen.
- Gå till fliken Översikt och kopiera
Application (client) IDvärdena ochDirectory (tenant) IDtill samma lokala fil som du använde i föregående steg.
Skapa en local.settings.json-fil
samples/acs-to-teams-meeting/server/csharp/GraphACSFunctions.slnÖppna i Visual Studio eller öppna mappen GraphACSFunctions i Visual Studio Code.Gå till
GraphACSFunctionsprojektet och skapa enlocal.settings.jsonfil med följande värden:{ "IsEncrypted": false, "Values": { "FUNCTIONS_WORKER_RUNTIME": "dotnet-isolated", "TENANT_ID": "", "CLIENT_ID": "", "CLIENT_SECRET": "", "USER_ID": "", "ACS_CONNECTION_STRING": "" }, "Host": { "LocalHttpPort": 7071, "CORS": "*", "CORSCredentials": false }, "watchDirectories": [ "Shared" ] }- Använd de värden som du kopierade till den lokala filen i en tidigare övning för att uppdatera
TENANT_IDvärdena ochCLIENT_IDCLIENT_SECRET. - Definiera
USER_IDmed det användar-ID som du vill skapa ett Microsoft Teams-möte.
Du kan hämta användar-ID:t från Azure Portal.
- Logga in med ditt administratörskonto för Microsoft 365-utvecklarens klientorganisation.
- Välj Microsoft Entra ID
- Gå till fliken Användare i sidofältet.
- Sök efter ditt användarnamn och välj det för att se användarinformationen.
- Inuti användarinformationen
Object IDrepresenterar .User IDKopiera värdetObject IDoch använd det för värdetUSER_IDi local.settings.json.

Kommentar
ACS_CONNECTION_STRINGkommer att användas i nästa övning så att du inte behöver uppdatera den ännu.- Använd de värden som du kopierade till den lokala filen i en tidigare övning för att uppdatera
Öppna
GraphACSFunctions.slni mappen acs-to-teams-meeting/server/csharp och observera att den innehåller följande Microsoft Graph- och Identity-paket:<PackageReference Include="Azure.Communication.Identity" Version="1.3.1" /> <PackageReference Include="Azure.Identity" Version="1.11.2" /> <PackageReference Include="Microsoft.Graph" Version="5.51.0" />Gå till Program.cs och notera följande kod i
ConfigureServicesmetoden:var host = new HostBuilder() .ConfigureFunctionsWebApplication() .ConfigureServices(services => { services.AddApplicationInsightsTelemetryWorkerService(); services.ConfigureFunctionsApplicationInsights(); services.AddSingleton(static p => { var config = p.GetRequiredService<IConfiguration>(); var clientSecretCredential = new ClientSecretCredential( config.GetValue<string>("TENANT_ID"), config.GetValue<string>("CLIENT_ID"), config.GetValue<string>("CLIENT_SECRET") ); return new GraphServiceClient( clientSecretCredential, ["https://graph.microsoft.com/.default"] ); }); ... services.AddSingleton<IGraphService, GraphService>(); }) .Build(); }- Den här koden skapar ett
GraphServiceClientobjekt som kan användas för att anropa Microsoft Graph från Azure Functions. Det är en singleton och kan matas in i andra klasser. - Du kan göra Microsoft Graph API-anrop med appbehörigheter (till exempel Calendars.ReadWrite) genom att skicka ett
ClientSecretCredentialvärde tillGraphServiceClientkonstruktorn.ClientSecretCredentialAnvänderTenant Idvärdena ,Client IdochClient Secretfrån Microsoft Entra ID-appen.
- Den här koden skapar ett
Öppna tjänster/GraphService.cs.
Ta en stund att utforska
CreateMeetingEventAsyncmetoden:using System; using System.Threading.Tasks; using Microsoft.Graph; using Microsoft.Extensions.Configuration; namespace GraphACSFunctions.Services; public class GraphService : IGraphService { private readonly GraphServiceClient _graphServiceClient; private readonly IConfiguration _configuration; public GraphService(GraphServiceClient graphServiceClient, IConfiguration configuration) { _graphServiceClient = graphServiceClient; _configuration = configuration; } public async Task<string> CreateMeetingAsync() { var userId = _configuration.GetValue<string>("USER_ID"); var newMeeting = await _graphServiceClient .Users[userId] .Calendar .Events .PostAsync(new() { Subject = "Customer Service Meeting", Start = new() { DateTime = DateTime.UtcNow.ToString("yyyy-MM-ddTHH:mm:ss"), TimeZone = "UTC" }, End = new() { DateTime = DateTime.UtcNow.AddHours(1).ToString("yyyy-MM-ddTHH:mm:ss"), TimeZone = "UTC" }, IsOnlineMeeting = true }); return newMeeting.OnlineMeeting.JoinUrl; } }GraphServiceClientochIConfigurationobjekt matas in i konstruktorn och tilldelas till fält.- Funktionen
CreateMeetingAsync()publicerar data till Microsoft Graph Calendar Events API, som dynamiskt skapar en händelse i en användares kalender och returnerar kopplings-URL:en.
Öppna TeamsMeetingFunctions.cs och ta en stund att undersöka konstruktorn. Den
GraphServiceClientdu tittade på tidigare matas in och tilldelas till fältet_graphService.private readonly IGraphService _graphService; public TeamsMeetingFunction(IGraphService graphService) => _graphService = graphService;RunLeta upp metoden:[Function("HttpTriggerTeamsUrl")] public async Task<HttpResponseData> Run( [HttpTrigger(AuthorizationLevel.Anonymous, "get", Route = null)] HttpRequestData req, ILogger log) { var response = req.CreateResponse(HttpStatusCode.OK); await response.WriteStringAsync(await _graphService.CreateMeetingAsync()); return response; }- Det definierar ett funktionsnamn
HttpTriggerTeamsUrlför som kan anropas med en HTTP GET-begäran. - Den anropar
_graphService.CreateMeetingAsync(), som skapar en ny händelse och returnerar kopplings-URL:en.
- Det definierar ett funktionsnamn
Kör programmet genom att trycka på F5 i Visual Studio eller genom att välja Felsöka> – Starta felsökning från menyn. Den här åtgärden startar Azure Functions-projektet och gör det
ACSTokenFunctiontillgängligt att anropa.
Kommentar
Om du använder VS Code kan du öppna ett terminalfönster i mappen GraphACSFunctions och köra func start. Detta förutsätter att du har Azure Functions Core Tools installerat på datorn.
Anropa Azure-funktionen från React
Nu när
httpTriggerTeamsUrlfunktionen är redo att användas ska vi anropa den från React-appen.Expandera mappen client/react.
Lägg till en .env-fil i mappen med följande värden:
REACT_APP_TEAMS_MEETING_FUNCTION=http://localhost:7071/api/httpTriggerTeamsUrl REACT_APP_ACS_USER_FUNCTION=http://localhost:7071/api/httpTriggerAcsTokenDessa värden skickas till React när de skapas så att du enkelt kan ändra dem efter behov under byggprocessen.
Öppna filen client/react/App.tsx i VS Code.
Leta upp tillståndsvariabeln
teamsMeetingLinki komponenten. Ta bort länken för hårdkodade team och ersätt den med tomma citattecken:const [teamsMeetingLink, setTeamsMeetingLink] = useState<string>('');useEffectLeta upp funktionen och ändra den så att den ser ut så här. Detta hanterar anrop av Den Azure-funktion som du tittade på tidigare, vilket skapar ett Teams-möte och returnerar länken för möteskoppling:useEffect(() => { const init = async () => { /* Commenting out for now setMessage('Getting ACS user'); //Call Azure Function to get the ACS user identity and token const res = await fetch(process.env.REACT_APP_ACS_USER_FUNCTION as string); const user = await res.json(); setUserId(user.userId); setToken(user.token); */ setMessage('Getting Teams meeting link...'); //Call Azure Function to get the meeting link const resTeams = await fetch(process.env.REACT_APP_TEAMS_MEETING_FUNCTION as string); const link = await resTeams.text(); setTeamsMeetingLink(link); setMessage(''); console.log('Teams meeting link', link); } init(); }, []);Spara filen innan du fortsätter.
Öppna ett terminalfönster i
cdmappen *react och körnpm startför att skapa och köra programmet.När programmet har skapats och lästs in bör du se att användargränssnittet för ACS-anrop visas och sedan kan anropa till Teams-mötet som skapades dynamiskt av Microsoft Graph.
Stoppa terminalprocessen genom att ange Ctrl + C i terminalfönstret.
Stoppa Azure Functions-projektet.
Kommentar
Gå till dokumentationen för Azure Communication Services om du vill veta mer om hur du utökar Microsoft Teams-möten på andra sätt.
Skapa en identitet och token för Azure Communication Services dynamiskt
I den här övningen får du lära dig hur du dynamiskt hämtar användaridentitets- och tokenvärden från Azure Communication Services med hjälp av Azure Functions. När värdena har hämtats skickas de till acs-användargränssnittets sammansatta för att göra det möjligt att göra ett anrop av en kund.
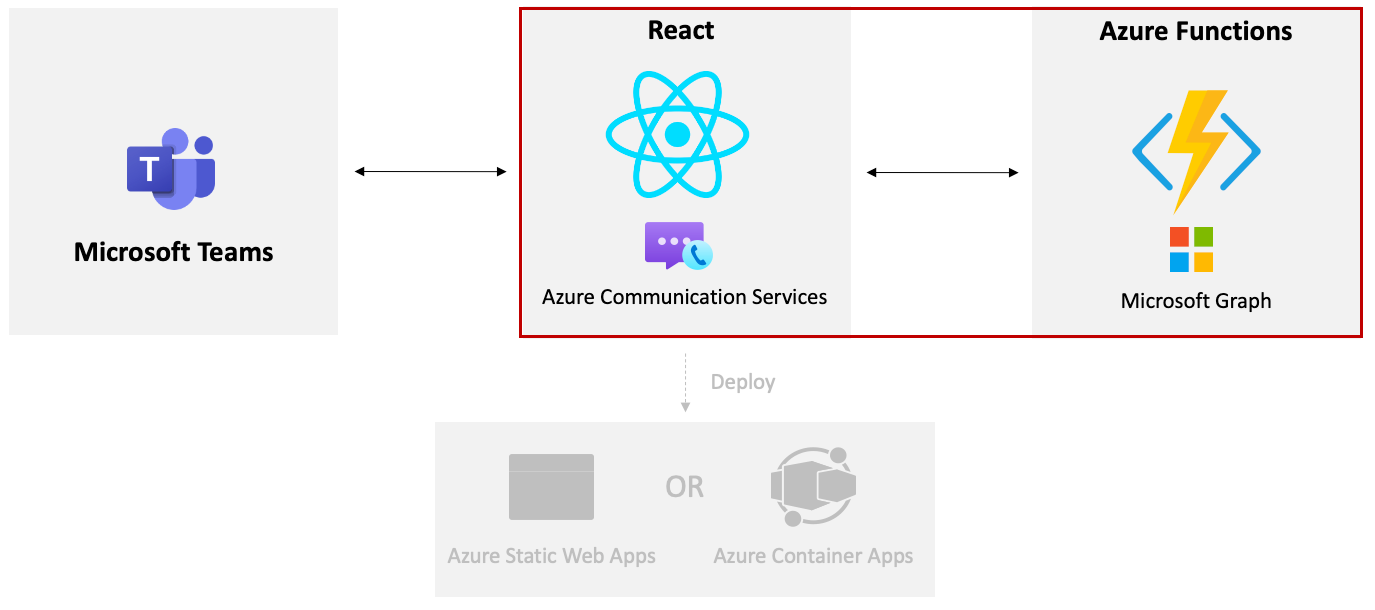
Öppna local.settings.json och uppdatera
ACS_CONNECTION_STRINGvärdet med ACS-anslutningssträng du sparade i en tidigare övning.Öppna Startup.cs i Visual Studio och utforska det andra
AddSingleton()anropetConfigureServices()i metoden.var host = new HostBuilder() .ConfigureFunctionsWebApplication() .ConfigureServices(services => { ... services.AddSingleton(static p => { var config = p.GetRequiredService<IConfiguration>(); var connectionString = config.GetValue<string>("ACS_CONNECTION_STRING"); return new CommunicationIdentityClient(connectionString); }); ... }) .Build(); }Anropet
AddSingleton()skapar ettCommunicationIdentityClientobjekt med hjälp avACS_CONNECTION_STRINGvärdet från local.settings.json.Öppna ACSTokenFunction.cs och leta upp konstruktor- och fältdefinitionerna.
Ett fält med namnet
Scopesdefinieras som innehåller omfångetCommunicationTokenScope.VoIP. Det här omfånget används för att skapa åtkomsttoken för videosamtalet.private static readonly CommunicationTokenScope[] Scopes = [ CommunicationTokenScope.VoIP, ];Singleton-instansen
CommunicationIdentityClientsom skapas i Startup.cs matas in i konstruktorn och tilldelas till_tokenClientfältet.private readonly CommunicationIdentityClient _tokenClient; public ACSTokenFunction(CommunicationIdentityClient tokenClient) { _tokenClient = tokenClient; }
Run()Utforska metoden i ACSTokenFunction.cs:[Function("HttpTriggerAcsToken")] public async Task<HttpResponseData> Run( [HttpTrigger(AuthorizationLevel.Anonymous, "get", Route = null)] HttpRequestData req, ILogger log) { var user = await _tokenClient.CreateUserAsync(); var userToken = await _tokenClient.GetTokenAsync(user, Scopes); var response = req.CreateResponse(HttpStatusCode.OK); await response.WriteAsJsonAsync( new { userId = user.Value.Id, userToken.Value.Token, userToken.Value.ExpiresOn } ); return response; }- Den definierar en funktion med namnet
HttpTriggerAcsTokensom kan anropas med en HTTP GET-begäran. - En ny ACS-användare skapas genom att anropa
_tokenClient.CreateUserAsync()metoden. - En åtkomsttoken som används för videoanrop skapas genom att anropa
_tokenClient. GetTokenAsync()metoden. - Användar-ID och token returneras från funktionen som ett JSON-objekt.
- Den definierar en funktion med namnet
Kör programmet genom att trycka på F5 i Visual Studio eller genom att välja Felsöka> – Starta felsökning från menyn. Detta startar Azure Functions-projektet och gör det
ACSTokenFunctiontillgängligt att anropa.Kommentar
Om du använder VS Code kan du öppna ett terminalfönster i mappen GraphACSFunctions och köra
func start. Detta förutsätter att du har Azure Functions Core Tools installerat på datorn.Nu när Azure Functions körs lokalt måste klienten kunna anropa dem för att hämta ACS-användaridentiteten och tokenvärdena.
Öppna filen samples/acs-to-teams-meeting/client/react/App.tsx i redigeringsprogrammet.
Leta upp variablerna
userIdochtokentillstånd i komponenten. Ta bort de hårdkodade värdena och ersätt dem med tomma citattecken:const [userId, setUserId] = useState<string>(''); const [token, setToken] = useState<string>('');useEffectLeta upp funktionen och ändra den så att den ser ut så här för att aktivera anrop till Azure-funktionen för att hämta en ACS-användaridentitet och -token:useEffect(() => { const init = async () => { setMessage('Getting ACS user'); //Call Azure Function to get the ACS user identity and token let res = await fetch(process.env.REACT_APP_ACS_USER_FUNCTION as string); let user = await res.json(); setUserId(user.userId); setToken(user.token); setMessage('Getting Teams meeting link...'); //Call Azure Function to get the meeting link res = await fetch(process.env.REACT_APP_TEAMS_MEETING_FUNCTION as string); let link = await res.text(); setTeamsMeetingLink(link); setMessage(''); console.log('Teams meeting link', link); } init(); }, []);Spara filen innan du fortsätter.
Öppna ett terminalfönster och kör
npm startireactmappen. När det har skapats och lästs in bör du se att användargränssnittet för ACS-anrop visas och du kan anropa teams-mötet som skapades dynamiskt av Microsoft Graph.Stoppa React-appen genom att trycka på Ctrl + C i terminalfönstret.
Stoppa Azure Functions-projektet.
Checka in dina git-ändringar och skicka dem till din GitHub-lagringsplats med Hjälp av Visual Studio Code:
- Välj ikonen Källkontroll (den tredje längst ned i Visual Studio Code-verktygsfältet).
- Ange ett incheckningsmeddelande och välj Checka in.
- Välj Synkronisera ändringar.
Distribuera appen till Azure Functions och Azure Container Apps
Viktigt!
Förutom de förutsättningar som anges för den här självstudien måste du även installera följande verktyg på datorn för att slutföra den här övningen.
- Azure CLI
- Om du använder VS Code installerar du Azure Functions-tillägget
I den här övningen får du lära dig hur du distribuerar funktionerna Microsoft Graph och ACS som beskrivs i tidigare övningar till Azure Functions. Du skapar också en containeravbildning och distribuerar den till Azure Container Apps.
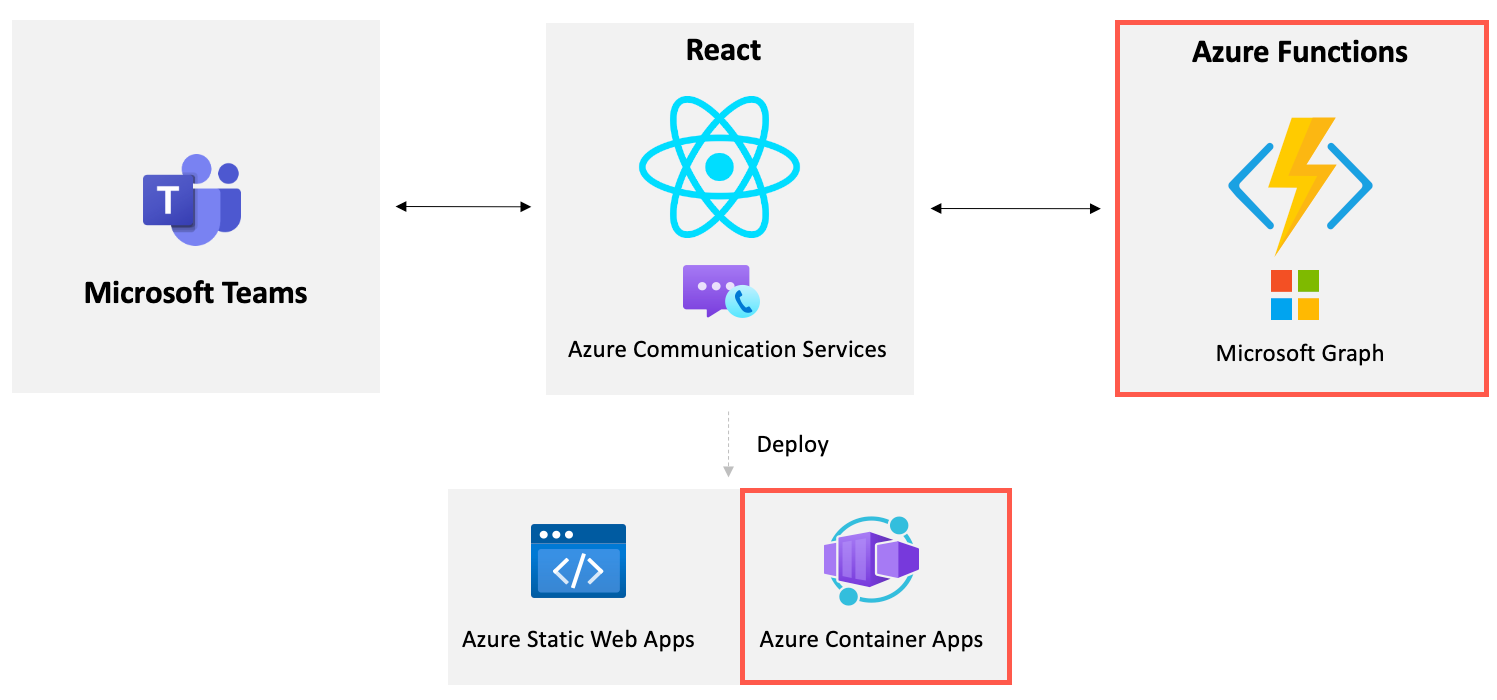
Distribuera till Azure Functions
Kommentar
Det här avsnittet använder Visual Studio för att publicera C#-funktionerna till Azure. Om du föredrar att använda Visual Studio Code kan du följa anvisningarna i snabbstarten Skapa en C#-funktion i Azure med hjälp av Visual Studio Code .
samples/acs-video-to-teams-meeting/server/csharp/GraphACSFunctions.slnÖppna projektet i Visual Studio.Högerklicka på
GraphACSFunctionsprojektet och välj Publicera.Välj Azure i målavsnittet och klicka sedan på Nästa.
Välj Azure Function App (Windows) och klicka sedan på Nästa.
Välj din prenumeration och välj sedan + Skapa ny.
Ange följande information:
- Funktionsnamn: Ett globalt unikt namn krävs. Exempel: acsFunctions<YOUR_LAST_NAME>.
- Prenumeration: Välj din prenumeration.
- Resursgrupp: Välj en resursgrupp som du skapade tidigare i den här självstudien eller skapa en ny.
- Värdplan: Förbrukningsplan.
- Plats: Välj den region som du vill distribuera till.
- Azure Storage: Skapa en ny. (Du kan också välja ett befintligt lagringskonto.)
- Azure Insights: Skapa en ny. (Du kan också välja ett befintligt lagringskonto.)
Kommentar
Ett globalt unikt namn krävs. Du kan göra namnet mer unikt genom att lägga till ett tal eller ditt efternamn i slutet av namnet.
När Azure-funktionsappen har skapats visas en bekräftelseskärm. Kontrollera att alternativet Kör från paket är markerat och välj sedan Slutför.
Välj Publicera för att distribuera funktionen till Azure.
När funktionen har distribuerats till Azure går du till Azure Portal och väljer funktionsappen som du skapade.
Kopiera URL:en för den funktion som du distribuerade. Du använder värdet senare i den här övningen.
Välj Inställningar –> Konfiguration på den vänstra menyn.
Välj + Knappen Ny programinställning och lägg till följande nycklar och värden i programinställningarna. Du kan retreive dessa värden från
local.settings.jsoniGraphACSFunctionsprojektet.# Retrieve these values from local.settings.json TENANT_ID: <YOUR_VALUE> CLIENT_ID: <YOUR_VALUE> CLIENT_SECRET: <YOUR_VALUE> USER_ID: <YOUR_VALUE> ACS_CONNECTION_STRING: <YOUR_VALUE>Spara inställningarna genom att välja knappen Spara.
Slutligen måste du aktivera CORS (Resursdelning mellan ursprung) för funktionsappen för att göra funktionsappens API:er tillgängliga utanför domänen. Välj Inställningar –> CORS i den vänstra menyn.
Ange
*(tillgängligt från alla domäner) i textrutan Tillåtna ursprung och välj sedan knappen Spara .
Distribuera till Azure Container Apps
Den första uppgiften du utför är att skapa en ny Azure Container Registry-resurs (ACR). När registret har skapats skapar du en avbildning och push-överför den till registret.
Öppna ett kommandofönster och kör följande kommando för att logga in på din Azure-prenumeration:
az loginLägg till följande gränssnittsvariabler som ersätter dina värden för platshållarna efter behov. Lägg till din <GITHUB_USERNAME> som ett gemener och ersätt Azure Functions-domänen <med värdet AZURE_FUNCTIONS_DOMAIN> (inkludera
https://i domänvärdet).GITHUB_USERNAME="<YOUR_GITHUB_USERNAME>" RESOURCE_GROUP="<YOUR_RESOURCE_GROUP_NAME>" ACR_NAME="aca"$GITHUB_USERNAME AZURE_FUNCTIONS_DOMAIN="<YOUR_AZURE_FUNCTIONS_URL>"Skapa en ny Azure Container Registry-resurs genom att köra följande kommando:
az acr create \ --resource-group $RESOURCE_GROUP \ --name $ACR_NAME \ --sku Basic \ --admin-enabled trueÖppna filen client/react/Dockerfile i redigeringsprogrammet och observera att följande uppgifter utförs:
- React-programmet skapas och tilldelas till byggfasen .
- Nginx-servern har konfigurerats och utdata från byggfasen kopieras till nginx-serverbilden.
Skapa containeravbildningen i Azure genom att köra följande kommando från roten i mappen client/react . Ersätt <YOUR_FUNCTIONS_DOMAIN> med din Azure Functions-domän som du kopierade till en lokal fil tidigare i den här övningen.
az acr build --registry $ACR_NAME --image acs-to-teams-meeting \ --build-arg REACT_APP_ACS_USER_FUNCTION=$AZURE_FUNCTIONS_DOMAIN/api/httpTriggerAcsToken \ --build-arg REACT_APP_TEAMS_MEETING_FUNCTION=$AZURE_FUNCTIONS_DOMAIN/api/httpTriggerTeamsUrl .Kör följande kommando för att visa avbildningarna i registret. Du bör se den nya avbildningen i listan.
az acr repository list --name $ACR_NAME --output tableNu när avbildningen har distribuerats måste du skapa en Azure Container App som kan köra containern.
Skriv containerappar i det övre sökfältet och välj Container Apps bland de alternativ som visas.
Välj Skapa i verktygsfältet.
Kommentar
Även om du använder Azure Portal kan en containerapp också skapas med hjälp av Azure CLI. Mer information finns i Snabbstart: Distribuera din första containerapp. Du ser ett exempel på hur Azure CLI även kan användas i slutet av den här övningen.
Utför följande uppgifter:
- Välj din prenumeration.
- Välj den resursgrupp som ska användas (skapa en ny om det behövs). Du kan använda samma resursgrupp som du använde för din ACS-resurs om du vill. Kopiera resursgruppens namn till samma lokala fil där du lagrade Azure Functions-domänen.
- Ange namnet på containerappen acs-to-teams-meeting.
- Välj en region.
- Välj Skapa ny i avsnittet Container Apps Environment (Miljö för containerappar).
- Ange ett miljönamn för acs-to-teams-meeting-env.
- Markera knappen Skapa.
- Välj Nästa: Appinställningar >.
Ange följande värden på skärmen Skapa containerapp :
- Avmarkera kryssrutan Använd snabbstartsbild .
- Namn: acs-to-teams-meeting
- Avbildningskälla: Azure Container Registry
- Register: <YOUR_ACR_REGISTRY_NAME.azurecr.io>
- Bild: acs-to-teams-meeting
- Bildtagg: senaste
- CPU och minne: 0,25 CPU-kärnor, -.5 Gi-minne
I avsnittet Programinställningar för ingress gör du följande:
- Markera kryssrutan Aktiverad.
- Välj knappen Acceptera trafik var du än befinner dig.
Detta skapar en startpunkt (ingress) för ditt React-program och tillåter att det anropas var som helst. Azure Container Apps omdirigerar all trafik till HTTPS.
- Målport: 80
Välj Granska + skapa. När valideringen har godkänts väljer du knappen Skapa .
Om du får ett fel kan det bero på att containerappmiljön är inaktiv för länge. Den enklaste lösningen är att gå igenom processen med att skapa containerappen igen. Du kan också köra följande kommando för att skapa containerappen med hjälp av Azure CLI:
az containerapp create --name acs-to-teams-meeting --resource-group $RESOURCE_GROUP \ --location westus --image acs-to-teams-meeting \ --cpu 0.25 --memory 0.5 --environment-name acs-to-teams-meeting-env \ --ingress-enabled true --ingress-target-port 80 --ingress-type External \ --ingress-protocol Https --ingress-traffic AnywhereNär distributionen av containerappen är klar navigerar du till den i Azure Portal och väljer program-URL:en på skärmen Översikt för att visa programmet som körs i nginx-containern!
Grattis!
Du har slutfört den här självstudien
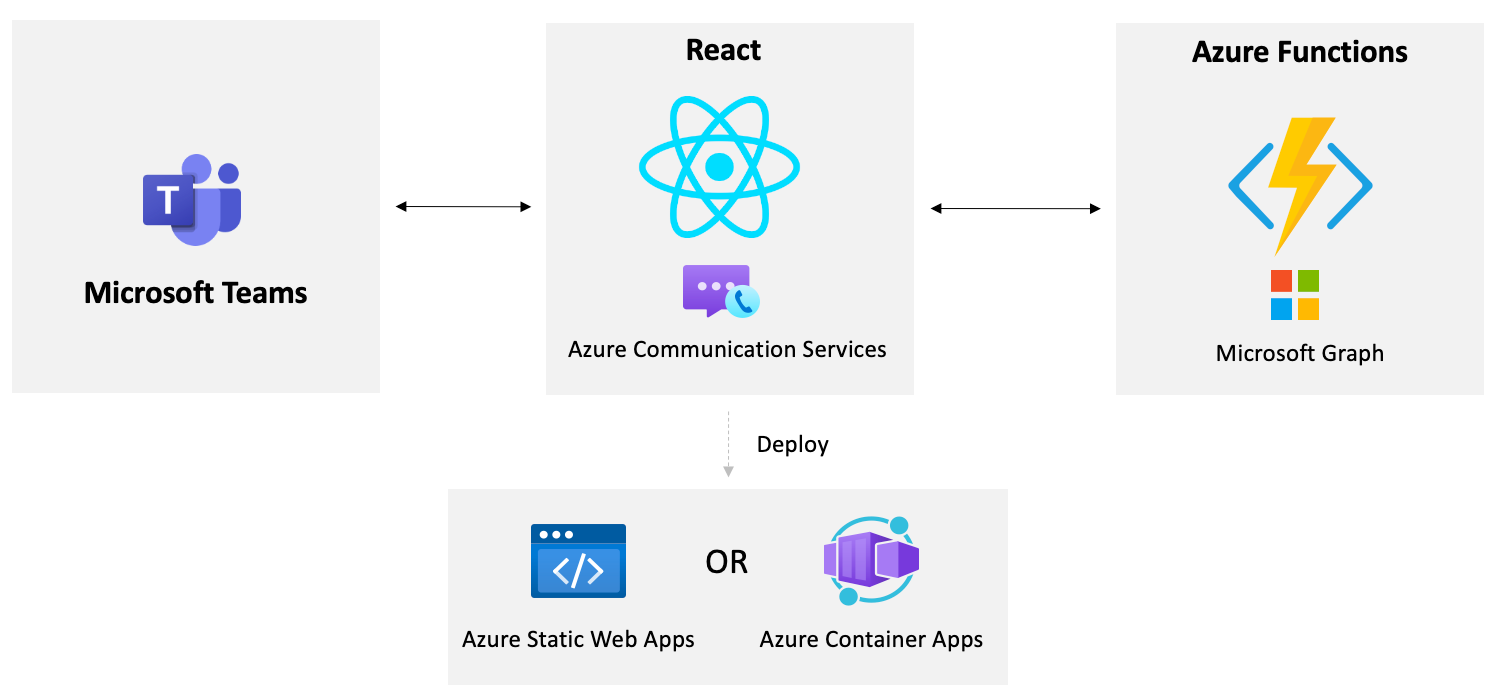
Har du ett problem med det här avsnittet? Ge oss då feedback så att vi kan förbättra avsnittet.