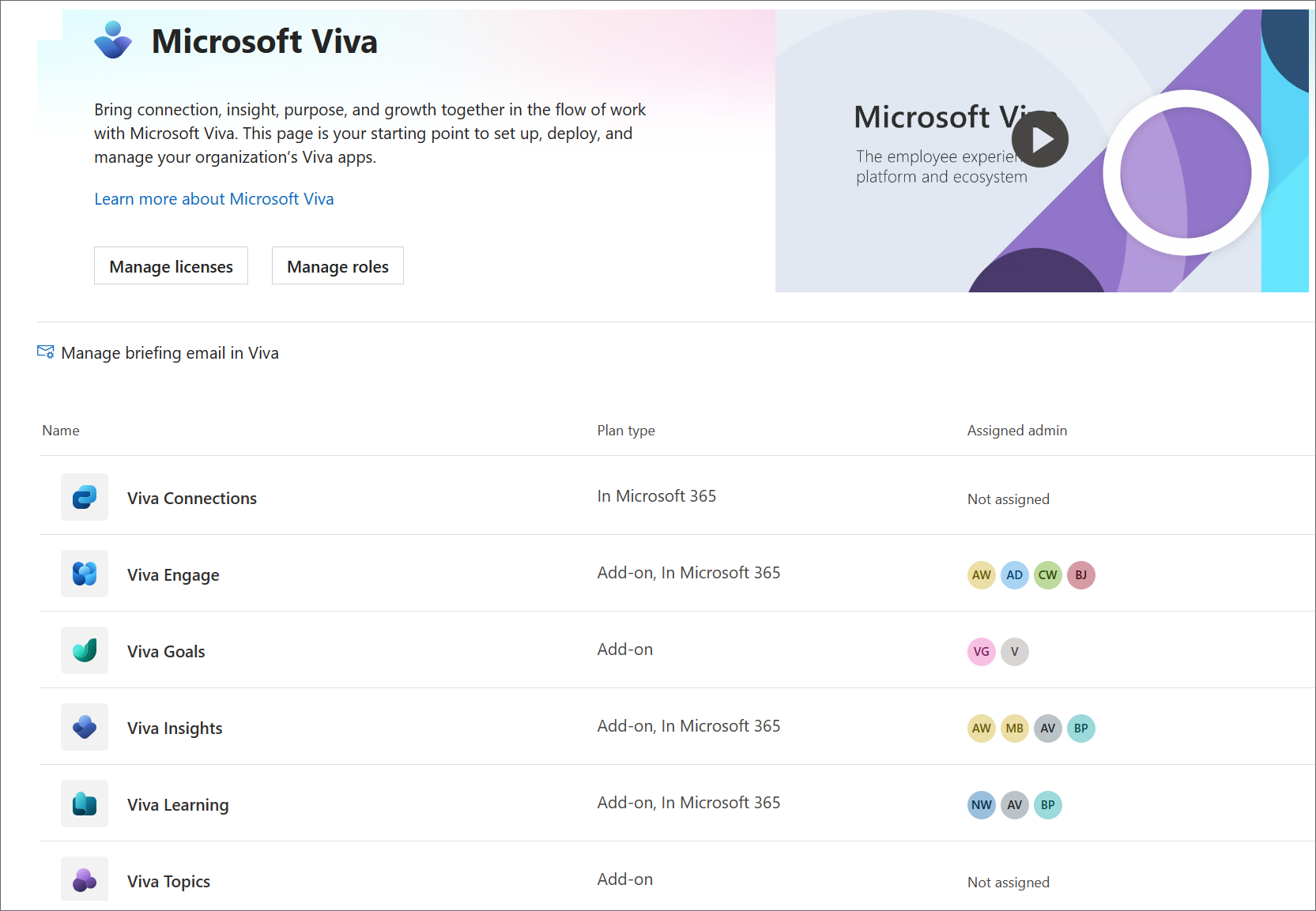Konfigurera och hantera Topics
Obs!
Topics går i pension den 22 februari 2025. Läs mer om de ändringar som kommer till Topics.
Du kan använda Administrationscenter för Microsoft 365 för att konfigurera Topics.
Det är viktigt att planera det bästa sättet att konfigurera ämnen i din miljö. Läs Planera för Topics innan du påbörjar procedurerna i den här artikeln.
Du måste prenumerera på en licens som innehåller Topics och vara både SharePoint-administratör och gruppadministratör för att få åtkomst till Administrationscenter för Microsoft 365 och konfigurera Topics.
Viktigt
Om du har konfigurerat SharePoint för att kräva hanterade enheter måste du konfigurera Topics från en hanterad enhet.
Tilldela licenser
Du måste tilldela licenser för de användare som ska använda Topics. Endast användare med en licens kan se information om ämnen som höjdpunkter, ämneskort, ämnessidor och ämnescentret.
För att tilldela licenser:
I Administrationscenter för Microsoft 365 söker du efter Användare och väljer Aktiva användare.
Välj de användare som du vill licensiera och välj Hantera produktlicenser.
Under Licenser väljer du Viva Topics.
Under Appar kontrollerar du att Graph Connectors Search with Index (Viva Topics) och Viva Topics båda är markerade.
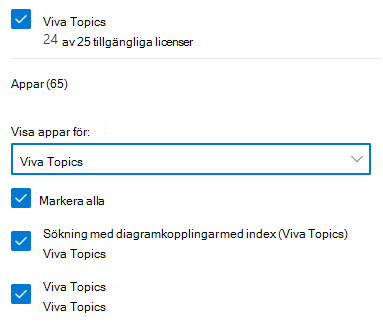
Välj Spara ändringar.
Det kan ta upp till en timme för användare att få åtkomst till Topics när licenserna har tilldelats.
Observera att användarna också måste ha en Exchange Online licens för att kunna använda Topics.
Konfigurera ämnen
Obs!
Första gången ämnesidentifiering är aktiverat kan det ta upp till två veckor innan alla föreslagna ämnen visas i vyn Hantera Topics. Ämnesidentifieringen fortsätter när nytt innehåll eller uppdateringar av innehåll görs. Det är normalt att ha variationer i antalet föreslagna ämnen i din organisation eftersom Viva Topics utvärderar ny information.
I Administrationscenter för Microsoft 365 väljer du Installation.
Under Filer och innehåll väljer du Anslut personer till kunskap med Viva Topics.
Då kommer du till Viva Topics administratörssidan. Välj Distribuera Topics i två steg för att aktivera Topics för din organisation. Då öppnas konfigurationsfönstret.
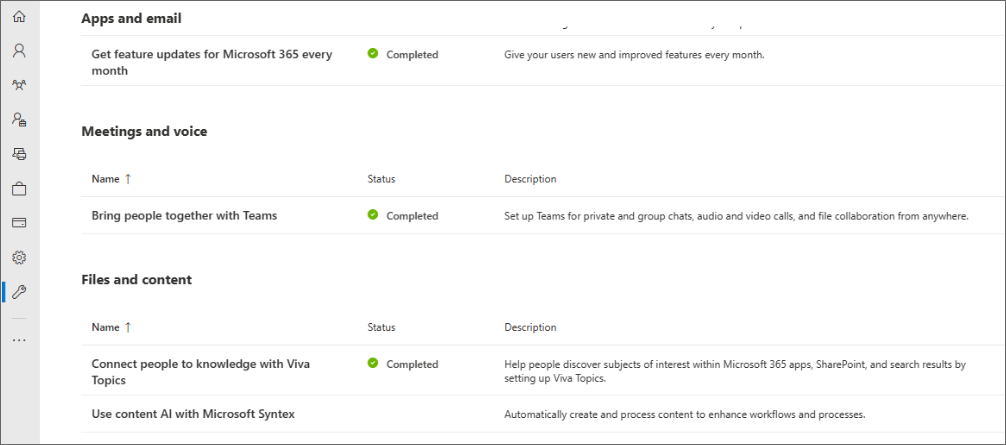
Obs!
När du konfigurerar Topics väljs vissa inställningar som standard. Du kan ändra de här inställningarna när du har slutfört installationen. Läs mer om varför vissa inställningar rekommenderas som standard.
Välj SharePoint-webbplatser
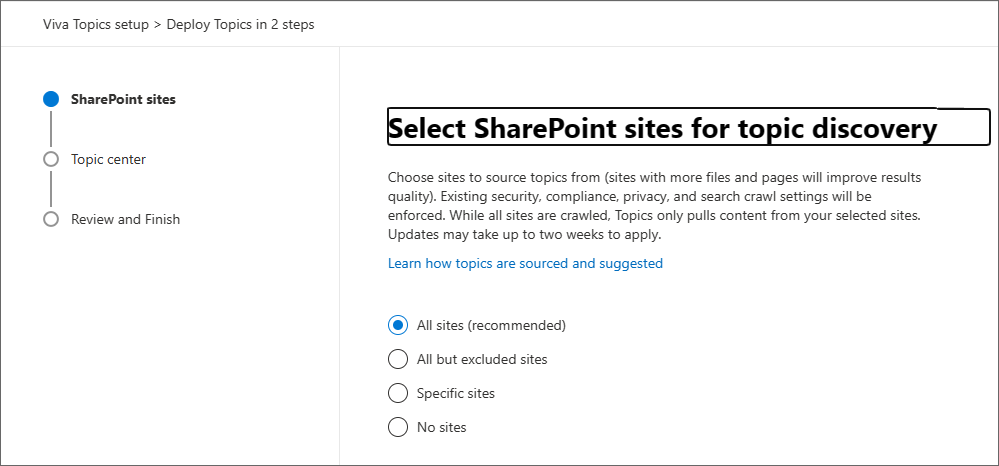
Välj vilka SharePoint-webbplatser Topics kan hämta information från.
- Alla webbplatser: Alla SharePoint-webbplatser i din organisation. Detta inkluderar aktuella och framtida webbplatser.
- Alla, utom valda webbplatser: Ange namnen på de webbplatser som du vill exkludera. Du kan också ladda upp en lista över webbplatser som du vill avanmäla dig från identifiering. Webbplatser som skapas i framtiden kommer att inkluderas som källor för ämnesidentifiering.
- Endast valda webbplatser: Ange namnen på de webbplatser som du vill inkludera. Du kan också ladda upp en lista över webbplatser. Webbplatser som skapas i framtiden tas inte med som källor för ämnesidentifiering.
- Inga webbplatser: Ta inte med några SharePoint-webbplatser.
Välj sedan Nästa.
Skapa ditt ämnescenter
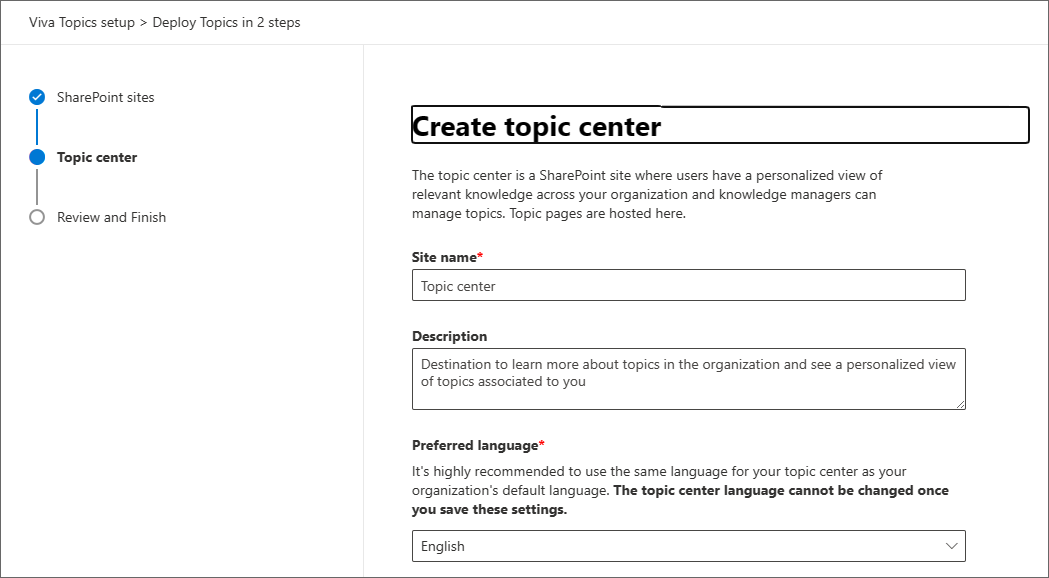
På sidan Ämnescenter kan du skapa din ämnescenterwebbplats där användare kan visa ämnessidor och hantera ämnen.
Under Webbplatsnamn anger du ett namn för ämnescentret.
Ange en beskrivning för ämnescentret.
Välj önskat språk för ämnescentret. Vi rekommenderar att du använder samma språk som din organisations standardspråk.
Viktigt
Du kan inte ändra ämnescentrets språk när du har sparat de här inställningarna.
Välj Nästa.
Granska och slutför
Granska de inställningar som du har valt. När allt är korrekt väljer du Slutför. Du kan hantera inställningarna senare genom att gå tillbaka till installationssidan för Topics och välja Hantera Topics.
Observera att ämnen inte visas för användarna omedelbart. Du kan övervaka antalet ämnen som finns på analyssidan.
Som standard är administratören den enda personen som kan hantera Topics för din organisation. Du kan ändra den här inställningen genom att följa stegen för att hantera ämnen och gå till avsnittet Ämnesbehörigheter.
Hantera ämnen
I Administrationscenter för Microsoft 365 väljer du Installation och sedan Microsoft Viva.
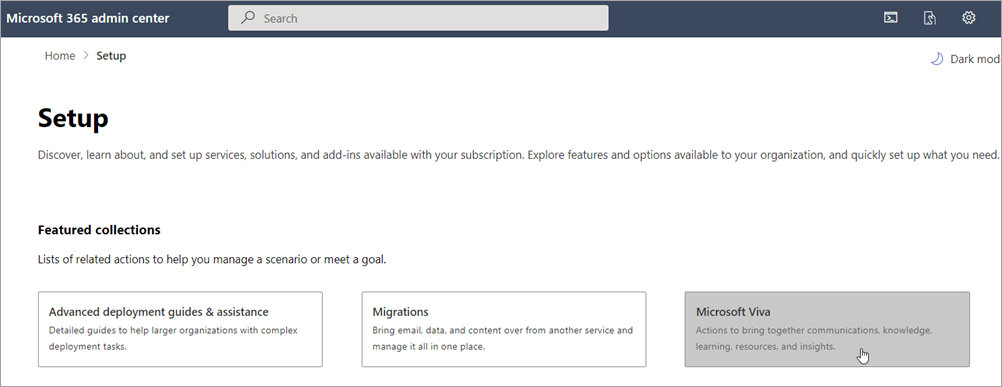
Välj Viva Topics.
Då kommer du till Viva Topics administratörssidan. Välj Hantera inställningar.
Viktigt
Standardinställningarna anges med en asterisk (*).
Ämnesidentifiering
På sidan Ämnesidentifiering väljer du hur Viva Topics källor och identifierar ämnen.
I avsnittet Välj SharePoint-ämneskällor väljer du vilka SharePoint-webbplatser som ska crawlas som källor för dina ämnen under identifieringen. Välj mellan:
- Alla webbplatser: Alla SharePoint-webbplatser i din organisation. Detta inkluderar aktuella och framtida webbplatser.*
- Alla, utom valda webbplatser: Ange namnen på de webbplatser som du vill exkludera. Du kan också ladda upp en lista över webbplatser som du vill avanmäla dig från identifiering. Webbplatser som skapas i framtiden kommer att inkluderas som källor för ämnesidentifiering.
- Endast valda webbplatser: Ange namnen på de webbplatser som du vill inkludera. Du kan också ladda upp en lista över webbplatser. Webbplatser som skapas i framtiden tas inte med som källor för ämnesidentifiering.
- Inga webbplatser: Ta inte med några SharePoint-webbplatser.
Välj Spara.
I avsnittet Välj dataanslutningskällor väljer du eventuella ytterligare källor som du vill Viva Topics källämnen från. Läs mer om berättigade anslutningskällor. Inga datakällor har valts som standard.
I avsnittet Exkludera ämnen efter namn kan du lägga till namn på ämnen som du vill undanta från ämnesidentifiering. Använd den här inställningen för att förhindra att känslig information inkluderas som ämnen. Alternativen är:
- Uteslut inte några ämnen*
-
Exkludera ämnen efter namn
- Om du vill exkludera ämnen efter namn laddar du ned och fyller i CSV-filen med de ämnen som du vill undanta.
- I CSV-mallen anger du följande information om de ämnen som du vill undanta:
-
Namn: Ange namnet på det ämne som du vill exkludera. Du kan göra det på två sätt:
- Exakt matchning: Du kan inkludera det exakta namnet eller förkortningen (till exempel Contoso eller ATL).
- Partiell matchning: Du kan exkludera alla ämnen som har ett visst ord i det. Bågen utesluter till exempel alla ämnen med ordet båge i, till exempel arccirkel, plasmabågsvetsning eller träningsbåge. Observera att det inte utesluter ämnen där texten ingår som en del av ett ord, till exempel Arkitektur.
- Står för (valfritt): Om du vill undanta en akronym skriver du de ord som förkortningen står för.
- MatchType-Exact/Partial: Ange om namnet du angav var en exakt eller partiell matchningstyp .
-
Namn: Ange namnet på det ämne som du vill exkludera. Du kan göra det på två sätt:
- Ladda upp den färdiga filen och välj Spara.
Aktivera alternativet Alla i min organisation
För behörigheter för ämnessynlighet och ämne har du möjlighet att välja vem som kan se, skapa, redigera och hantera ämnen. Vi rekommenderar att du väljer Alla i min organisation.
Om alternativet Alla i min organisation inte är tillgängligt för någon av dina inställningar kan du aktivera det med följande PowerShell-cmdlet:
Set-SPOTenant -ShowEveryoneExceptExternalUsersClaim $True
Läs mer om ShowEveryoneExceptExternalUsersClaim
Om du vill att det här alternativet ska vara inaktiverat rekommenderar vi att du väljer den bredaste möjliga gruppen med användare.
Ämnessynlighet
På sidan Ämnessynlighet väljer du vilka som kan se ämnen.
Obs!
Med den här inställningen kan du välja alla användare i din organisation, men endast användare som har tilldelats licenser för ämnesupplevelser kan visa ämnen.
Välj Redigera för att göra ändringar i vilka som kan se ämnen.
Använd någon av följande metoder:
- Alla i min organisationLär dig hur du aktiverar det här alternativet om det är nedtonat.
- Endast valda personer eller säkerhetsgrupper
- Ingen
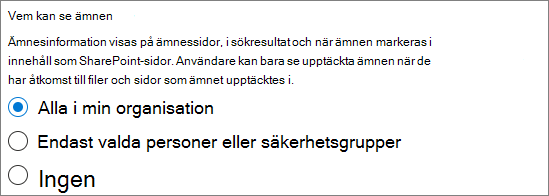
Välj Spara.
Ämnesbehörigheter
Obs!
Om du gör ändringar i användarroller och behörigheter tar det minst en timme innan ändringarna börjar gälla.
På sidan Ämnesbehörigheter väljer du vem som kan skapa, redigera och hantera ämnen.
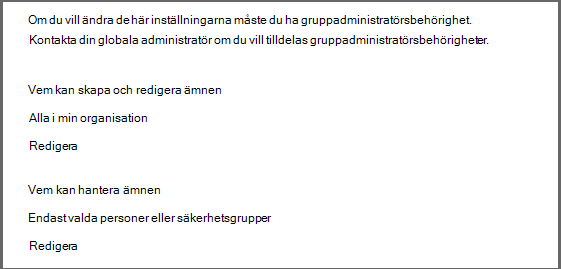
Gå först till avsnittet Vem kan skapa och redigera ämnen . Du kan välja:
- Alla i min organisationLär dig hur du aktiverar det här alternativet om det är nedtonat.
- Endast valda personer eller säkerhetsgrupper
- Ingen
Välj Spara.
Gå sedan till avsnittet Vem kan hantera ämnen . Du kan välja:
- Alla i min organisationLär dig hur du aktiverar det här alternativet om det är nedtonat.
- Endast valda personer eller säkerhetsgrupper Standardvalet är Admin.
Välj Spara.
Om du väljer Endast valda personer eller säkerhetsgrupper skriver du namnet på personen eller gruppen och väljer det sedan när det visas. Upprepa tills du har lagt till alla som ska kunna hantera ämnen.
Välj Spara.
Ämnescenter
På sidan Ämnescenter kan du skapa din ämnescenterwebbplats där användare kan visa ämnessidor och hantera ämnen.
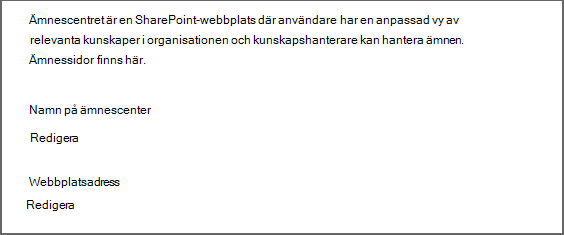
Under Ämnescenters namn väljer du Redigera.
Välj ett namn för ämnescentret. Välj sedan Spara. Standardnamnet är Ämnescenter.
Gå sedan till avsnittet Webbplatsadress . Här kan du fastställa URL:en för ditt ämnescenter. Välj Spara.
Viktigt
Du kan ändra webbplatsnamnet senare, men du kan inte ändra URL:en när du har slutfört guiden.
Granska inställningarna
När du har valt alla inställningar kan du stänga fönstret Hantera Viva Topics. Du kan ändra inställningarna när som helst genom att upprepa samma process från Administrationscenter för Microsoft 365.
Åtkomst till EWS Exchange
Om din organisation har kontrollerat åtkomsten till EWS Exchange påverkar detta Viva Topics produkt. Lägg till "VivaTopicsApi" som användaragentsträng i EWSAllowList.
Kontrollera åtkomsten till EWS för din organisation:
Hantera ämnesupplevelser
När du har konfigurerat Topics kan du ändra de inställningar som du valde under installationen i Administrationscenter för Microsoft 365. Hantera andra områden i ämnen:
Obs!
Om du uppdaterar användarroller och behörigheter kan dessa ändringar ta över en timme att börja gälla.
- Hantera ämnesidentifiering i Microsoft Viva Topics
- Hantera ämnessynlighet i Microsoft Viva Topics
- Hantera ämnesbehörigheter i Microsoft Viva Topics
- Ändra namnet på ämnescentret i Microsoft Viva Topics
Du kan också lägga till Viva Topics som en app i Teams.