Använd en fördefinierad modell för att extrahera information från fakturor i Microsoft Syntex
Den fördefinierade fakturormodellen analyserar och extraherar viktig information från försäljningsfakturor. API:et identifierar fakturor i olika format och extraherar viktig fakturainformation, till exempel kundnamn, faktureringsadress, förfallodatum och förfallodatum.
Följ dessa steg om du vill använda en modell för fakturor:
- Steg 1: Skapa en modell för fakturor
- Steg 2: Ladda upp en exempelfil som ska analyseras
- Steg 3: Välj extraktorer för din modell
- Steg 4: Tillämpa modellen
Steg 1: Skapa en modell för fakturor
Följ anvisningarna i Skapa en modell i Syntex för att skapa en fördefinierad modell för fakturor. Fortsätt sedan med följande steg för att slutföra din modell.
Steg 2: Ladda upp en exempelfil som ska analyseras
På sidan Modeller går du till avsnittet Lägg till en fil som ska analyseras och väljer Lägg till fil.
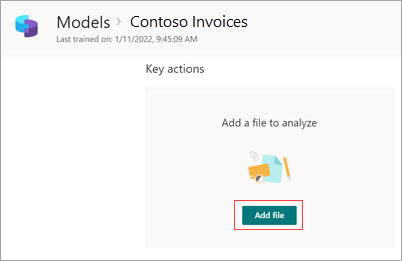
På sidan Filer för att analysera modellen väljer du Lägg till för att hitta den fil som du vill använda.
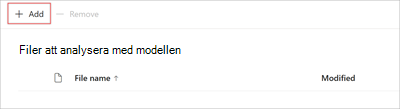
På sidan Lägg till en fil från bibliotekssidan för träningsfiler väljer du filen och väljer sedan Lägg till.
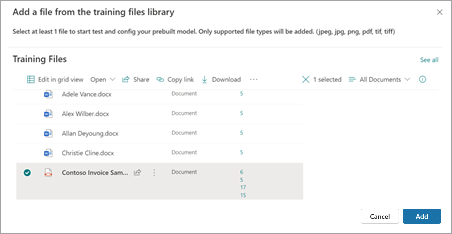
På sidan Filer för att analysera modellen väljer du Nästa.
Steg 3: Välj extraktorer för din modell
På sidan extraheringsinformation visas dokumentområdet till höger och panelen Extraherare till vänster. Panelen Extraherare visar listan över extraktorer som har identifierats i dokumentet.
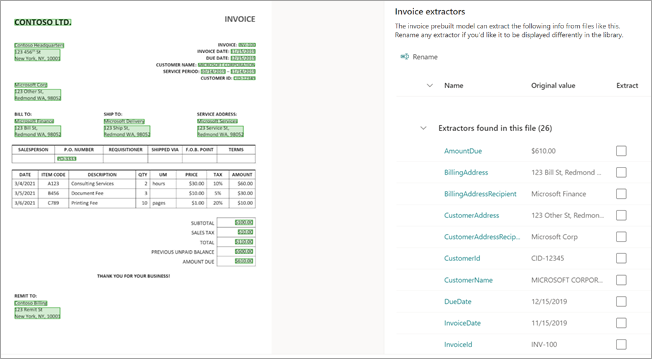
Entitetsfälten som är markerade i grönt i dokumentområdet är de objekt som identifierades av modellen när den analyserade filen. När du väljer en entitet som ska extraheras ändras det markerade fältet till blått. Om du senare bestämmer dig för att inte inkludera entiteten ändras det markerade fältet till grått. Markeringar gör det enklare att se det aktuella tillståndet för de extraktorer som du har valt.
Tips
Du kan använda rullningshjulet på musen eller kontrollerna längst ned i dokumentområdet för att zooma in eller ut efter behov för att läsa entitetsfälten.
Ange ett sidintervall för bearbetning
För den här modellen kan du ange att bearbeta ett intervall med sidor för en fil i stället för hela filen. Om inget sidintervall anges bearbetas hela dokumentet. Mer information finns i Ange ett sidintervall för att extrahera information från specifika sidor.
Välj en extraktorentitet
Du kan välja en extraktor antingen från dokumentområdet eller från panelen Extraktorer , beroende på vad du föredrar.
Om du vill välja en extraktor från dokumentområdet väljer du entitetsfältet.
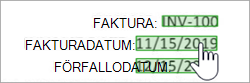
Om du vill välja en extraktor från panelen Extraktorer markerar du kryssrutan till höger om entitetsnamnet.

När du väljer en extraktor visas rutan Välj extraktor? i dokumentområdet. Rutan visar namnet på extraktorn, det ursprungliga värdet och alternativet att välja det som extraktor. För vissa datatyper, till exempel tal eller datum, visas även ett extraherat värde.
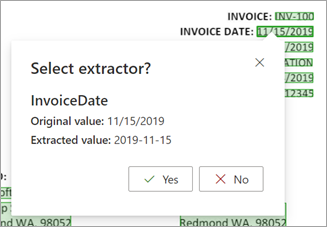
Det ursprungliga värdet är det som faktiskt finns i dokumentet. Det extraherade värdet är det som skrivs till kolumnen i SharePoint. När modellen tillämpas på ett bibliotek kan du använda kolumnformatering för att ange hur du vill att den ska se ut i dokumentet.
Fortsätt att välja ytterligare extraktorer som du vill använda. Du kan också lägga till andra filer som ska analyseras för den här modellkonfigurationen.
Byta namn på en extraktor
Du kan byta namn på en extraktor antingen från modellens startsida eller från panelen Extraktorer . Du kan överväga att byta namn på valda extraktorer eftersom dessa namn kommer att användas som kolumnnamn när modellen tillämpas på biblioteket.
Så här byter du namn på en extraktor från modellens startsida:
I avsnittet Extraherare väljer du den extraktor som du vill byta namn på och väljer sedan Byt namn.
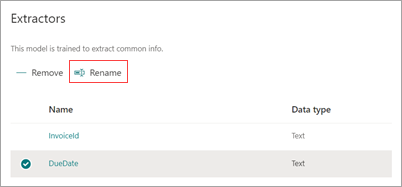
På panelen Byt namn på entitetsextraktor anger du det nya namnet på extraktorn och väljer sedan Byt namn.
Så här byter du namn på en extraktor från panelen Extraktorer :
Välj den extraktor som du vill byta namn på och välj sedan Byt namn.
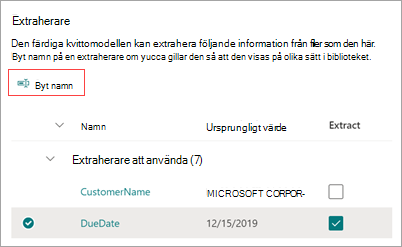
I rutan Byt namn på extraktor anger du det nya namnet på extraktorn och väljer sedan Byt namn.
Steg 4: Tillämpa modellen
Om du vill spara ändringar och återgå till modellens startsida går du till panelen Extraherareoch väljer Spara och avsluta.
Om du är redo att tillämpa modellen på ett bibliotek väljer du Nästa i dokumentområdet. På panelen Lägg till i bibliotek väljer du det bibliotek som du vill lägga till modellen i och väljer sedan Lägg till.