Skapa en modern mall i Microsoft Syntex
Ladda upp ett dokument för att skapa en modern mall
Följ de här stegen för att skapa en modern mall.
Från ett SharePoint-dokumentbibliotek väljer du Ny>Skapa modern mall.
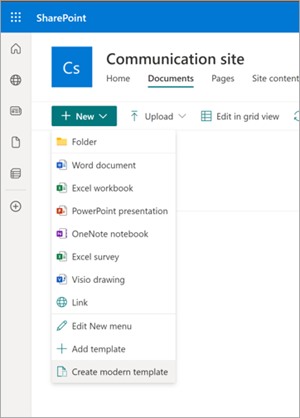
Välj ett Word-dokument att ladda upp från din organisations SharePoint eller OneDrive, eller från din lokala lagring.
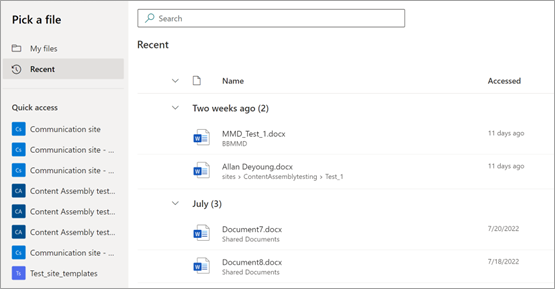
När du har laddat upp dokumentet visas dokumentet i mallstudion där du kan konvertera dokumentet till en mall genom att lägga till fält.
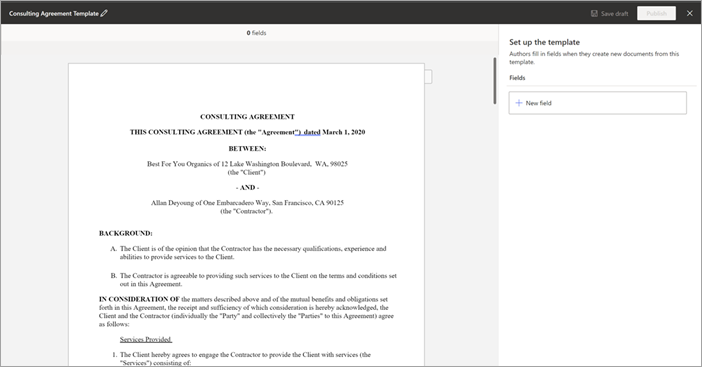
I det övre vänstra hörnet i mallstudion väljer du namnet på mallen. Standardnamnet är namnet på det dokument som används för att skapa mallen. Om du vill byta namn på mallen väljer du standardnamnet eller pennikonen bredvid namnet, skriver det nya namnet och väljer sedan Retur.
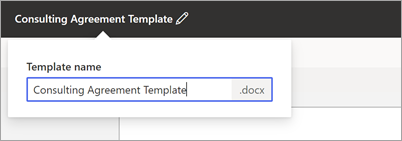
Skapa och återanvända fält
När du väljer ett dokument för att skapa en modern mall kan du skapa ett nytt fält och mappa det till flera förekomster av innehållet med samma fält.
Namnet på en entreprenör kan till exempel förekomma flera gånger i ett dokument om konsultavtal. Du kan skapa ett fält med namnet "Leverantörsnamn" och associera det med alla förekomster av namnet i hela dokumentet när du genererar en modern mall.
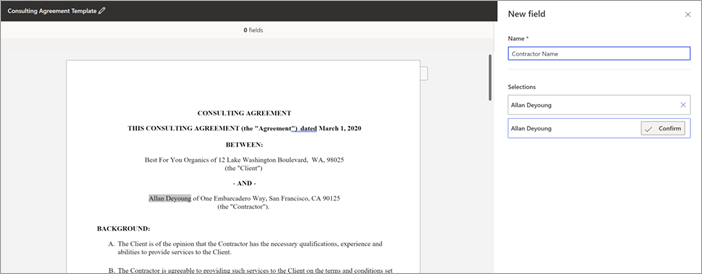
Så här skapar och återanvänder du ett fält:
Välj ett avsnitt av innehållet och välj Bekräfta när det visas på fältpanelen till höger. Du kan välja så många förekomster som krävs.
När fältet har skapats väljer du Nästa för att associera det skapade fältet med olika datakällor.
När du är klar kan du se antalet val i fältkortet med fältnamnet och den associerade datakällan.
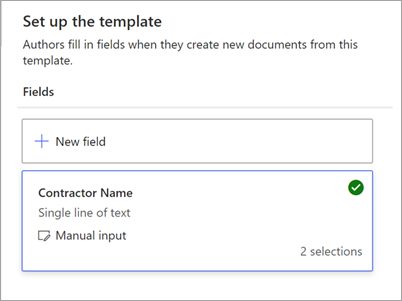
Associera fält med olika datakällor
Du kan associera fält genom att:
Välja mellan alternativ i en kolumn i en lista eller ett bibliotek
Välja från en termuppsättning eller term för hanterade metadata
Associera en tabell med en SharePoint-lista eller ett bibliotek
Associera ett fält genom att ange text eller välja ett datum
På panelen Nytt fält :
I fältet Namn anger du ett relevant namn för fältet.
I avsnittet Hur författare fyller i det här fältet väljer du Ange text eller väljer ett datum.
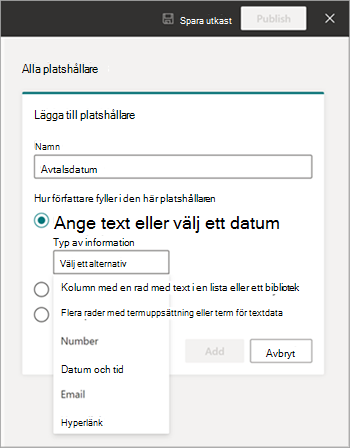
I fältet Typ av information väljer du den datatyp som du vill associera med fältet. Det finns för närvarande sex alternativ: Enkel rad med text, Flera rader med text, Tal, Datum och tid, Email och Hyperlänk.
Välj Lägg till.
Obs!
Du kan konfigurera flera datumformaterare som MM/DD/ÅÅÅÅ, DD/MM/ÅÅÅÅ, ÅÅÅÅ/MM/DD och Månad DD, inklusive att ange tid i både 12-timmars- och 24-timmarsformat.
Associera ett fält genom att välja mellan alternativ i en kolumn i en lista eller ett bibliotek
På panelen Nytt fält :
I fältet Namn anger du ett relevant namn för fältet.
I avsnittet Hur författare fyller i det här fältet väljer du Välj bland alternativ i en kolumn i en lista eller ett bibliotek och väljer sedan Välj.
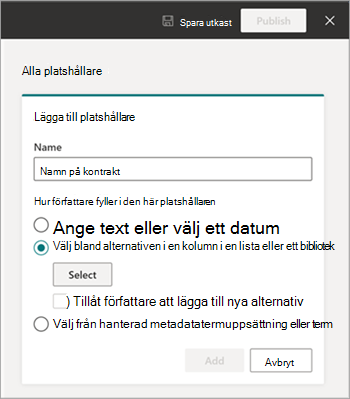
På sidan Välj en lista för att lägga till en källkolumn väljer du den lista som du vill använda och väljer sedan Nästa.
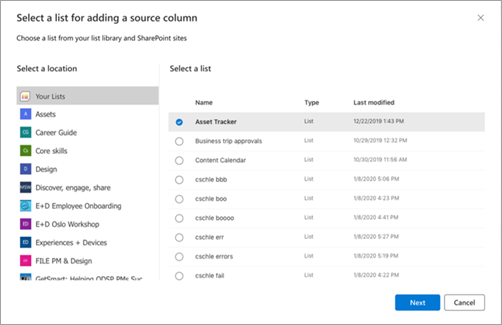
På sidan Välj en källa från den befintliga listan väljer du det kolumnnamn som du vill associera med fältet och väljer sedan Spara.
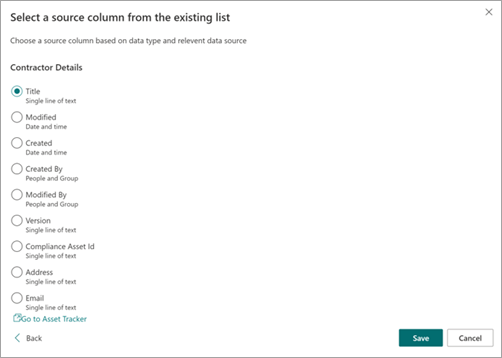
Om du vill se den ursprungliga sidan med listor igen väljer du Länken Gå till (listnamn) längst ned i listan.
När du är klar ser du att listfältet har associerats med fältet.
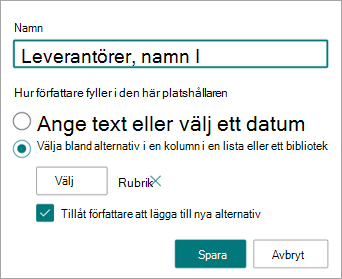
Om du vill att användarna ska kunna lägga till indata manuellt väljer du Förutom att välja från en lista tillåt författare att lägga till nya alternativ. I det här fallet är standardvärdet för den manuella indatatypen Enkel textrad. Även de värden som skrivs in av författarna kommer endast att användas för att generera dokumentet. De läggs inte till i SharePoint-listan.
Associera ett fält genom att välja från en termuppsättning eller term för hanterade metadata
På panelen Nytt fält :
I fältet Namn anger du ett relevant namn för fältet.
I avsnittet Hur författare fyller i det här fältet väljer du Välj från termuppsättning eller term för hanterade metadata och väljer sedan Välj.
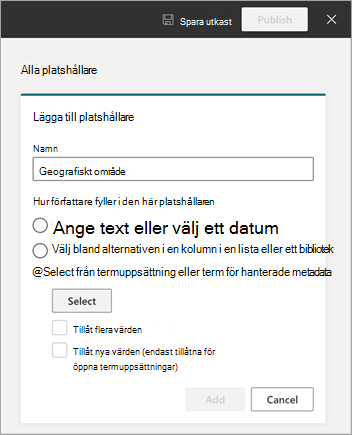
På sidan Välj termuppsättningar eller termer söker du efter eller väljer termuppsättningen eller termen som ska associeras med fältet och väljer sedan Spara.
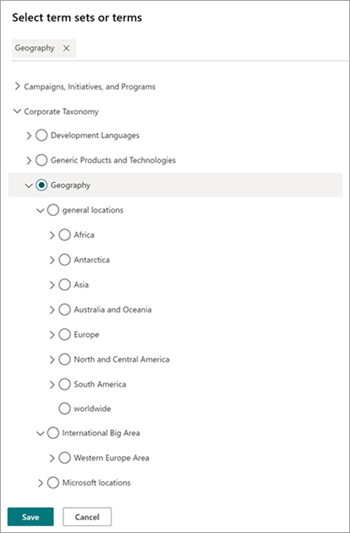
När du är klar ser du att den valda termuppsättningen eller termen har associerats med fältet.
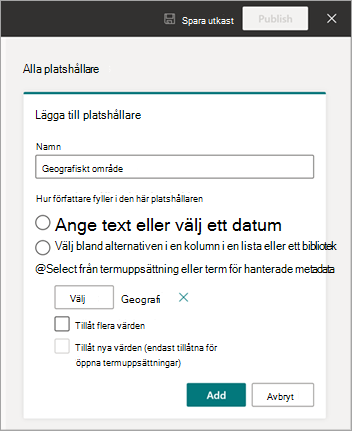
Om du vill att användarna ska kunna lägga till flera värden som motsvarar termuppsättningen eller termen väljer du Tillåt flera värden. Om termuppsättningen har konfigurerats som en öppen termuppsättning kan du också välja Tillåt nya värden. Om du aktiverar det här alternativet kan användare som genererar dokument från den moderna mallen lägga till nya termer i termuppsättningen och lägga till dessa termer som fältvärden.
Tips
När du aktiverar alternativet Tillåt nya värden (tillåts endast för öppna termuppsättningar) är det mer troligt att användarna lägger till redundanta termer i termlagringsplatsen. Redundanta termer kan göra det svårt för administratörer att hantera en termuppsättning.
Associera en tabell med en SharePoint-lista eller ett bibliotek
På panelen Nytt fält :
I fältet Namn anger du ett relevant namn för fältet.
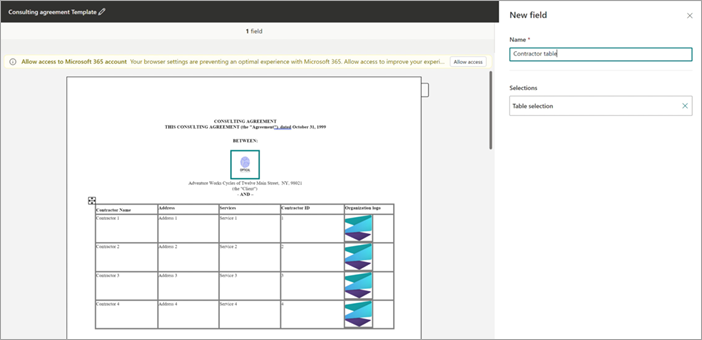
Välj tabellavsnittet i dokumentet som du vill skapa ett fält för. Du kan visa tabellmarkeringen i avsnittet Fält .
Bekräfta markeringen och välj sedan Nästa.
På sidan Välj en lista för att lägga till en källkolumn associerar du en SharePoint-lista eller ett bibliotek till tabellen.
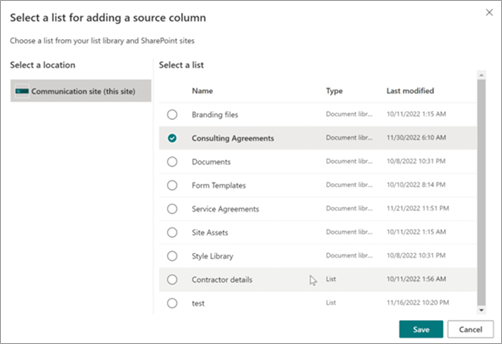
När listan har valts mappar du listkolumnerna till tabellkolumnerna.
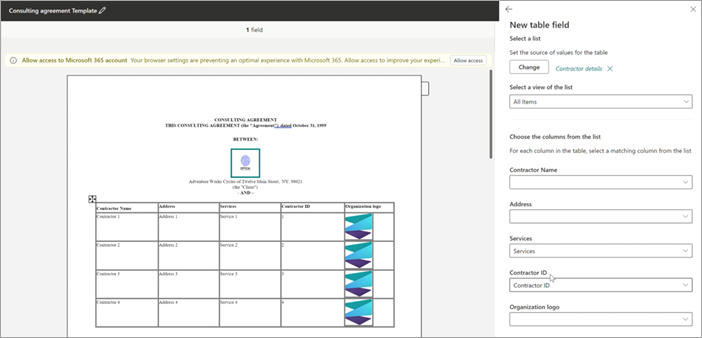
De associerade listkolumnnamnen som matchar tabellrubrikkolumnerna fylls i automatiskt, vilket du sedan kan ändra.
Mappa sedan alla tabellkolumner till listkolumnerna.
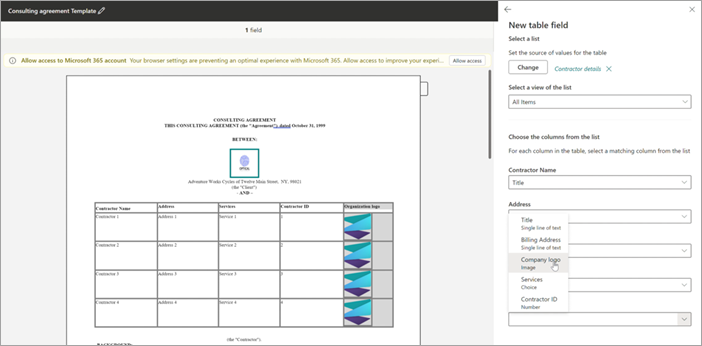
När alla tabellkolumner är mappade kan du se tabellmarkeringen i avsnittet Fält .
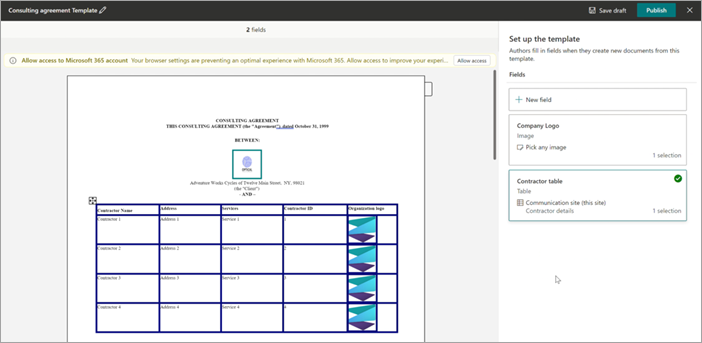
När användare genererar dokument från mallen kan de välja relevanta listposter som ska fyllas i, och tabellraderna ökar eller minskar baserat på antalet radval som gjorts.
Lägga till ett bildfält
På panelen Nytt fält :
I fältet Namn anger du ett relevant namn för fältet.
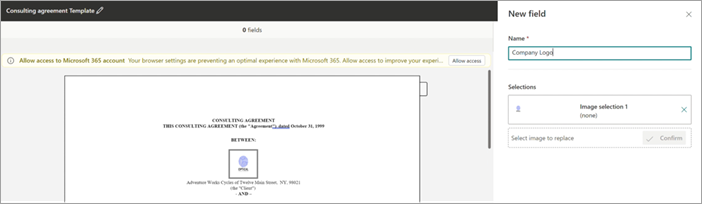
Välj bildavsnittet i dokumentet som du vill skapa ett fält för. Du kan visa bildnamnet och alternativtexten (en beskrivning av bilden) för den valda bilden i avsnittet Fält .
Bekräfta markeringen och välj sedan Nästa.
Du kan välja att tillåta att författare som fyller i fältet antingen laddar upp bilder från valfri källa – OneDrive eller SharePoint eller från lokal lagring – eller begränsar posterna genom att associera dem till en bildkolumn i en SharePoint-lista.
Du kan välja att styra hur bilden som väljs av författaren ska fyllas i i dokumentet. Om du markerar kryssrutan Ändra storlek skalas den uppladdade bilden till dimensionerna för den bild som valts för mallning. Om den inte är markerad behålls bilddimensionen för den bild som författaren har laddat upp.
Tips
När du aktiverar alternativet Ändra storlek är det mer troligt att användarna får gynnsamma resultat av bilddimensionerna i mallen.
Spara en modern mall som ett utkast
Du kan skapa så många fält som du tror är nödvändiga. När du är klar kan du välja att spara mallen som ett utkast.
Välj Spara utkast för att spara mallen som ett utkast och du kan komma åt den senare.
Om du vill visa, redigera eller publicera sparade utkast från listrutan Utkastmallar i moderna mallar väljer du Ny>redigera ny-menyn i dokumentbiblioteket.
Publicera en modern mall
När du har lagt till alla relevanta fält i mallen och vill göra den tillgänglig för användning av andra användare i dokumentbiblioteket kan du publicera mallen.
Välj Publicera för att publicera mallen som ska användas av andra användare i organisationen för att skapa dokument.
Om du vill visa, redigera eller avpublicera publicerade mallar från listrutan Publicerade mallar i avsnittet Moderna mallar väljer du Menyn Ny>redigera ny i dokumentbiblioteket.