Metodtips för att dela filer och mappar med oautentiserade användare
Oautentiserad delning (Alla-länkar) kan vara smidigt och användbart i olika scenarier. Alla-länkar är det enklaste sättet att dela: personer kan öppna länken utan autentisering och kan skicka den vidare till andra.
Vanligtvis är inte allt innehåll i en organisation lämpligt för oautentiserad delning. I den här artikeln beskrivs de alternativ som är tillgängliga för att hjälpa dig att skapa en miljö där dina användare kan använda oautentiserad delning av filer och mappar, men där det finns säkerhetsåtgärder för att skydda organisationens innehåll.
Obs!
För att oautentiserad delning ska fungera måste du aktivera den för din organisation och för den enskilda webbplatsen eller det team som du ska använda. Se Samarbeta med personer utanför organisationen för det scenario du vill aktivera.
Ange ett förfallodatum för alla-länkar
Filer lagras ofta på webbplatser, i grupper och team under långa tidsperioder. Ibland finns det datakvarhållningsprinciper som kräver att filer bevaras i flera år. Om de här filerna delas med oautentiserade personer kan detta leda till oväntad åtkomst och framtida ändringar i filerna. Om du vill minska risken för detta kan du konfigurera en förfallotid för Alla-länkar.
När en Alla-länk går ut kan den inte längre användas för att få åtkomst till innehåll.
Ange ett utgångsdatum för Alla-länkar i organisationen
- Öppna administrationscentret för SharePoint, expandera Principeroch välj sedan Delning.
- Under Välj alternativ för förfallodatum och behörigheter för Alla-länkar markerar du kryssrutan Dessa länkar måste upphöra inom så här många dagar .
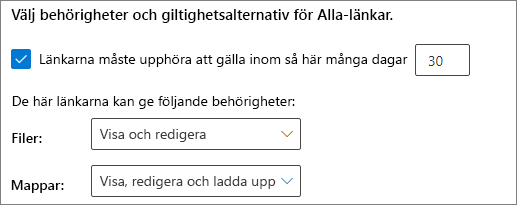
- Ange ett antal dagar i rutan och välj sedan Spara.
Om du ändrar förfallotiden behåller befintliga länkar sin aktuella förfallotid om den nya inställningen är längre eller uppdateras till den nya inställningen om den nya inställningen är kortare.
Ange ett utgångsdatum för Alla-länkar på en särskild webbplats
- Öppna administrationscentret för SharePoint, expandera Webbplatseroch välj sedan Aktiva webbplatser.
- Välj den webbplats som du vill ändra och välj sedan Delning.
- Under Avancerade inställningar för Alla-länkar, under Förfallodatum för alla-länkar, avmarkerar du kryssrutan Samma som inställning på organisationsnivå .
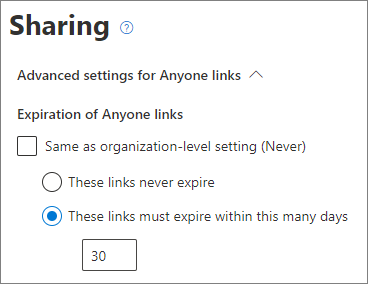
- Välj Dessa länkar måste upphöra inom detta antal dagar alternativ och ange ett antal dagar i rutan.
- Välj Spara.
Observera att när en alla-länk upphör att gälla kan filen eller mappen delas på nytt med en ny alla-länk .
Du kan ange vem som helst för länkens utgång för en specifik webbplats med hjälp av Set-SPOSite.
Set-SPOSite -Identity https://contoso.sharepoint.com/sites/marketing -OverrideTenantAnonymousLinkExpirationPolicy $true -AnonymousLinkExpirationInDays 15
Ange behörigheter för länk
Alla-länkar för en fil tillåter som standard personer att redigera filen, och Alla-länkar för en mapp tillåter personer att redigera och visa filer samt att ladda upp nya filer till mappen. Du kan ändra dessa behörigheter för filer och mappar, oberoende av varandra, till endast visning.
Om du vill tillåta oautentiserad delning, men är orolig för att oautentiserade personer ska ändra organisationens innehåll, bör du överväga att ställa in behörigheterna för filer och mappar till Visa.
Ange behörigheter för Alla-länkar i organisationen
- Öppna administrationscentret för SharePoint och välj Delning.
- Under Välj alternativ för förfallodatum och behörigheter för Alla-länkar väljer du de fil- och mappbehörigheter som du vill använda.
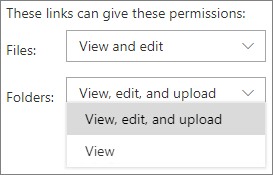
Med Alla-länkar inställda på Visa kan användare fortfarande dela filer och mappar med gäster och ge dem redigeringsbehörighet genom att använda Specifika personer-länkar. Specifika personlänkar kräver att personer utanför organisationen autentiserar som gäster, och du kan spåra och granska gästaktivitet för filer och mappar som delas med dessa länkar.
Ange standardlänktypen till en länk som bara fungerar för personer i din organisation
När Alla-delning aktiveras för organisationen anges normalt delningslänken till Alla. Det kan vara praktiskt för användarna, men kan öka risken för oavsiktlig oautentiserad delning. Om en användare glömmer att ändra länktypen vid delning av ett känsligt dokument, kan det hända att de oavsiktligt skapar en delningslänk som inte kräver autentisering.
Du kan minska den här risken genom att ändra standardlänkinställningen till en länk som bara fungerar för personer i organisationen. Användare som vill dela med oautentiserade personer måste då specifikt välja det alternativet.
Ange standarddelningslänken för filer och mappar för organisationen:
Öppna administrationscentret för SharePoint och välj Delning.
Under Fil- och mapplänkar väljer du Endast personer i organisationen.
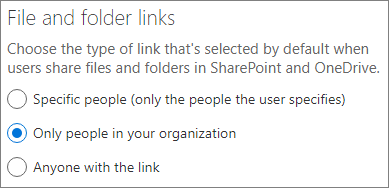
Välj Spara
Ange standarddelningslänken för filer och mappar för den särskilda webbplatsen:
Öppna administrationscentret för SharePoint, expandera Webbplatseroch välj sedan Aktiva webbplatser.
Välj den webbplats som du vill ändra och välj sedan Delning.
Under Standardtyp för delningslänk avmarkerar du kryssrutan Samma som inställning på organisationsnivå .
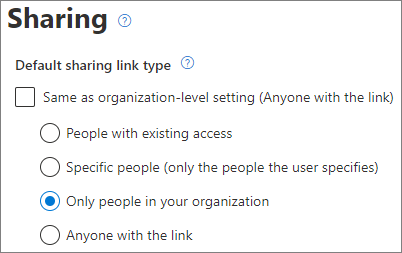
Välj alternativet Endast personer i organisationen och välj sedan Spara.
Förhindra oautentiserad delning av känsligt innehåll
Du kan använda Dataförlustskydd för Microsoft Purview (DLP) för att förhindra att oautentiserade gäster delar känsligt innehåll. Dataförlustskydd kan utföra åtgärder baserat på en fils känslighetsetikett, kvarhållningsetikett eller känslig information i själva filen.
Skapa en DLP-regel:
I administrationscentret för Microsoft Purview expanderar du Dataförlustskydd och väljer Principer.
Välj Skapa princip.
Välj Anpassad, välj Anpassad princip och välj sedan Nästa.
Ange ett namn för principen och välj Nästa.
På sidan Tilldela administratörsenheter väljer du Nästa.
På sidan Platser för att tillämpa principen inaktiverar du alla inställningar utom SharePoint-webbplatser och OneDrive-konton och väljer sedan Nästa.
På sidan Definiera principinställningar väljer du Nästa.
På sidan Anpassa avancerade DLP-regler väljer du Skapa regel och anger ett namn för regeln.
Under Villkor väljer du Lägg till villkor och väljer Innehåll innehåller.
Välj Lägg till och välj den typ av information som du vill förhindra oautentiserad delning för.
Under Åtgärder väljer du Lägg till en åtgärd och väljer Begränsa åtkomst eller kryptera innehållet på Microsoft 365-platser.
Välj alternativet Blockera endast personer som har fått åtkomst till innehållet via alternativet "Alla med länken" .
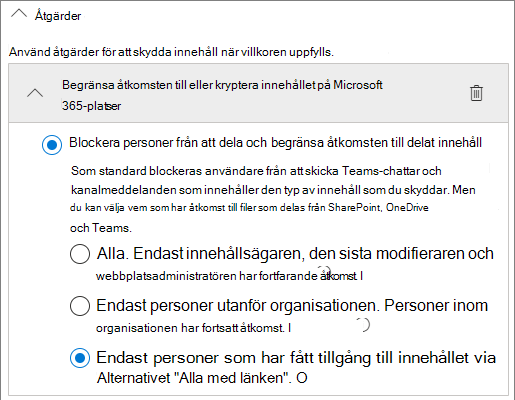
Välj Spara och sedan Nästa.
Välj dina testalternativ och välj Nästa.
Välj Skicka och sedan Klar.
Skydda mot skadliga filer
Om du tillåter anonyma användare att ladda upp filer ökar risken för att någon laddar upp en skadlig fil. Du kan använda funktionen Säkra bifogade filer för att kontrollera e-postbilagor i en virtuell miljö innan de levereras till mottagare och placerar filer i karantän som visar sig vara osäkra. Mer information finns i Säkra bifogade filer i Microsoft Defender för Office 365.
Du kan också använda funktionen Säkra dokument för att söka igenom öppnade Office-dokument i skyddad vy eller Application Guard för Office. Mer information finns i Säkra dokument i Microsoft 365 A5 eller E5 Security.
Lägga till copyrightinformation i dina filer
Om du använder känslighetsetiketter i administrationscentret för Microsoft Purview kan du konfigurera innehållsmarkering i dina etiketter för att lägga till en vattenstämpel eller en sidhuvud eller sidfot automatiskt i organisationens Office-dokument. På så sätt kan du se till att delade filer innehåller copyright- eller annan ägarskapsinformation.
Lägga till en sidfot i en fil med en etikett
- Öppna Administrationscentret för Microsoft Purview.
- I det vänstra navigeringsfältet, under Lösningar, expanderar du Informationsskydd och väljer Etiketter.
- Välj den etikett där du vill lägga till innehållsmarkering och välj sedan Redigera etikett.
- Välj Nästa för att nå sidan Välj skyddsinställningar för märkta objekt och välj sedan Tillämpa innehållsmarkering. Välj Nästa
- På sidan Innehållsmarkering anger du Innehållsmarkering till På.
- Markera kryssrutan för den typ av text som du vill lägga till och välj sedan Anpassa text.
- Skriv den text som du vill lägga till i dina dokument, välj de textalternativ som du vill använda och välj sedan Spara.
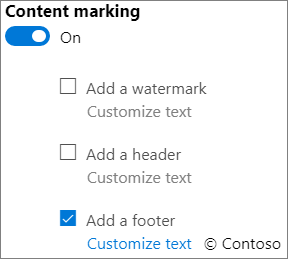
- Välj Nästa för att nå slutet av guiden och välj sedan Spara etikett.
- Välj Klar.
När du har aktiverat innehållsmärkning för etiketten läggs den text som du angett till i Office-dokument när en användare använder etiketten.
Relaterade artiklar
Mer information om känslighetsetiketter
Begränsa oavsiktlig exponering för filer när de delas med personer utanför organisationen