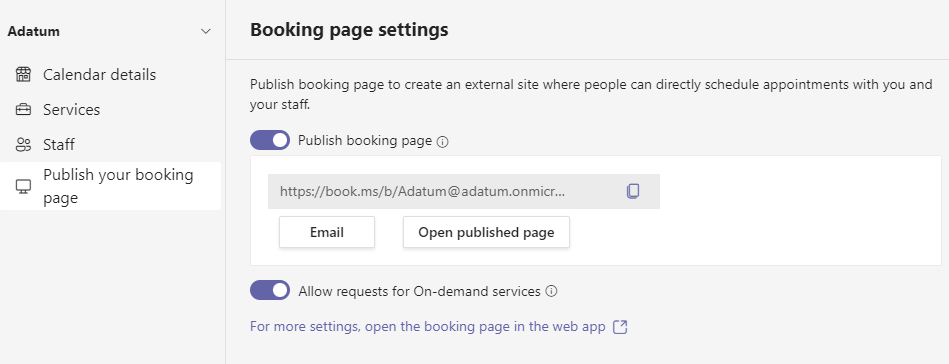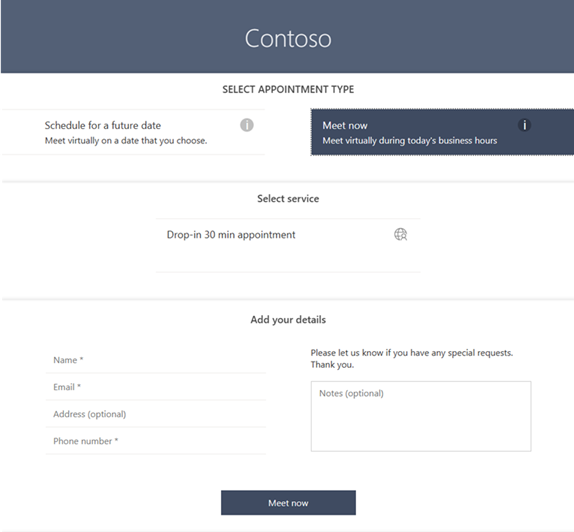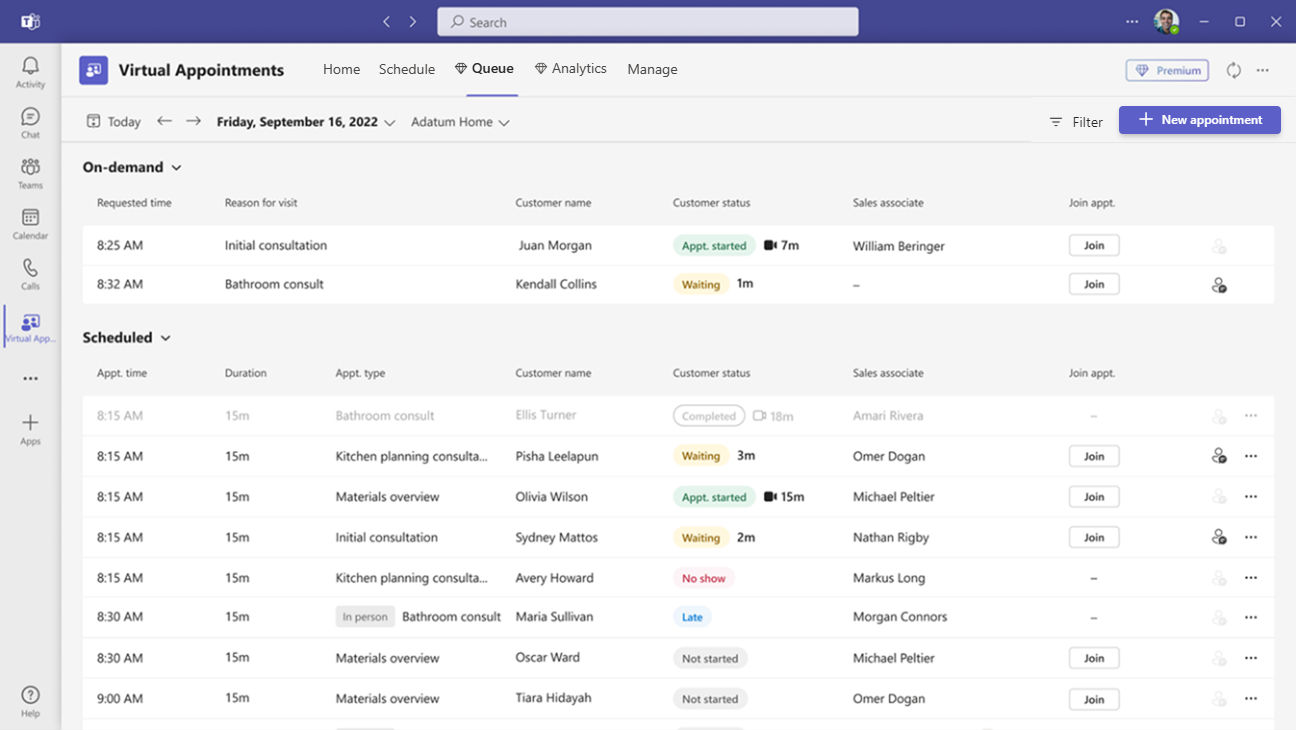Använda Virtuella avtalade tider-appen i Microsoft Teams
 Vissa funktioner som beskrivs i den här artikeln kräver Teams Premium.
Vissa funktioner som beskrivs i den här artikeln kräver Teams Premium.
Innan du börjar
Den här artikeln är främst avsedd för användare i din organisation som ska konfigurera Virtuella avtalade tider-appen för personal i deras team. Detta kan omfatta chefer, chefer, schemaläggare eller andra anställda. Användare som ursprungligen skapar en kalender för delad avtalad tid tilldelas automatiskt den Virtuella avtalade tider administratörsrollen för kalendern och kan utföra de flesta uppgifterna i den här artikeln.
Om du är IT-administratör kan du läsa Hantera Virtuella avtalade tider-appen för att lära dig hur du styr åtkomsten till appen i din organisation.
Teammedlemmar kan hitta appen i Teams App Store, eller så kan du dela installationslänken för att hjälpa dem att hitta den. IT-administratörer kan använda en appkonfigurationsprincip för att fästa appen för din organisation, eller så kan teammedlemmar fästa appen själva.
Översikt över appen
Använd appen Virtuella avtalade tider i Microsoft Teams för alla dina behov av virtuella möten. Appen möjliggör en sömlös upplevelse från slutpunkt till slutpunkt för affärs-till-kund-engagemang, integrering av scheman, analys och hanteringsalternativ, allt på ett och samma ställe.
Du kan schemalägga, visa och hantera virtuella avtalade tider, få statusuppdateringar i realtid i en kövy, skicka påminnelser om avtalade tider, visa analys och rapporter om aktivitet för virtuella avtalade tider och konfigurera inställningar för kalender, personal och bokningssida.
Använd den för att schemalägga och hantera avtalade tider, till exempel ekonomiska konsultationer, vårdbesök, virtuella anpassningar, intervjuer, kundsupport, kontorstid för utbildning med mera. Du kan också publicera en onlinebokningssida för dina kunder, kunder och patienter för att boka möten med din personal.
Appen gör det enkelt att hantera komplexa schemaläggningskrav för alla organisationer. Schemaläggare kan hantera kalendrar för flera avdelningar och personalgrupper, och även kommunikationen med interna och externa deltagare, från en och samma miljö.
De virtuella avtalade mötena hålls via Teams-möten, som erbjuder robusta funktioner för videokonferenser. En läkare kan till exempel dela sin skärm och granska testresultat med en patient. Eller så kan en bankrådgivare begära elektroniska signaturer på dokument, så att de kan stänga transaktioner via fjärranslutning.
Du får en upplevelse som är skräddarsydd för din bransch. Här följer några exempel på hur du kan använda det i din organisation.
| Sjukvård | Finansiella tjänster | Detaljhandel | Försäljning | HR |
|---|---|---|---|---|
|
|
|
|
|
Med en Teams-licens kan du använda grundläggande Virtuella avtalade tider funktioner som gör det enkelt att schemalägga och ansluta till möten mellan kunder. Du kan till exempel schemalägga avtalade tider i kalendern och externa deltagare kan ansluta via en webbläsare utan att behöva ladda ned Teams. Teams Premium låser upp avancerade Virtuella avtalade tider funktioner för att hantera och anpassa upplevelsen. Dessa inkluderar en kövy över schemalagda avtalade tider och avtalade tider på begäran, SMS-meddelanden, anpassade väntrum och analys.
Konfigurera en avtalad kalender
Om du vill schemalägga och hantera avtalade tider i appen måste du först konfigurera en avtalad tidskalender. Du måste ha rollen Virtuella avtalade tider administratör för att konfigurera och hantera de flesta kalenderinställningar för avtalade tider.
Steg 1: Skapa en ny avtalad tidskalender eller anslut en befintlig kalender
Kom igång genom att skapa en ny avtalad tidskalender eller ansluta en befintlig kalender som du skapade tidigare.
Så här skapar du en ny avtalad tidskalender
På fliken Start eller fliken Schema i appen väljer du Skapa avtalad tidskalender.
Fyll i formuläret och välj relevant tjänstkategori för din organisation. Om du är en del av en större organisation kan du överväga att skapa separata kalendrar för specifika avdelningar i din organisation.
Mer information finns i Skapa en kalender i Virtuella avtalade tider.
Så här arbetar du med en befintlig avtalad tidskalender
- På fliken Start eller fliken Schema i appen väljer du Anslut befintlig kalender.
- Sök efter den kalender som du vill använda, välj den och välj sedan Klar.
Steg 2: Lägg till personal
Du kan lägga till upp till 100 anställda i en avtalad kalender. Varje person som du lägger till visas i kalendern på fliken Schema . Schemaläggare kan sedan visa sin tillgänglighet i appen och schemalägga avtalade tider för dem.
- På fliken Hantera väljer du Personal.
- Lägg till personalmedlemmar och tilldela en roll till varje person som du lägger till.
Mer information finns i Lägga till och hantera personal för att underlätta schemaläggningen.
Steg 3: Lägga till tjänster med hjälp av avtalade tider
Lägg sedan till tjänster i kalendern med lämplig avtalad tidstyp. Innan du gör det är det viktigt att förstå de två olika avtalade tidstyperna så att du kan välja den avtalade tidstyp som bäst representerar de tjänster som erbjuds av din organisation:
- Typ av schemalagd avtalad tid: Används av schemaläggare för att boka schemalagda avtalade tider för personal och deltagare. Dessa avtalade tider schemaläggs för ett specifikt datum, tid och varaktighet.
- Typ av avtalade tider på begäran: Används av dina kunder, klienter och patienter för avtalade tider på begäran. Avtalade tider på begäran gäller för tjänster som tillhandahålls på begäran, ungefär som en väntrumspromenad. Den här funktionen kräver Teams Premium.
- Om du vill lägga till en tjänst går du till fliken Hantera, väljer Tjänster och väljer sedan Lägg till tjänst under Schemalagd eller På begäran.

- Gör något av följande:
- Om du väljer Schemalagd följer du stegen i Schemalagda avtalade tider.
- Om du väljer På begäran följer du stegen i Avtalade tider på begäran.
Schemalagda avtalade tider
Ange ett namn för tjänsten. Till exempel Kontoöppning, Receptförnyelse, Lånekonsultation eller Skatteförberedelse.
Ange annan information och inställningar som du vill ha. Schemaläggare kan sedan använda avtalad tidstyp för att schemalägga en avtalad tid. Den information som du lägger till ingår i e-postbekräftelsen som skickas till deltagarna varje gång den här typen av avtalad tid bokas.
Du kan konfigurera alternativ som om deltagare kan ansluta från en stationär eller mobil webbläsare utan att behöva ladda ned Teams, lägga till en e-postpåminnelse, konfigurera SMS-meddelanden och länka formulär.
Konfigurera SMS-meddelanden
 Den här funktionen är nu en del av Teams Premium.
Den här funktionen är nu en del av Teams Premium.
Deltagarna behöver ett giltigt telefonnummer för USA, Kanada eller Storbritannien innan de kan ta emot SMS-meddelanden.
Om du vill skicka SMS-meddelanden till deltagare som standard aktiverar du Skicka sms till dem. Deltagarna får bekräftelse- och påminnelsemeddelanden som innehåller möteslänken för Teams och information om schemalagda avtalade tider. De kan välja att inte ta emot meddelandena genom att svara STOP eller återuppta mottagandet av dem genom att svara START.
Tänk på att schemaläggare senare kan välja att inaktivera inställningen efter behov när de använder avtalad tid för att schemalägga en avtalad tid.
Mer information finns i Använda textmeddelanden för att påminna kunderna om deras avtalade tid.
Obs!
Administratörer kan använda användningsrapporten för SMS-meddelanden för att se hur personalen använder SMS-meddelanden med virtuella avtalade tider.
Länka formulär
Du kan länka upp till fyra formulär som deltagarna kan fylla i varje gång en schemalagd avtalad tidstyp bokas. Du kan till exempel kräva att deltagarna fyller i ett registreringsformulär innan de ansluter till en avtalad tid.
Om du vill länka ett formulär väljer du Länka ett formulär.
Ange URL:en för formuläret och välj sedan Länka.
Om det är första gången du länkar ett formulär uppmanas du att skapa en Microsoft 365-grupp för att lagra formulär. Välj Skapa grupp för att skapa gruppen. Du behöver bara göra detta en gång för bokningskalendern.
Tänk på följande när du arbetar med formulär:
- Om du vill göra ändringar i ett formulär som redan är länkat till en typ av avtalad tid väljer du formuläret i typ av avtalad tid eller från gruppen Microsoft 365 på https://forms.office.com.
- Du kan ladda upp filer till formulär som innehåller en filuppladdningsfråga när alla deltagare kommer från samma organisation.
När en schemaläggare använder typen av avtalad tid för att schemalägga en avtalad tid kan de sedan välja att inkludera formuläret, ta bort det eller lägga till andra formulär som du har länkat till den avtalade tiden. Deltagarna måste fylla i formuläret innan de ansluter till den avtalade tiden.
Obs!
Om du är en vårdgivare bör all information som tillhandahålls av dig eller patienter i Teams (inklusive appen Forms, Virtuella avtalade tider app, mötesinspelningar om den aktiveras av dig eller andra tjänster för virtuella Teams-möten) som krävs för kontinuitet i medicinska journaler eller kvarhållningsändamål laddas ned, kopieras och/eller noteras direkt i sådana register av dig. Denna tjänst upprätthåller inte juridiska medicinska journaler eller en angiven postuppsättning.
Avtalade tider på begäran
 Den här funktionen kräver Teams Premium.
Den här funktionen kräver Teams Premium.
Ange ett namn för tjänsten. Till exempel drop-in-avtalad tid, kontoöppning, receptförnyelse, lånekonsultation eller skatteförberedelse.
Dina kunder, kunder och patienter kan sedan välja avtalad tidstyp på bokningssidan för att begära ett möte på begäran med personalen.
Publicera en bokningssida
Om du är en Virtuella avtalade tider administratör kan du publicera en onlinebokningssida där personer kan boka schemalagda möten och avtalade tider på begäran med din personal.
På fliken Hantera väljer du Publicera din bokningssida.
Aktivera sidan Publicera bokning.
Om du vill att personer ska kunna begära avtalade tider på begäran på din bokningssida aktiverar du Tillåt begäranden för tjänster på begäran.
 Den här funktionen kräver Teams Premium.
Den här funktionen kräver Teams Premium.
Här är ett exempel på hur en publicerad bokningssida ser ut.
Du kan anpassa och hantera inställningarna för bokningssidan i Bookings webbapp. Mer information finns i Anpassa och publicera din bokningssida så att kunderna kan schemalägga avtalade tider och anpassa och publicera din bokningssida.
Övervaka avtalade tider och få statusuppdateringar i realtid i kövyn
 Den här funktionen kräver Teams Premium.
Den här funktionen kräver Teams Premium.
Kövyn på fliken Kö ger personalen en instrumentpanel för att övervaka alla schemalagda och virtuella avtalade tider på begäran för dagen, med uppdateringar i realtid.
Från kön kan schemaläggare lägga till en ny bokning, visa relevant avtalad tidsinformation och se avtalade tider under hela dagen. De kan också skicka e-postpåminnelser till tilldelad personal och deltagare och skicka SMS-meddelanden till deltagare för schemalagda avtalade tider. Personalen kan ansluta till och hantera avtalade tider direkt från kön.
När en deltagare ansluter till vänterummet ändras statusen och deras väntetid visas och spåras. Vyn uppdateras automatiskt med färgkodade uppdateringar så att ändringar enkelt kan identifieras.
Visa analys
Den Virtuella avtalade tider användningsrapporten på fliken Analys ger dig en översikt över aktiviteten för virtuella avtalade tider i din organisation. Rapporten innehåller viktiga mått, till exempel totalt antal avtalade tider, varaktighet för avtalade tider, lobbyns väntetid och inga shower. Du kan visa detaljerad aktivitet för virtuella avtalade tider som schemalagts och genomförts via flera startpunkter för schemaläggning och öka detaljnivån för enskilda avtalade tider.
Analysupplevelsen beror på användarrollen:
- Virtuella avtalade tider administratörer får organisationsanalys. Om du är administratör visas en rapport på organisationsnivå som visar aggregerad analys på alla avdelningar i din organisation. Mer information finns i Virtuella avtalade tider användningsrapport.
- Icke-administratörer får antingen avdelningsanalys eller individuell analys. Personal som är associerade med en avdelning ser en rapport som visar data för den angivna avdelningen. Om en person inte är associerad med en avdelning visar rapporten data för de avtalade tider som de har genomfört. Mer information finns i Analysera användningen av virtuella avtalade tider.