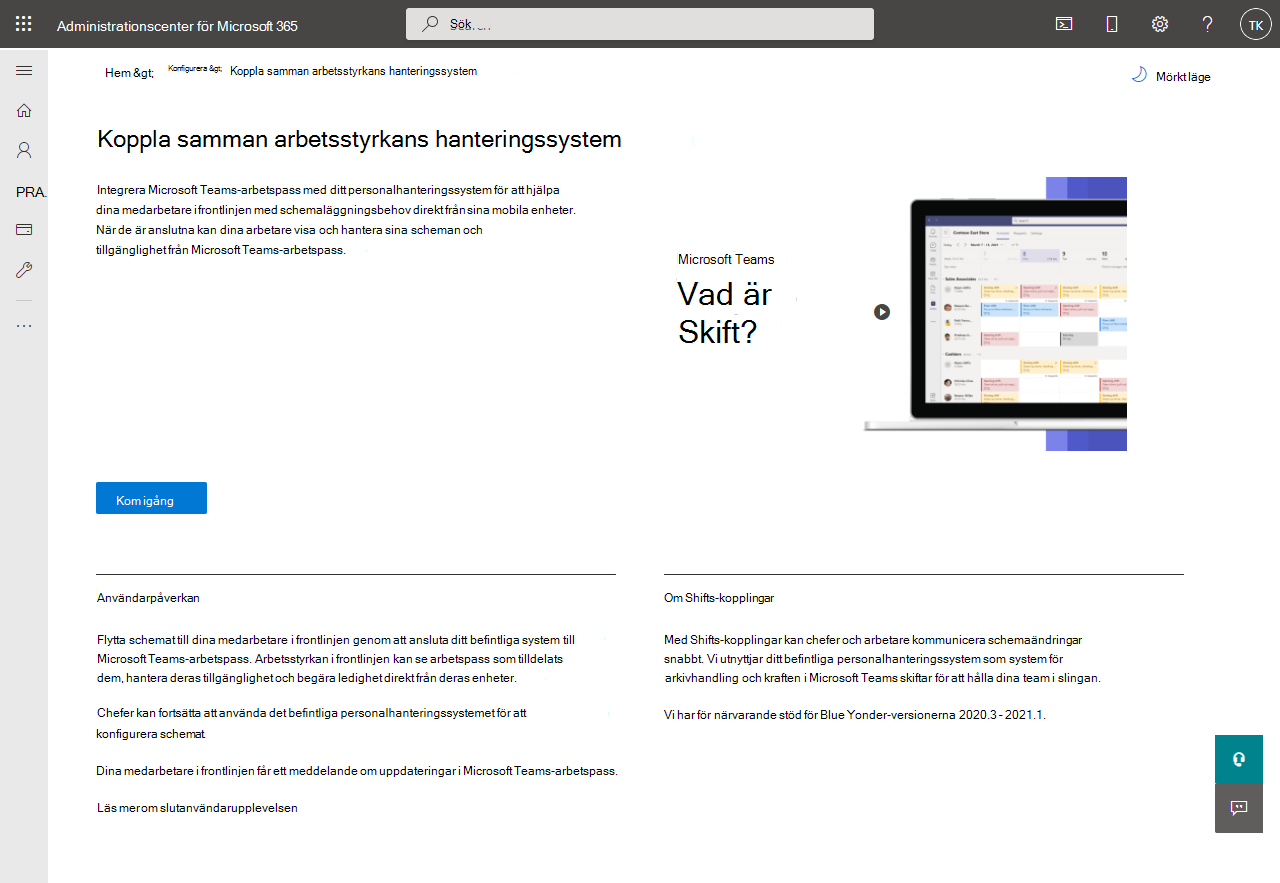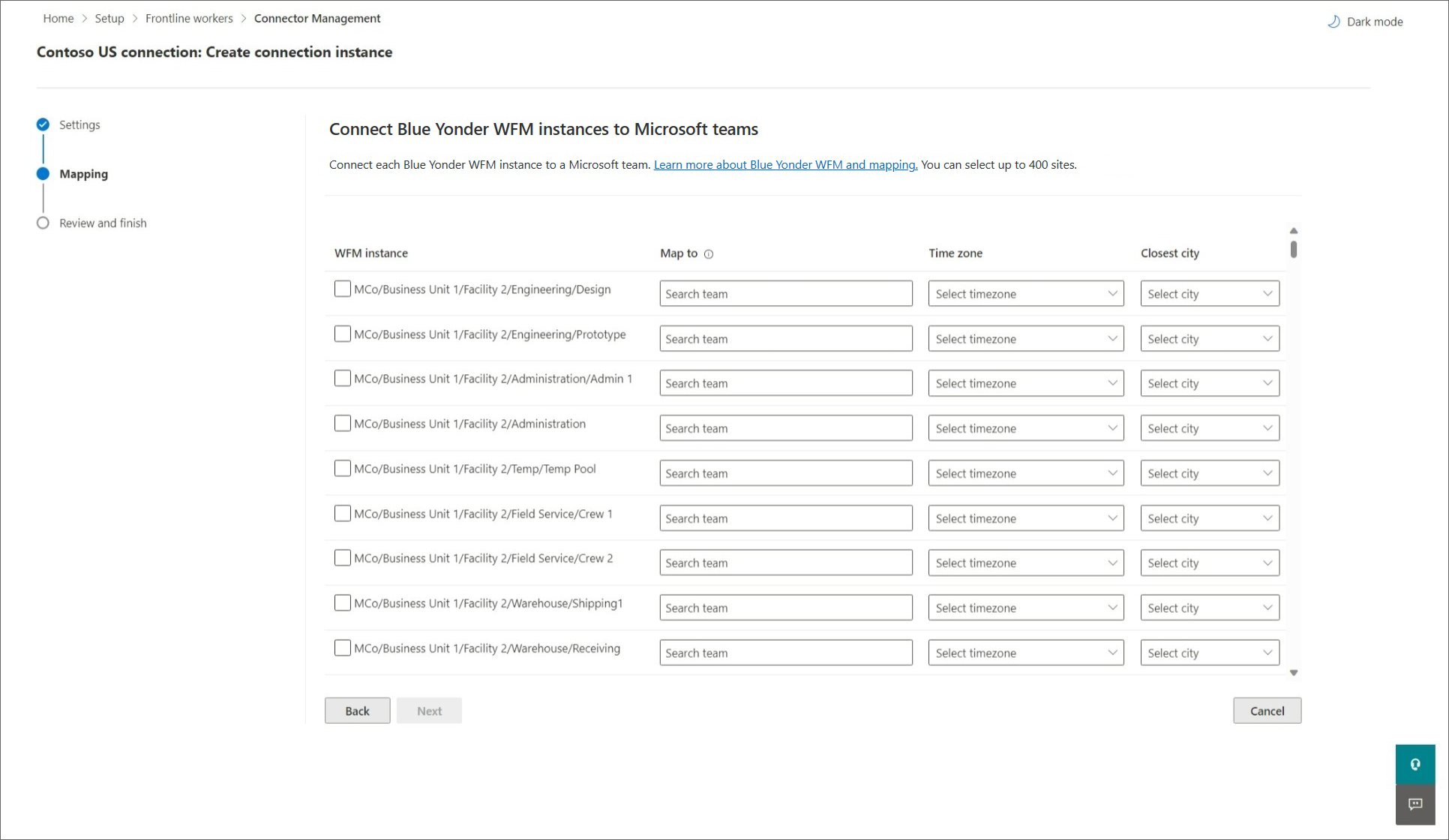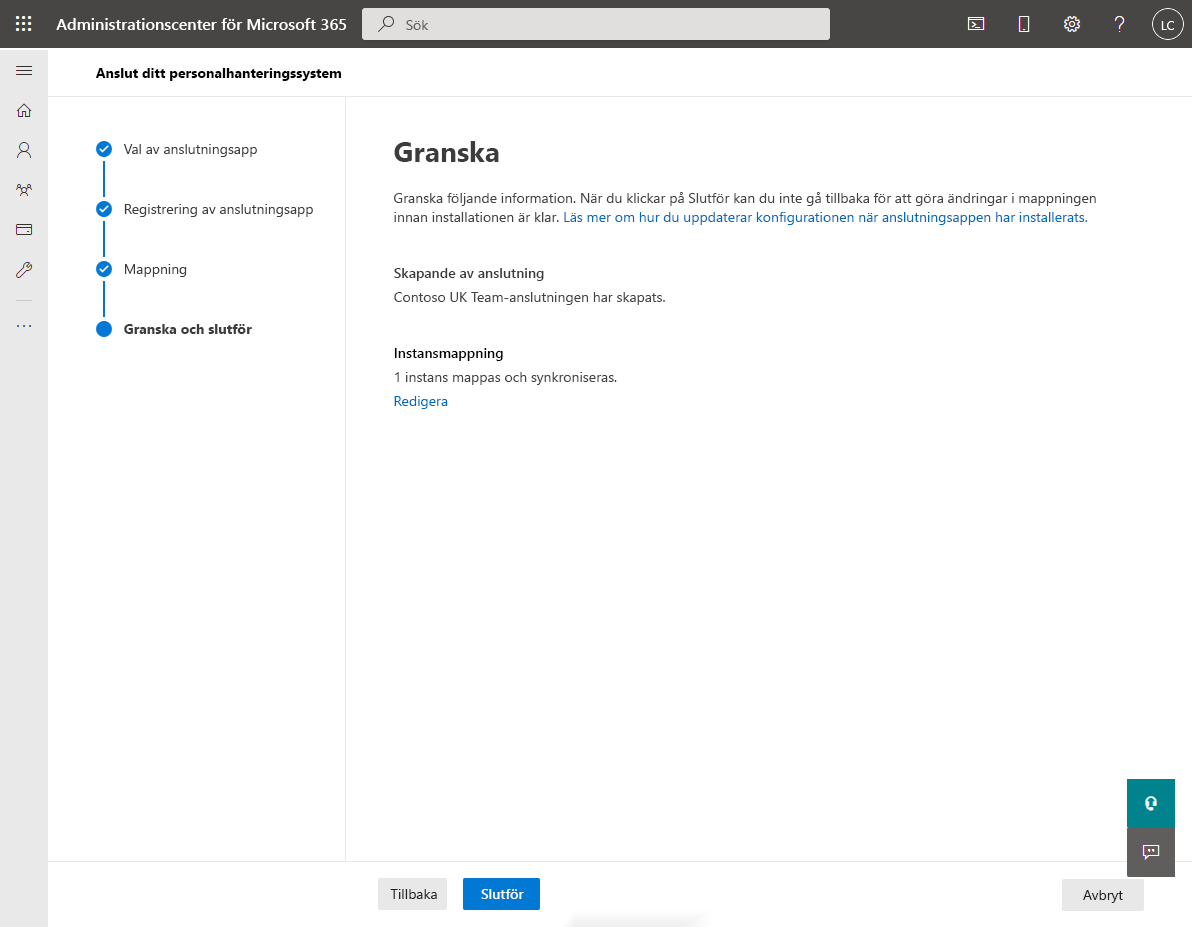Använd guiden För arbetspasskoppling för att ansluta Arbetspass till Personalhantering i Blue Yonder
Översikt
Med Microsoft Teams Arbetspass-koppling för Blue Yonder kan du integrera appen Arbetspass i Microsoft Teams med Blue Yonder Workforce Management (Blue Yonder WFM). Dina medarbetare i frontlinjen kan sömlöst visa och hantera sina scheman i Blue Yonder WFM inifrån Skift.
I den här artikeln går vi igenom hur du kör guiden för Shifts-anslutningsappen i administrationscentret för Microsoft 365 för att ansluta Skift till Blue Yonder WFM.
Obs!
Om du vill kan du använda PowerShell för att integrera Skift med Blue Yonder WFM. Mer information finns i Använda PowerShell för att ansluta arbetspass till Blue Yonder Workforce Management.
Guiden skapar en anslutning till ditt Blue Yonder WFM-system och en anslutningsinstans. En anslutningsinstans tillämpar de synkroniseringsinställningar och teammappningar som du väljer.
- Synkroniseringsinställningar avgör schemainformationen och vilka entiteter som synkroniseras mellan Blue Yonder WFM och Skift.
- Teammappningar definierar synkroniseringsrelationen mellan dina Blue Yonder WFM-instanser och team i Teams.
Du kan skapa en eller flera anslutningsinstanser, var och en med olika synkroniseringsinställningar. Om din organisation till exempel har flera platser med olika schemakrav skapar du en anslutningsinstans med unika synkroniseringsinställningar för varje plats. En Blue Yonder WFM-instans bör endast mappas en gång till ett team i Teams vid en viss tidpunkt. I guiden är det dock möjligt att ha olika anslutningsinstanser med samma mappningar. Det innebär att du kan skapa anslutningsinstanser med dubbletter av mappningar.
Med Blue Yonder WFM som registersystem kan dina medarbetare i frontlinjen effektivt hantera sina scheman och tillgänglighet i Skift på sina enheter. Chefer i frontlinjen kan fortsätta att använda Blue Yonder WFM för att konfigurera scheman.
Termer som används i den här artikeln
| Term | Definition |
|---|---|
| Anslutning | En anslutning ger åtkomst till alla WFM-instanser som skapats i ditt Blue Yonder WFM-system. Om du vill skapa en anslutning anger du din Blue Yonder WFM-information, som innehåller ditt tjänstkontonamn, lösenord och tjänst-URL:er. |
| Anslutningsinstans | Om du vill skapa en anslutningsinstans konfigurerar du följande inställningar:
|
| WFM-instans | Den här termen refererar till en plats i ditt Blue Yonder WFM-system. |
Förhandskrav
Innan du börjar måste du uppfylla följande krav.
- Du är en global Microsoft 365-administratör.
Du har Blue Yonder WFM version 2020.3, 2021.1 eller 2021.2.
Obs!
Om du har Blue Yonder WFM 2020.3 eller 2021.1 använder du korrigeringen 2020.3.0.4 eller 2021.1.0.3. Den här korrigeringen åtgärdar ett problem där användare får ett beständigt felmeddelande i Arbetspass. Det åtgärdar också ett problem som hindrar användare från att uppdatera sin tillgänglighet i Arbetspass.
Du vet namnet på ditt Blue Yonder WFM-tjänstkonto, lösenord och tjänst-URL:er:
- URL för federerad autentisering
- URL för cookieautentisering
- Employee Self-Service URL
- API-URL för detaljhandeln
- API-URL för webbplatsansvarig
- Administration API-URL
Om du inte har all den här informationen kontaktar du Blue Yonder-supporten. Ett Blue Yonder-konto skapas på rotföretagsnivå av en Blue Yonder-företagsadministratör. Den måste ha API-åtkomst, klientadministratör, Store Manager och arbetsåtkomst. Kontot och lösenordet krävs för att skapa en anslutning.
Federerad SSO-autentisering har aktiverats i din Blue Yonder WFM-miljö. Kontakta Blue Yonder-supporten för att kontrollera att federerad enkel inloggning är aktiverat. De behöver följande information:
- federatedSSOValidationService:
https://wfmconnector.teams.microsoft.com/api/v1/fedauth/{tenantId}/6A51B888-FF44-4FEA-82E1-839401E9CD74/authorizevar{tenantId}är ditt tenantId - proxyHeader: X-MS-AuthToken
- federatedSSOValidationService:
Du har minst ett team konfigurerat i Teams.
Du har lagt till ett allmänt konto, det vi kallar Microsoft 365-systemkontot, som teamägare för alla team som du vill mappa.
Skapa det här kontot i administrationscentret för Microsoft 365 och tilldela det en Microsoft 365-licens. Lägg sedan till kontot som teamägare i alla team som du vill mappa. Arbetspasskopplingen använder det här kontot vid synkronisering av skiftändringar från Blue Yonder WFM. Vi rekommenderar att du skapar ett konto specifikt för detta ändamål och inte använder ditt personliga användarkonto.
- Kontrollera att de team som du vill mappa inte har några scheman i Skift eller Blue Yonder WFM. Om ett team har ett befintligt schema följer du stegen i nästa avsnitt för att ta bort schemaentiteter från teamet innan du mappar en WFM-instans till den. Annars visas dubbletter av arbetspass.
Ta bort schemaentiteter från team som du vill mappa
Obs!
Slutför det här steget om du mappar WFM-instanser till befintliga team som har schemaentiteter. Om du mappar till team som inte har några scheman eller om du skapar nya team att mappa till kan du hoppa över det här steget.
Använd PowerShell för att ta bort schemaentiteter från team.
Först måste du installera PowerShell-modulerna och konfigurera dem. Följ stegen för att konfigurera din miljö.
Kör följande kommando:
Remove-CsTeamsShiftsScheduleRecord -TeamId <Teams team ID> -DateRangeStartDate <start time> -DateRangeEndDate <end time> -ClearSchedulingGroup:$false -EntityType <the scenario entities that you want to remove, the format is @(scenario1, scenario2, ...)> -DesignatedActorId <Teams team owner ID>Om du vill hämta en lista över scenarier för parametern
EntityTypekör du Get-CsTeamsShiftsConnectionConnector. Schemadata tas bort för det datum- och tidsintervall som du anger.
Mer information finns i Remove-CsTeamsShiftsScheduleRecord.
Kör anslutningsguiden för Skifts
Skapa en anslutning
I det vänstra navigeringsfältet i administrationscentret för Microsoft 365 väljer du Installation. Under Aktuella samlingar väljer du sedan Frontline-arbetare.
Om du vill skapa en ny anslutning väljer du Lägg till anslutning.
I fönstret Välj din anslutningsapp väljer du Blue Yonder Workforce Management och sedan Nästa för att skapa en Blue Yonder WFM-anslutning.
Ge anslutningen ett unikt namn i fönstret Anslutningsinställningar. Det får inte vara längre än 100 tecken eller innehålla specialtecken.
Ange ditt Blue Yonder WFM-tjänstkontonamn, lösenord och tjänst-URL:er. Om du inte känner till en eller flera av dina anslutningsuppgifter kontaktar du Blue Yonder-supporten.
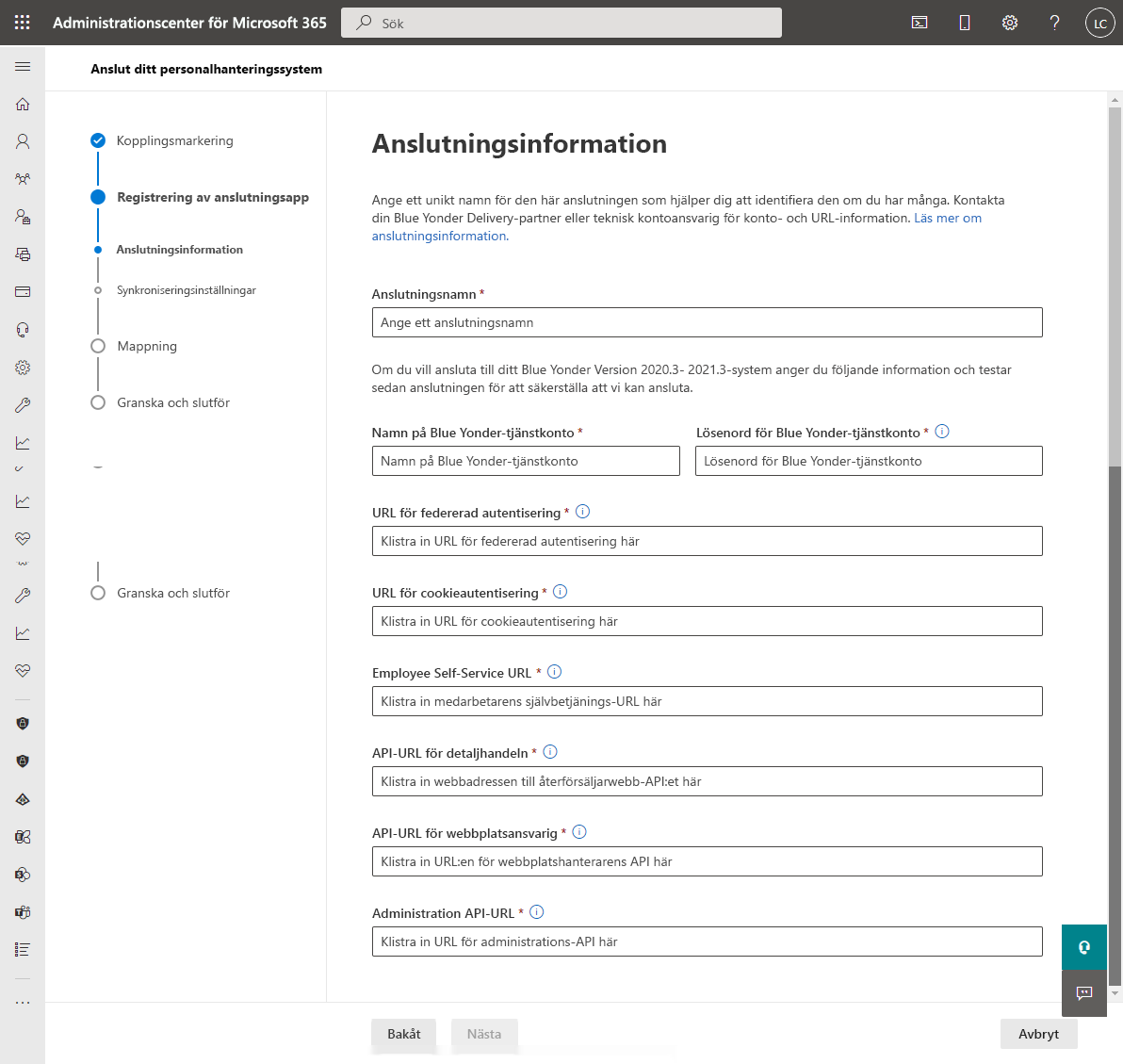
När du är klar väljer du Spara anslutning.
Obs!
Om du behöver skapa en annan anslutning går du till sidan Anslutningshanteringskonsol och väljer sedan Lägg till anslutning.
Skapa en anslutningsinstans
När du har skapat en anslutning kan du konfigurera en eller flera anslutningsinstanser i anslutningen.
De anslutningar som du skapade visas på sidan Anslutningshanteringskonsol. Under anslutningen där du vill skapa en ny instans väljer du Skapa instans.
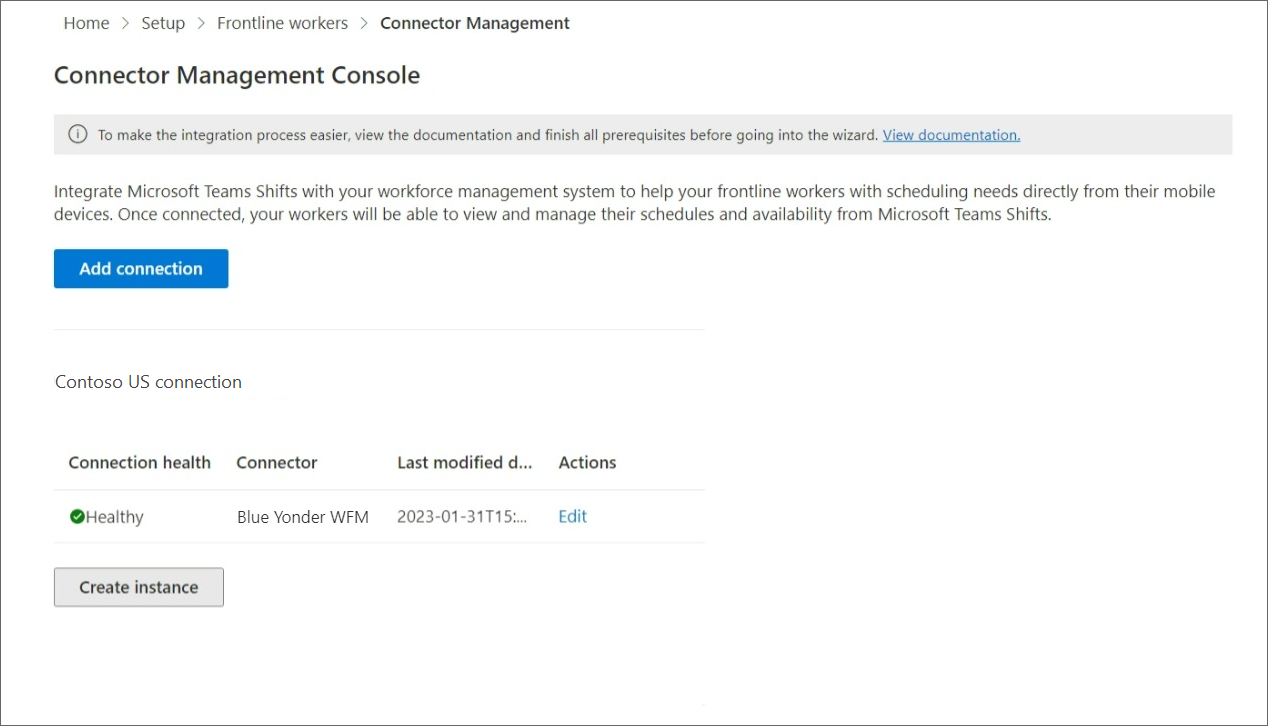
Välj inställningar
På sidan Instansinställningar väljer du den information som ska synkroniseras från Blue Yonder WFM till Skift, synkroniseringsfrekvensen och om Skift-användare kan göra ändringar i data.
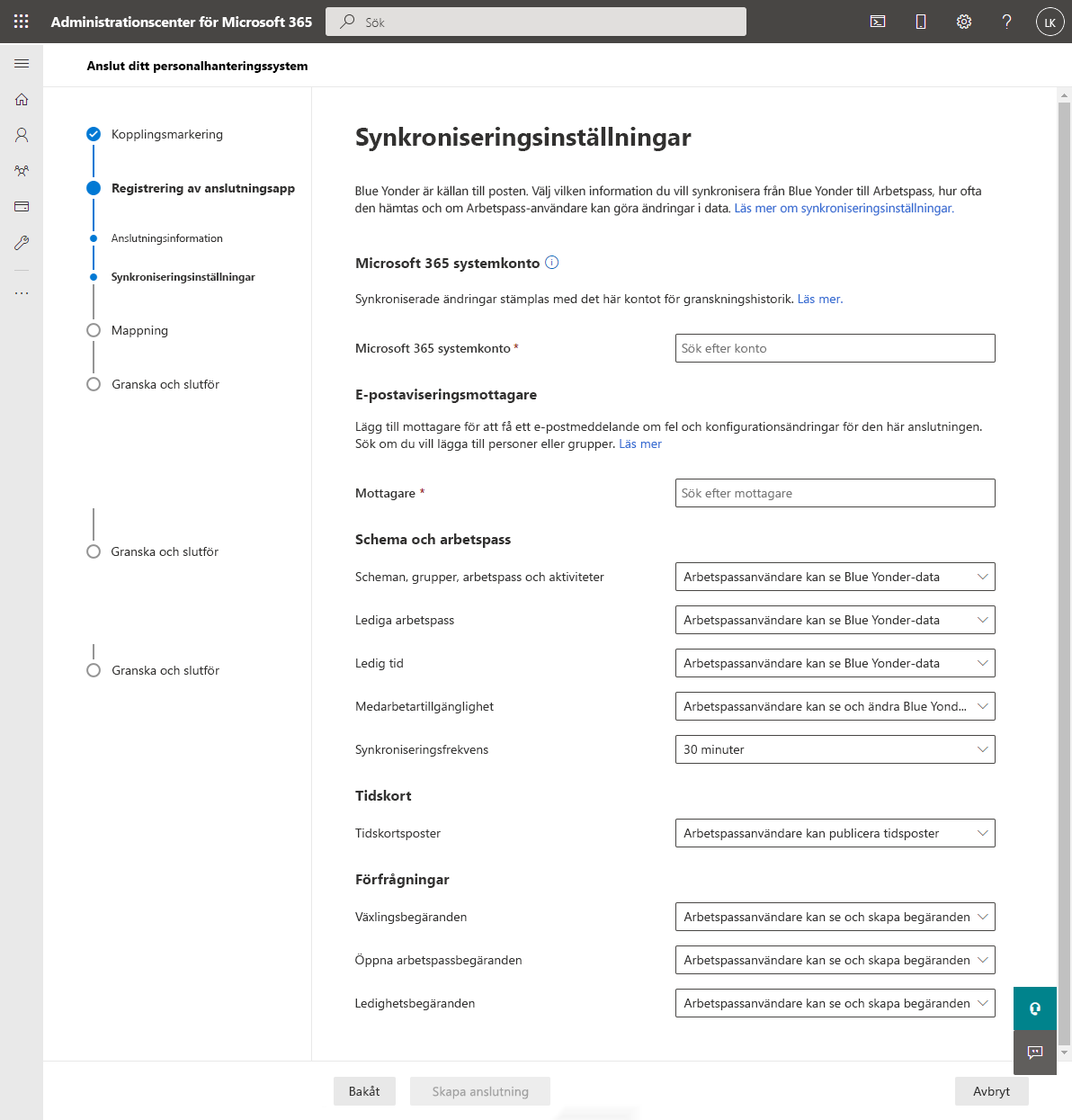
Ange ett namn för anslutningsinstansen. Det får inte vara längre än 100 tecken eller innehålla specialtecken.
Ange ditt Microsoft 365 systemkonto. Det här är det konto som du skapade som ett krav som är teamägare för alla team som du vill mappa.
Under E-postaviseringsmottagare väljer du vem som får e-postaviseringar om den här anslutningsinstansen. Du kan lägga till enskilda användare och grupper. E-postaviseringar innehåller information om konfigurationsstatus och eventuella problem eller fel som kan uppstå efter att anslutningsinstansen har konfigurerats.
Välj dina synkroniseringsinställningar.
För var och en av de här inställningarna har du följande alternativ att välja mellan:- Skift-användare ser inte providerdata: Data synkroniseras inte mellan Blue Yonder WFM och Skift.
- Skift-användare kan se providerdata: Datasynkronisering är enkelriktad från Blue Yonder WFM till Skift.
- Skift som användare kan se och ändra providerdata: Datasynkronisering är dubbelriktad mellan Blue Yonder WFM och Skift.
Viktigt
Innan du inaktiverar en funktion genom att välja alternativet Skifts-användare inte ser providerdata bör du vara medveten om att:
- Om inställningen Scheman, grupper, skift och aktiviteter är inaktiverad inaktiveras även alla andra inställningar, till exempel Time off och Employee availability med mera.
- Om inställningen Öppna skift är inaktiverad inaktiveras även Open Shift-begäran .
- Om inställningen Tidsgräns är inaktiverad inaktiveras även time off-begäran .
Välj synkroniseringsfrekvens.
När du är klar med att välja dina inställningar väljer du Nästa.
Viktigt
Om du väljer något av följande alternativ för att inaktivera öppna arbetspass, öppna arbetspassbegäranden, växlingsbegäranden eller ledighetsbegäranden, finns det ett annat steg du behöver göra för att dölja funktionen i Arbetspass.
- Öppna skift: Skift-användare ser inte providerdata
- Växlingsbegäranden: Skift-användare ser inte providerdata
- Time off-begäranden: Skift-användare kommer inte att se providerdata
När du har kört guiden kontrollerar du att du följer stegen i avsnittet Inaktivera öppna arbetspass, öppna arbetspassbegäranden, växlingsbegäranden och ledighetsbegäranden senare i den här artikeln.
Mappa WFM-instanser till team
Välj de WFM-instanser som du vill ansluta till Skift och mappa sedan varje instans till ett team i Teams. Du kan mappa upp till 400 instanser.
För att slutföra det här steget kan du:
Mappa WFM-instanser manuellt till team
På sidan Mappning börjar du med att välja de WFM-instanser som du vill mappa till team i Teams.
Markera kryssrutan för varje WFM-instans som du vill mappa. En instans mappas bara om kryssrutan är markerad.
Sök sedan efter och välj rätt team i Teams. Tänk på att team som redan är mappade till en WFM-instans i den här anslutningsinstansen inte är tillgängliga för mappning igen.
Välj tidszon. Den närmaste staden fylls i automatiskt, men du kan ändra den.
När du är klar med att mappa alla dina team väljer du Nästa.
Använda en CSV-fil för att mappa WFM-instanser till team
På sidan Mappning väljer du CSV-uppladdningsverktyget.
Välj Ladda ned mall för att hämta CSV-mappningsfilen. Mallen innehåller en lista över alla dina WFM-instanser och deras ID:t. De översta raderna i mallen ser ut så här:
Blue Yonder WFM-instans-ID Blue Yonder WFM-instansnamn Team-ID Teamnamn Tidszon Förifylld automatiskt Förifylld automatiskt Blank Blank Standard* Och de nedre raderna i mallen ser ut så här:
Blue Yonder WFM-instans-ID Blue Yonder WFM-instansnamn Team-ID Teamnamn Tidszon Blank Blank Förifylld automatiskt Förifylld automatiskt Standard* Välj ett team som du vill mappa till en WFM-instans. Klipp ut och klistra in team-ID och teamnamn från den nedre halvan av mallen för att vara i linje med den WFM-instans som du vill ha. En slutförd rad i mallen bör se ut så här:
Blue Yonder WFM-instans-ID Blue Yonder WFM-instansnamn Team bottomID Teamnamn Tidszon Automatiskt ifylld i förväg Automatiskt ifylld i förväg Team-ID som du flyttade Teamnamn som du har flyttat Standard* Upprepa det här steget för alla dina mappningar.
Ange rätt plats i kolumnen Tidszon om det behövs.
Obs!
Guiden stöder cirka 460 platser. Tidszonen måste vara i tz-format. Om den specifika platsen som du har valt inte stöds visas ett fel i guiden. Prova att använda närmaste stad eller större stad inom samma tidszon.
På sidan Mappning väljer du Bläddra för att hitta och ladda upp den färdiga CSV-filen.
Välj Klar om filen har laddats upp korrekt. Annars granskar du felrapporten och laddar upp en korrigerad fil.
Dina nya mappningar visas på sidan Mappningar.
Välj Nästa.
Granska och slutför
Granska sammanfattningen av processen för att skapa anslutningsinstansen innan du slutför. Om du behöver göra ändringar när anslutningsinstansen skapas väljer du Tillbaka. När du är redo väljer du Slutför.
Guiden startar processen för att konfigurera anslutningsinstansen, vilket kan ta lite tid att slutföra. Om du försöker redigera anslutningsinstansen innan installationen är klar kan du förmodligen inte visa mappningarna som du skapade tidigare.
De e-postaviseringsmottagare som du har valt får e-postaviseringar om installationsstatus om det skulle uppstå fel.
Välj Klar för att avsluta guiden.
Inaktivera öppna arbetspass, öppna arbetspassbegäranden, växlingsbegäranden och ledighetsbegäranden
Viktigt
Följ endast de här stegen om du väljer något av följande alternativ för att inaktivera öppna arbetspass, öppna arbetspassbegäranden, växlingsbegäranden eller ledighetsbegäranden i guiden. Om du slutför det här steget döljs funktionen i Arbetspass.
- Öppna arbetspass: Arbetspassanvändare ser inte Blue Yonder WFM-data
- Växlingsbegäranden: Funktionen är inaktiverad för alla användare
- Ledighetsbegäranden: Funktionen är inaktiverad för alla användare
Utan det här andra steget ser användarna fortfarande funktionen i Arbetspass och får felmeddelandet "åtgärden stöds inte" om de försöker använda den.
Om du vill dölja öppna arbetspass, växlingsbegäranden och ledighetsbegäranden i Arbetspass använder du den Graph API schemaläggningsresurstypen för att ange följande parametrar som false för varje team som du mappade till en Blue Yonder WFM-instans:
- Öppna arbetspass:
openShiftsEnabled - Växlingsbegäranden:
swapShiftsRequestsEnabled - Ledighetsbegäranden:
timeOffRequestsEnabled
Om du vill dölja öppna arbetspassbegäranden i Arbetspass går du till Inställningar i Arbetspass och inaktiverar sedan inställningen Öppna arbetspass.
Hantera din anslutnings- och anslutningsinstans
När en anslutning har konfigurerats kan du hantera och göra ändringar i den i administrationscentret för Microsoft 365 eller med hjälp av PowerShell.
Använda administrationscentret för Microsoft 365
På sidan Anslutningshanteringskonsol visas varje anslutnings- och anslutningsinstans som du har konfigurerat, tillsammans med information som hälsostatus och information om synkroniseringsintervall. Du kan också komma åt guiden för att skapa nya anslutningar och anslutningsinstanser och göra ändringar i någon av dina befintliga. Du kan till exempel uppdatera synkroniseringsinställningar och teammappningar.
Mer information finns i Använda administrationscentret för Microsoft 365 för att hantera din Shifts-anslutning till Blue Yonder Workforce Management.
Använda PowerShell
Du kan använda PowerShell för att visa en felrapport, ändra anslutningsinställningar, inaktivera synkronisering med mera. Stegvisa anvisningar finns i Använda PowerShell för att hantera din Arbetspass-anslutning till Blue Yonder Workforce Management.