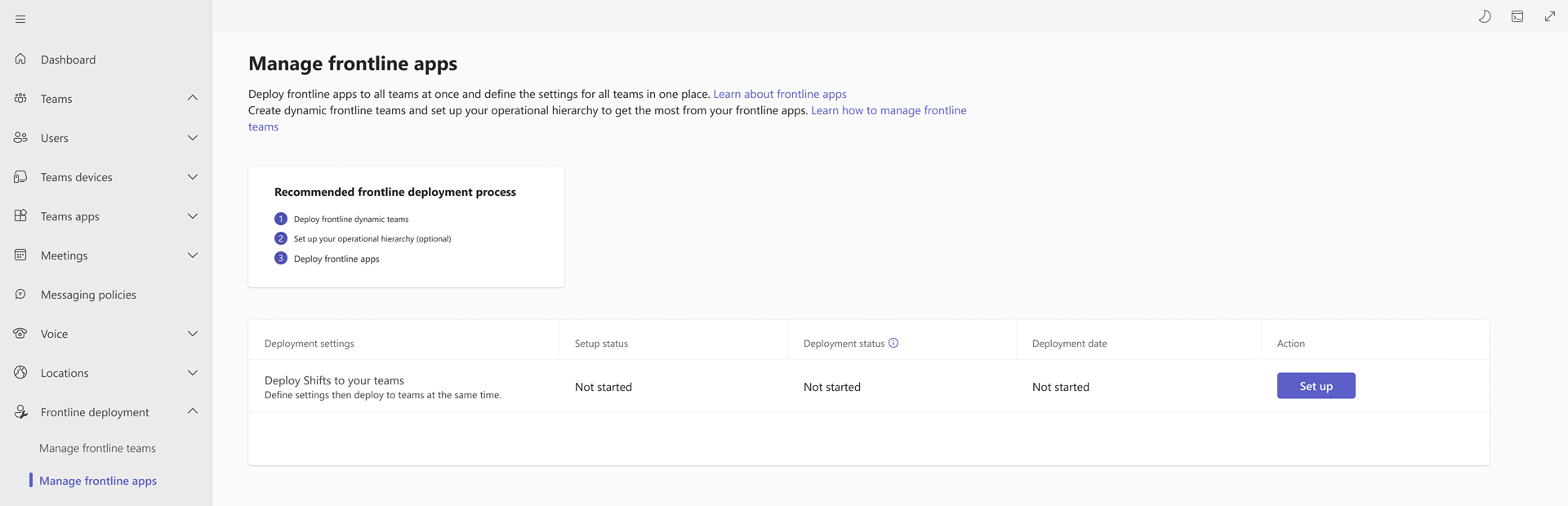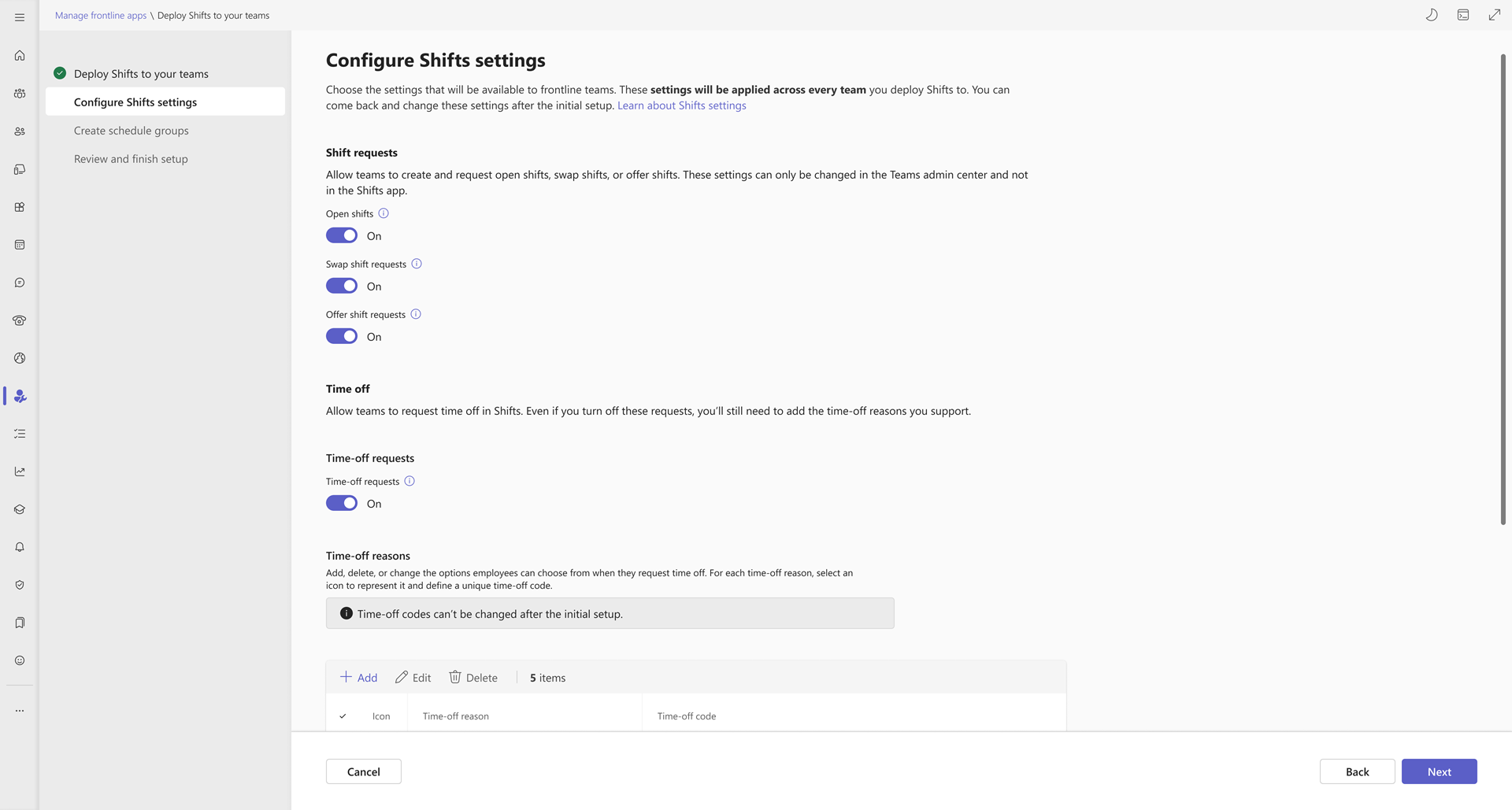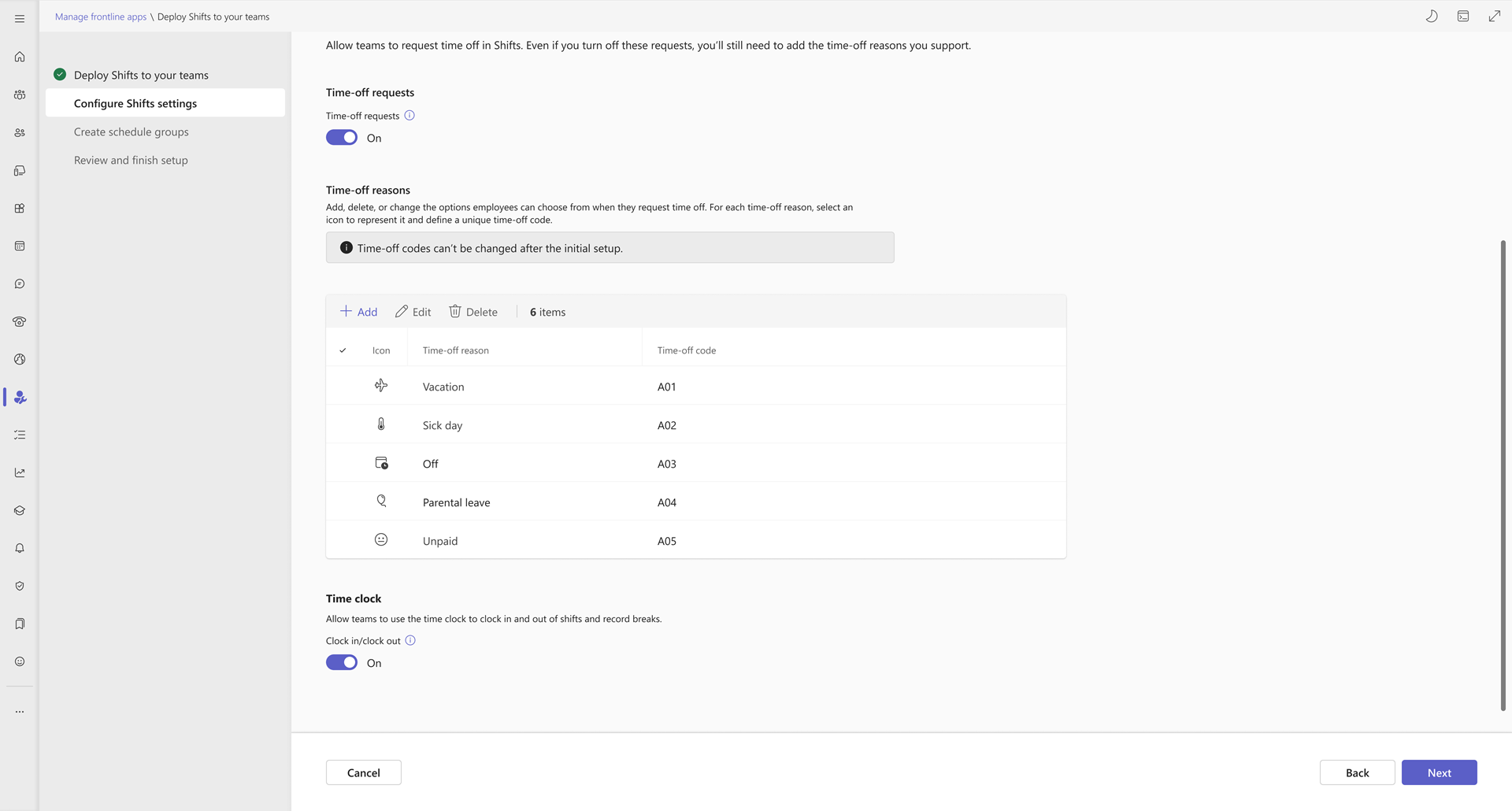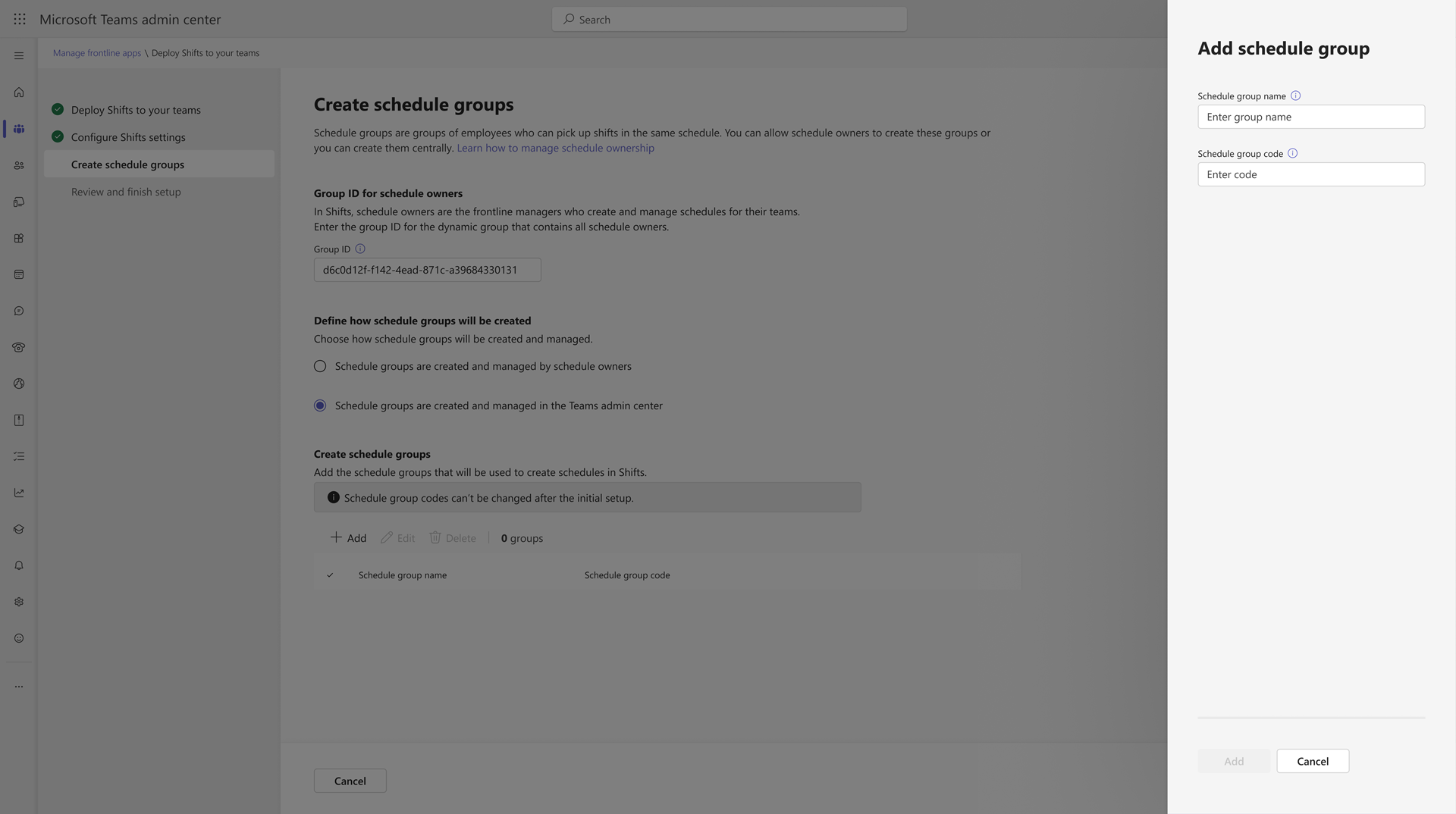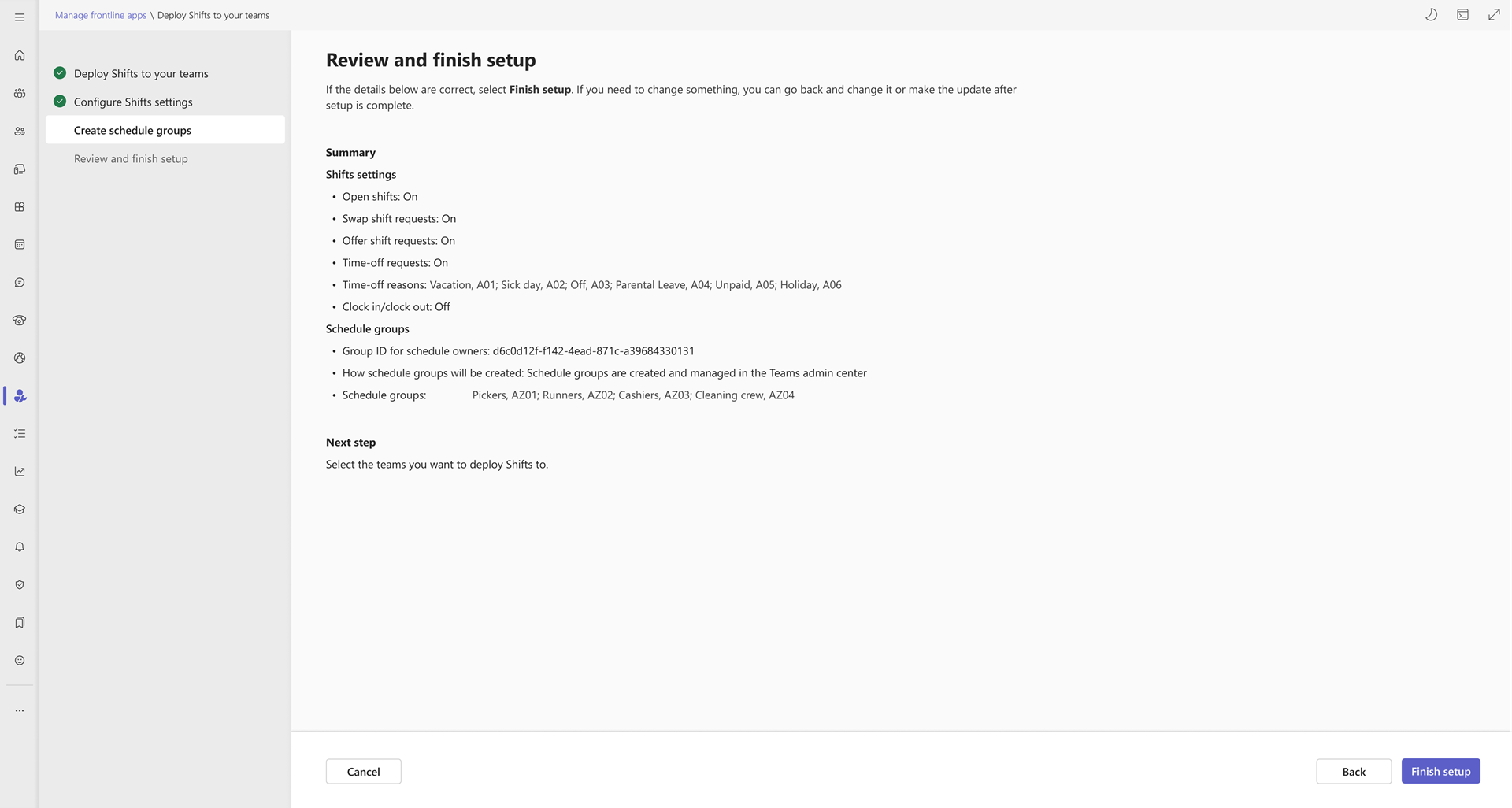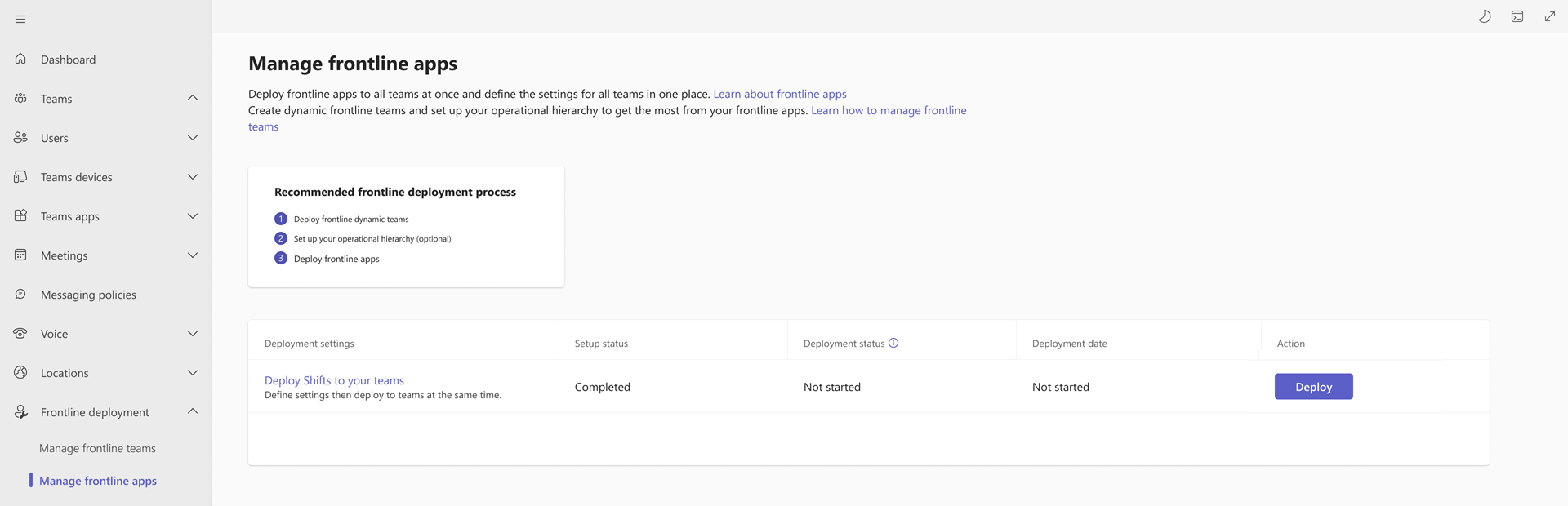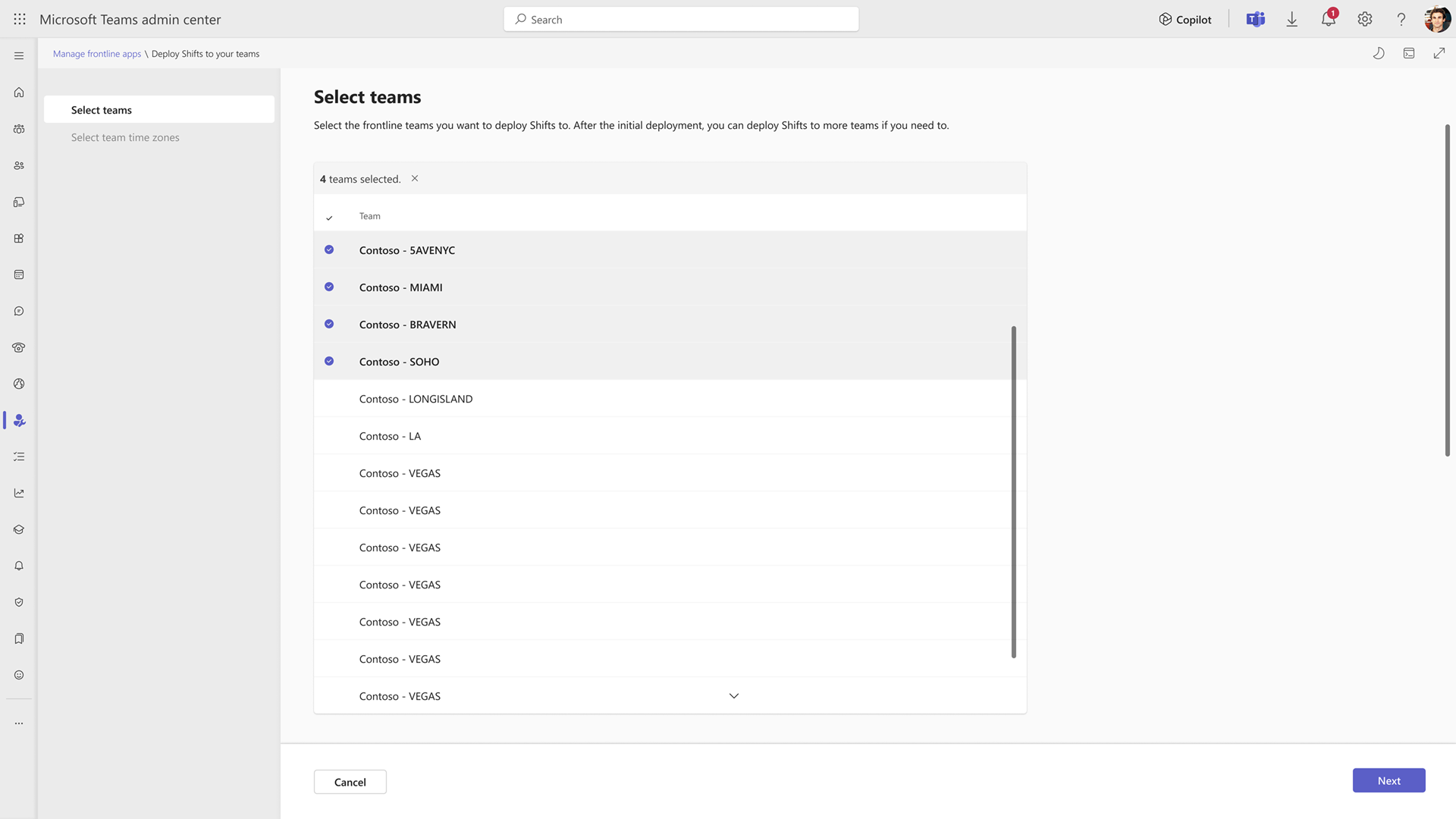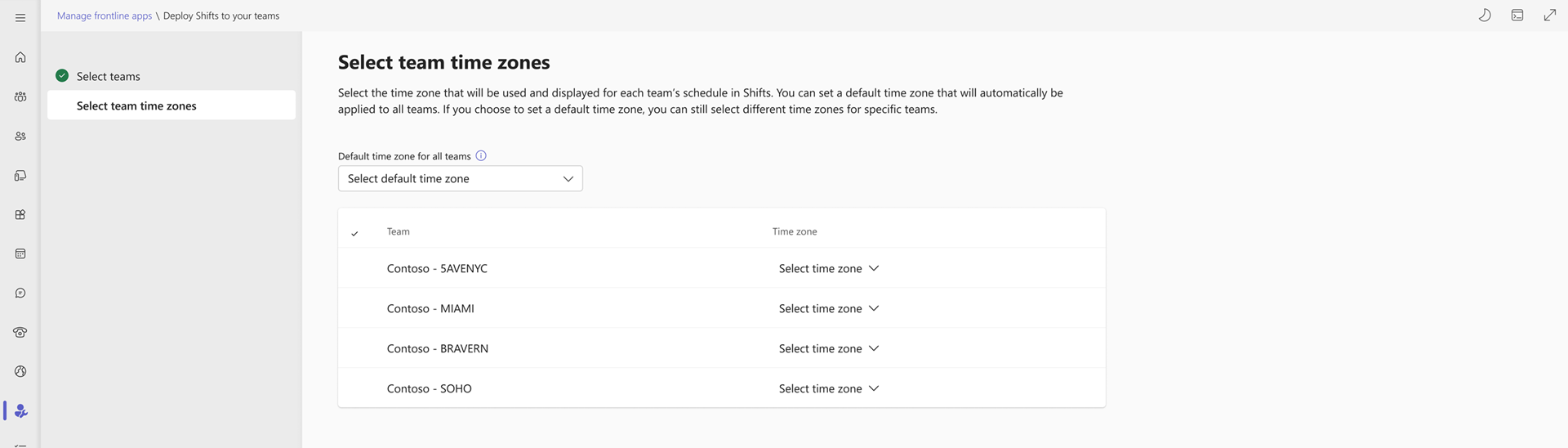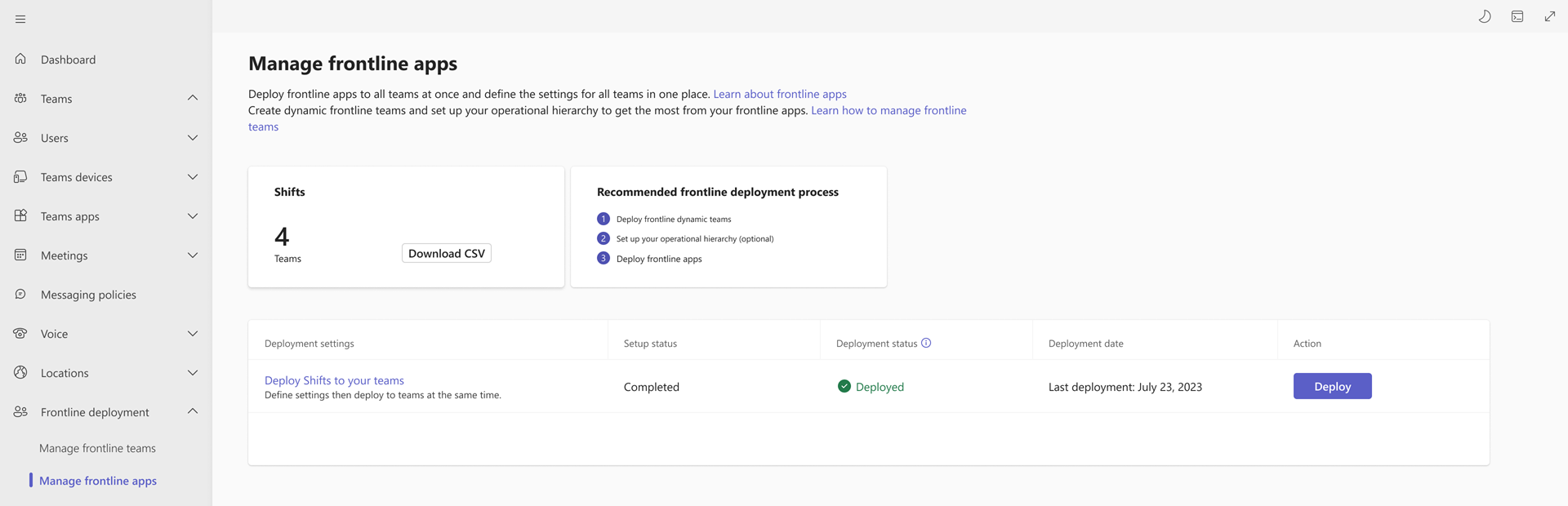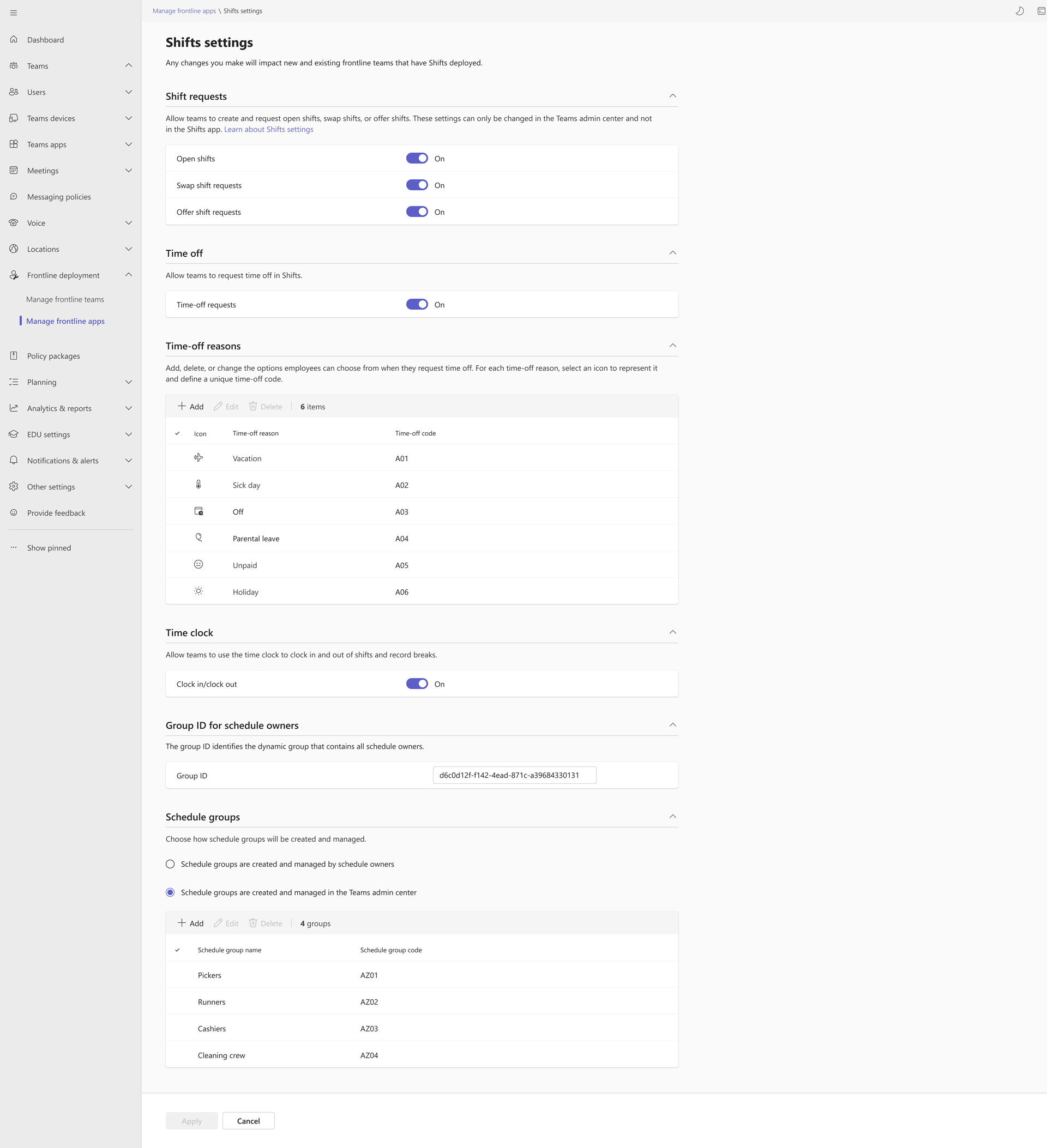Distribuera skift till dina team i frontlinjen i stor skala
Översikt
Shifts-appen i Microsoft Teams är ett verktyg för schemahantering som hjälper dig att skapa, uppdatera och hantera scheman för ditt team för att hålla medarbetare i frontlinjen anslutna och synkroniserade.
För att börja använda Skift ansvarar chefer i frontlinjen för att konfigurera Skift-inställningar som att aktivera begäranden om öppna skift, växla skift och erbjuda skift, timeoff-begäranden och tidsklocka för sina respektive team. Chefer i frontlinjen måste också skapa schemagrupper för att börja skapa och tilldela skift.
Som administratör kan du nu standardisera de här Skift-inställningarna i alla team i frontlinjen och hantera dem centralt genom att distribuera Skift till dina team i frontlinjen i stor skala i administrationscentret för Teams. Du kan välja vilka funktioner som ska aktiveras eller inaktiveras och skapa schemagrupper och tidsgränser som kommer att ställas in enhetligt för alla team i frontlinjen. Dina chefer i frontlinjen kan börja använda Skift direkt med minimal konfiguration.
Förutsättningar
- Du har skapat organisationens team i frontlinjen genom att distribuera dynamiska team i frontlinjen i administrationscentret för Teams.
- Administratören som kör distributionsprocessen måste vara global administratör.
Konfigurera Skift för dina team i frontlinjen
I det vänstra navigeringsfältet i administrationscentret för Teams väljer du Frontline-distribution>Hantera appar i frontlinjen.
På sidan Hantera appar i frontlinjen bredvid Distribuera skift till dina team i tabellen väljer du Konfigurera.
Granska informationen om konfiguration och förutsättningar och välj sedan Nästa.
Konfigurera skiftinställningar
Välj de Skift-funktioner som du vill aktivera för dina team i frontlinjen. Funktionerna omfattar möjligheten att skapa och begära öppna skift, växla skift och erbjuda skift, time-off-begäranden och tidsklocka. Läs mer om skiftinställningar.
Viktigt
De inställningar du väljer tillämpas på alla team som du distribuerar Skifts till. Dina chefer i frontlinjen kommer inte att kunna ändra de här inställningarna i Skift.
Under Skift-begäranden anger du de typer av skiftbegäranden som du vill tillåta:
- Öppna skift: Aktivera så att chefer i frontlinjen kan publicera ofyllda skift och medarbetare i frontlinjen för att visa och begära dessa skift.
- Växla skiftbegäranden: Aktivera så att medarbetare i frontlinjen kan byta skift med andra anställda och chefer i frontlinjen för att godkänna eller avvisa begäranden.
- Erbjudande om skiftbegäranden: Aktivera så att medarbetare i frontlinjen kan erbjuda skift till andra anställda och chefer i frontlinjen för att godkänna eller avvisa begäranden.
Välj om du vill tillåta timeoff-begäranden. När den här inställningen är aktiverad kan medarbetare i frontlinjen begära slutade och chefer i frontlinjen kan godkänna eller avvisa begäranden.
Tänk på att om du inaktiverar den här inställningen kan chefer i frontlinjen fortfarande tilldela anställda ledigt.
Lägg till time-off-orsaker.
Under Tidsgränser väljer du Lägg till och sedan för varje 10-00-anledning som du skapar:
- Ge den ett unikt namn. Det får inte vara längre än 40 tecken.
- Välj en ikon.
- Ange en unik kod. Koden är ett obligatoriskt fält och kan vara upp till 100 alfanumeriska tecken långt. Till exempel A01. Dessa koder kan inte ändras när Skift har distribuerats. Koder säkerställer enhetlighet i alla dina HR-system och strömlinjeformade upplevelser i dina team och appar i frontlinjen.
Se till att time-off-orsakerna återspeglar vad som stöds i organisationen i frontlinjen. Chefer i frontlinjen använder dessa time-off-skäl när de tilldelar slutade till medarbetare i frontlinjen. Och om du har aktiverat timeoff-begäranden väljer dina medarbetare i frontlinjen bland dessa time-off-skäl när de begär slutade.
Under Time clock (Tidsklocka) aktiverar eller inaktiverar du Klocka in/ut. När den här inställningen är på kan medarbetare i frontlinjen klocka in och ut ur sina skift och rekordavbrott, och chefer i frontlinjen kan exportera sitt teams tidsrapport.
När du är klar med att välja dina inställningar väljer du Nästa.
Skapa schemagrupper
I det här steget identifierar du schemaägarna i din organisation och definierar hur schemagrupper skapas och hanteras i dina team i frontlinjen.
- Schemaägare, som liknar teamägare, är chefer i frontlinjen som skapar och hanterar scheman för sina team. Läs mer om schemaägare.
- Schemagrupper används för att ytterligare gruppera anställda baserat på gemensamma egenskaper i ett team. Schemagrupper kan till exempel vara avdelningar eller jobbtyper.
Du kan välja att tillåta att schemaägare skapar och hanterar schemagrupper, eller så kan du göra det centralt i administrationscentret för Teams.
I rutan Grupp-ID anger du grupp-ID för gruppen som innehåller schemaägare i din organisation.
Obs!
Om du vill hitta grupp-ID:t för en grupp loggar du in på Azure Portal, väljer Microsoft Entra ID och väljer sedan Grupper. Välj önskad grupp och kopiera sedan värdet i fältet Objekt-ID .
Välj något av följande alternativ för att definiera hur schemagrupper ska hanteras:
Viktigt
Du kommer inte att kunna ändra ditt val när du har skickat det för installation.
- Schemagrupper skapas och hanteras av schemaägare: Dina schemaägare skapar och hanterar schemagrupper för sina team. De kan lägga till, byta namn på och ta bort schemagrupper i Skift.
- Schemagrupper skapas och hanteras i administrationscentret för Teams: Du skapar och hanterar schemagruppstrukturen för Skift. Dina schemaägare kan inte lägga till, byta namn på eller ta bort schemagrupper i Skift. Med det här alternativet kan du standardisera schemagrupper mellan olika team, vilket gör det möjligt att automatisera arbetsflöden i Skift i olika team.
Om du väljer alternativet för att skapa och hantera schemagrupper i administrationscentret för Teams väljer du Lägg till för att lägga till schemagrupper.
För varje schemagrupp som du skapar:
- Ge den ett unikt namn. Det får inte vara längre än 40 tecken. Det här namnet är vad chefer och arbetare i frontlinjen ser i Schemat för Skift.
- Ange en unik kod. Koden är ett obligatoriskt fält och kan vara upp till 100 alfanumeriska tecken långt. Dessa koder kan inte ändras när Skift har distribuerats. Koder säkerställer enhetlighet i alla dina HR-system och strömlinjeformade upplevelser i dina team och appar i frontlinjen.
När du är klar väljer du Nästa.
Granska och slutför konfigurationen
Granska inställningarna. Om du behöver göra ändringar väljer du Tillbaka och ändrar önskade inställningar. När du är klar väljer du Slutför installationen.
Obs!
Om du inte har distribuerat via gränssnittet för dynamiska team för distribution i frontlinjen i administrationscentret för Teams kan det uppstå ett fel när du har slutfört installationsguiden. Om ett fel inträffar väntar du 15 minuter och försöker igen.
Installationsstatusen i tabellen ändras till Slutförd när installationen är klar.
Distribuera skift till dina team i frontlinjen
När installationen är klar är du redo att distribuera Skift till dina team i frontlinjen.
På sidan Hantera appar i frontlinjen bredvid Distribuera skift till dina team i tabellen väljer du Distribuera.
Välj de team som du vill distribuera Skift till och välj sedan Nästa.
Obs!
Om du inte har distribuerat dina team via distributionen av dynamiska team i frontlinjen i administrationscentret för Teams visas inga team. Du kan bara distribuera skift i stor skala till dynamiska team i frontlinjen.
För varje team som du har valt anger du tidszonen för teamets schema i Skift. Tidszonen bör återspegla teamets plats.
Du kan också ange en standardtidszon som tillämpas automatiskt på alla team. Om du väljer att ange en standardtidszon kan du fortfarande välja olika tidszoner för specifika team.
Obs!
Chefer i frontlinjen kan ändra tidszonsinställningen för sina team i Skift. Du kanske vill be dina chefer i frontlinjen att verifiera tidszonen och justera den om det behövs innan de börjar använda Skift.
När du är klar väljer du Distribuera. Den här processen kan ta lite tid, beroende på hur många team du distribuerar Skifts till. Uppdatera sidan Hantera appar i frontlinjen för att få den senaste statusen.
När distributionen är klar visas distributionsstatusen som Distribuerad i tabellen. På kortet Skifts ser du antalet team i frontlinjen som Shifts distribueras till. Du kan också ladda ned en CSV-fil med en lista över dessa team.
Du kan upprepa den här processen för att distribuera Skift till alla team i frontlinjen som inte redan har distribuerat det. Tänk på att du inte kan distribuera om Skift till team som redan har Skift aktiverat.
Redigera skiftinställningar
Om du vill redigera de Skift-inställningar som du angav tidigare väljer du Distribuera skift till dina team. På så sätt kan du redigera Skiftinställningar för team som du redan har distribuerat Skift till och för team som du distribuerar Skifts till i framtiden.
Du ser alla dina Skifts-inställningar, inklusive inställningar för skiftbegäran, time-off-orsaker, schema ägargrupps-ID och schemagruppsinställningar.
Du kan aktivera eller inaktivera inställningar för skiftbegäran, timeoff-begäranden och klocka in/ut genom att växla till På eller Av.
Du kan lägga till, redigera och ta bort tidsgränser som du gjorde under den första installationen. Du kan dock inte redigera time off-koderna för de time-off-orsaker som du angav tidigare.
Du kan ändra schemats ägargrupps-ID som identifierar gruppen som innehåller alla schemaägare.
Du kommer inte att kunna ändra ditt val av schemagrupphantering från Schemagrupper skapas och hanteras av schemaägare till Schemaläggningsgrupper skapas och hanteras i Administrationscenter för Teams eller vice versa. Om du tidigare valde alternativet att skapa och hantera schemagrupper i administrationscentret för Teams kan du lägga till, redigera och ta bort schemagrupper som du gjorde under den första installationen. Du kan dock inte redigera schemagruppkoderna för någon av de schemagrupper som du angav tidigare.
När du har gjort dina ändringar väljer du Använd. Den här åtgärden tillämpar ändringarna på alla team som du redan har distribuerat Skifts till. De här Skift-inställningarna tillämpas också på alla nya team som du distribuerar Skifts till.
Felsöka fel
Om ett fel uppstod under distributionsprocessen visas statusen i tabellen som Fel när du har uppdaterat sidan Hantera appar i frontlinjen.
Välj länken för att ladda ned en CSV-felfil och använd informationen i den för att lösa felen. Om det uppstår fel under installationen av skiftinställningarna väljer du Distribuera skift till dina team för att skicka om eller redigera inställningarna för Skifts. Kör sedan distributionsupplevelsen igen.