Lägg till flera användare samtidigt i Microsoft 365 – Admin Hjälp
Varje person i ditt team behöver ett användarkonto innan de kan logga in och komma åt Microsoft 365-tjänster, till exempel e-post och Microsoft 365-appar. Om du har många användare kan du lägga till deras konton samtidigt från ett Excel-kalkylblad eller en annan fil som sparats i CSV-format. Vet du inte vad CSV-format är?
Lägg till flera användare i Administrationscenter för Microsoft 365
Logga in på Microsoft 365 med ditt arbets- eller skolkonto.
I administrationscentret väljer du Användare>Aktiva användare.
Välj Lägg till flera användare.
På panelen Importera flera användare kan du ladda ned en CSV-exempelfil med eller utan ifyllda exempeldata.
Kalkylbladet måste innehålla exakt samma kolumnrubriker som exempelrubriken (användarnamn, förnamn och så vidare). Om du använder mallen öppnar du den i ett textredigeringsverktyg, till exempel Anteckningar, och överväg att lämna alla data på rad 1 ensamma och bara ange data i rad 2 och nedan.
Kalkylbladet måste också innehålla värden för användarnamnet (till exempel bob@contoso.com) och ett visningsnamn (till exempel Bob Kelly) för varje användare.
User Name,First Name,Last Name,Display Name,Job Title,Department,Office Number,Office Phone,Mobile Phone,Fax,Alternate email address,Address,City,State or Province,ZIP or Postal Code,Country or Region chris@contoso.com,Chris,Green,Chris Green,IT Manager,Information Technology,123451,123-555-1211,123-555-6641,123-555-6700,chris@contoso.com,1 Microsoft way,Redmond,Wa,98052,United States ben@contoso.com,Ben,Andrews,Ben Andrews,IT Manager,Information Technology,123452,123-555-1212,123-555-6642,123-555-6700,chris@contoso.com,1 Microsoft way,Redmond,Wa,98052,United States david@contoso.com,David,Longmuir,David Longmuir,IT Manager,Information Technology,123453,123-555-1213,123-555-6643,123-555-6700,chris@contoso.com,1 Microsoft way,Redmond,Wa,98052,United States cynthia@contoso.com,Cynthia,Carey,Cynthia Carey,IT Manager,Information Technology,123454,123-555-1214,123-555-6644,123-555-6700,chris@contoso.com,1 Microsoft way,Redmond,Wa,98052,United States melissa@contoso.com,Melissa,MacBeth,Melissa MacBeth,IT Manager,Information Technology,123455,123-555-1215,123-555-6645,123-555-6700,chris@contoso.com,1 Microsoft way,Redmond,Wa,98052,United StatesAnge en filsökväg i rutan eller välj Bläddra för att bläddra till CSV-filens plats. Välj sedan Verifiera.
Om det finns problem med filen visas de problemen i panelen. Du kan också ladda ned en loggfil.
I dialogrutan Ange användaralternativ kan du ange inloggningsstatus och välja den produktlicens som tilldelas till alla användare.
I dialogrutan Visa resultat kan du välja att skicka resultaten till dig själv eller till andra användare (lösenord anges i oformaterad text) och du kan se hur många användare som har skapats och om du måste köpa fler licenser att tilldela till några av de nya användarna.
Nästa steg
Nu när dessa personer har konton måste de ladda ned och installera eller installera om Microsoft 365 eller Office 2016 på en PC eller Mac. Varje person i ditt team kan installera Microsoft 365 på upp till 5 datorer eller Mac-datorer.
Varje person kan också konfigurera Office-appar och e-post på en mobil enhet på upp till 5 surfplattor och 5 telefoner, till exempel iPhone, iPad och Android-telefoner och surfplattor. Tack vare det här kan de redigera Office-filer var de än befinner sig.
Se Konfigurera Microsoft 365 för företag för en lista från slutpunkt till slutpunkt med installationsstegen.
Mer information om hur du lägger till användare i Microsoft 365
Är du osäker på vad CSV-formatet är?
En CSV-fil är en fil med kommaavgränsade värden. Du kan skapa eller redigera en fil som denna med valfri textredigerare eller kalkylbladsprogram, till exempel Excel.
Du kan ladda ned det här exempelkalkylbladet som en startpunkt. Kom ihåg att Microsoft 365 kräver kolumnrubriker på den första raden, så ersätt dem inte med något annat.
Spara filen med ett nytt namn och ange CSV-format.

När du sparar filen visas antagligen ett meddelande om att vissa funktioner i arbetsboken kan gå förlorade om du sparar filen i CSV-format. Det är OK. Klicka på Ja för att fortsätta.
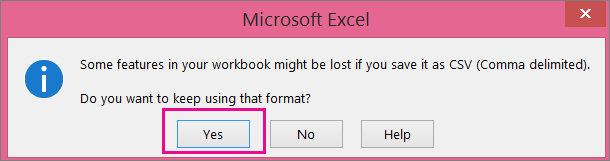
Tips på hur du formaterar kalkylbladet
Behöver jag samma kolumnrubriker som i exempelkalkylbladet? Ja. Exempelkalkylbladet innehåller kolumnrubriker på första raden. De här rubrikerna är obligatoriska. Skapa en rad under rubriken för varje användare som du vill lägga till i Microsoft 365. Om du lägger till, ändrar eller tar bort någon av kolumnrubrikerna kanske Microsoft 365 inte kan skapa användare från informationen i filen.
Vad gör jag om jag inte har all information som behövs om en användare? Fälten Användarnamn och Visningsnamn är obligatoriska, och du kan inte lägga till en ny användare om du inte har de uppgifterna. Om du saknar någon annan uppgift, till exempel faxnummer, kan du lägga in ett blanksteg och ett kommatecken för att visa att fältet ska vara tomt.
Hur litet eller stort kan kalkylbladet vara? Kalkylbladet måste ha minst två rader. One is for the column headings (the user data column label) and one for the user. Du kan inte ha fler än 250 rader. Om du behöver importera fler än 249 användare kan du skapa fler än ett kalkylblad.
Vilka språk kan jag använda? När du skapar kalkylbladet kan du ange kolumnetiketter för användardata på valfritt språk eller tecken, men du får inte ändra ordningen på etiketterna enligt exemplet. Sedan kan du lägga in data i fälten, på vilket språk och med vilka tecken som helst, och spara filen i Unicode- eller UTF-8-format.
Vad gäller om jag lägger till användare från andra länder och regioner? Skapa ett separat kalkylblad för varje område. Du måste gå igenom guiden Lägg till användare i grupp för varje kalkylblad, och då ange en enda plats för alla användare som ingår i den fil du arbetar med.
Finns det någon begränsning för hur många tecken jag kan använda? I följande tabell visas kolumnetiketter för användardata med motsvarande maximalt antal tecken i exempelkalkylbladet.
Kolumnetikett med användardata Maximalt antal tecken Användarnamn (obligatoriskt) 79 inklusive at-tecknet (@), i formatet namn@domän.<tillägg>. Användarens alias får inte överstiga 50 tecken och domännamnet får inte överstiga 48 tecken. Förnamn 64 Efternamn 64 Visningsnamn (obligatoriskt) 256 Befattning 64 Avdelning 64 Kontorsnummer 128 Telefonnr till arbetet 64 Mobiltelefon 64 Fax 64 Adress 1023 Ort 128 Region 128 Postnummer 40 Land eller region 128
Har du fortfarande problem när du lägger till användare i Microsoft 365?
Kontrollera en extra gång att kalkylbladet är rätt formaterat. Kontrollera kolumnrubrikerna och se till att de överensstämmer med rubrikerna i exempelfilen. Se till att du följer reglerna om maximalt antal tecken och att varje fält avgränsas med ett komma.
Om du inte ser de nya användarna i Microsoft 365 direkt väntar du några minuter. Det kan ta en liten stund innan ändringarna går över alla tjänster i Microsoft 365.
Relaterade artiklar
Lägga till användare individuellt eller i grupp i Microsoft 365