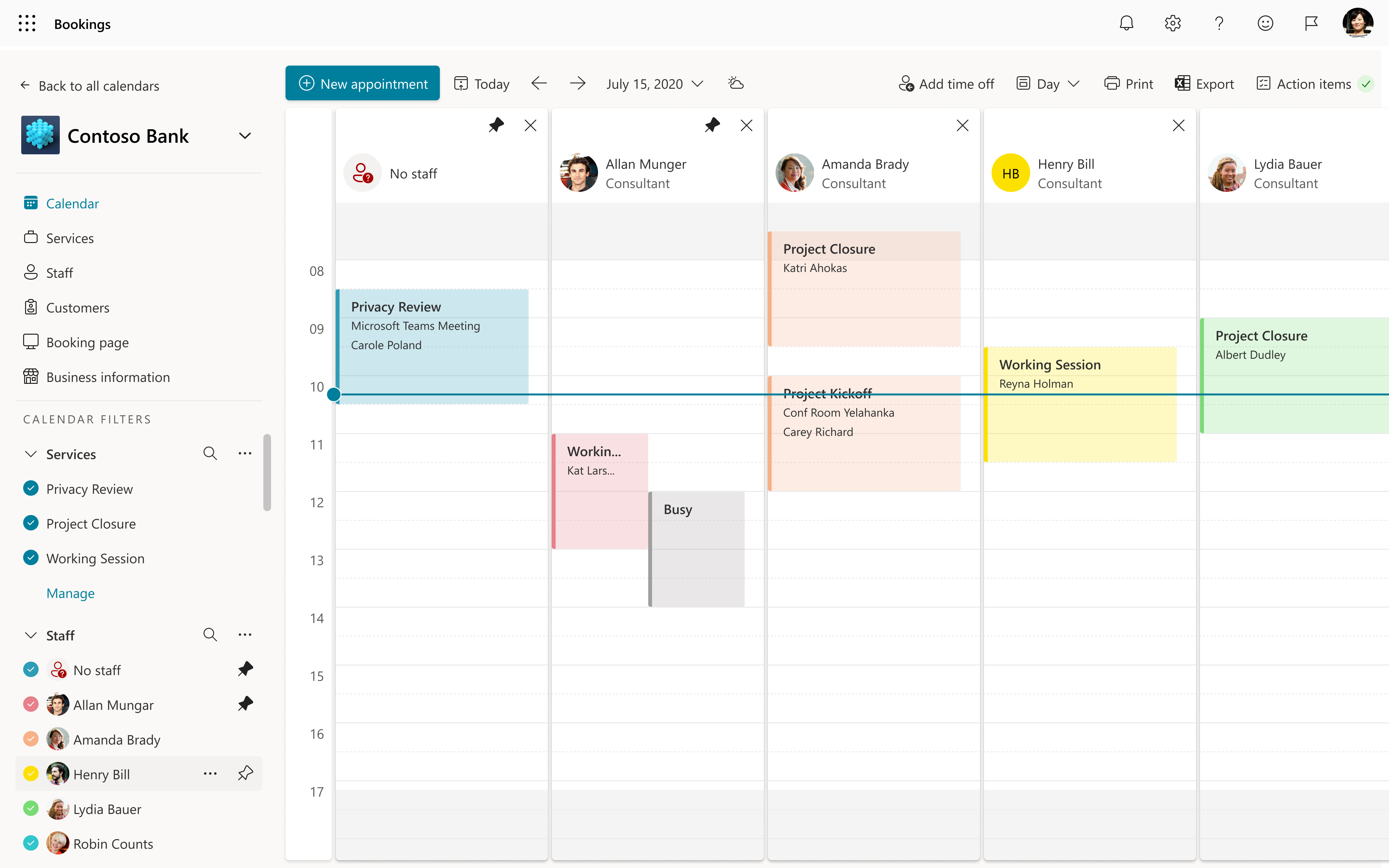Lägga till teammedlemmar i Bookings
På sidan Personal i Bookings skapar du din personallista och hanterar information om personal som namn, telefonnummer och e-postadress. Du kan också ange arbetstid för varje anställd härifrån. Observera att en anställd är en gruppmedlem.
Den här artikeln beskriver de viktigaste stegen som krävs för att lägga till personal på en delad bokningssida.
Innan du börjar
Även om Bookings är en funktion i Microsoft 365 behöver inte alla anställda ha ett Microsoft 365-konto. Alla anställda måste ha en giltig e-postadress så att de kan ta emot bokningar och schemalägga ändringar.
Titta: Lägg till din personal i Bookings
Steg
Gå till avsnittet Delade bokningar på sidan Bokningar och välj den bokningssida som du vill lägga till teammedlemmar i.
Gå till personalalternativet i det vänstra fönstret och välj Personal och sedan Lägg till ny personal.
När du lägger till personal från din organisation skriver du deras namn i sökfältet och väljer dem när de visas i den nedrullningsbara menyn. De andra fälten fylls i automatiskt.
Obs!
Om du vill lägga till personal utanför organisationen fyller du i e-post och annan information manuellt. Personal utanför din klient kommer inte att kunna dela ledig/upptagen-information med Bookings.
För varje anställd väljer du en roll: Teammedlem, Schemaläggare, Visningsprogram eller Gäst. Mer information om personalroller finns i Förstå personalroller.
Välj Meddela all personal via e-post när en bokning som tilldelats dem skapas eller ändras för att aktivera e-post för personalen. Följande är ett exempel på ett e-postmeddelande:
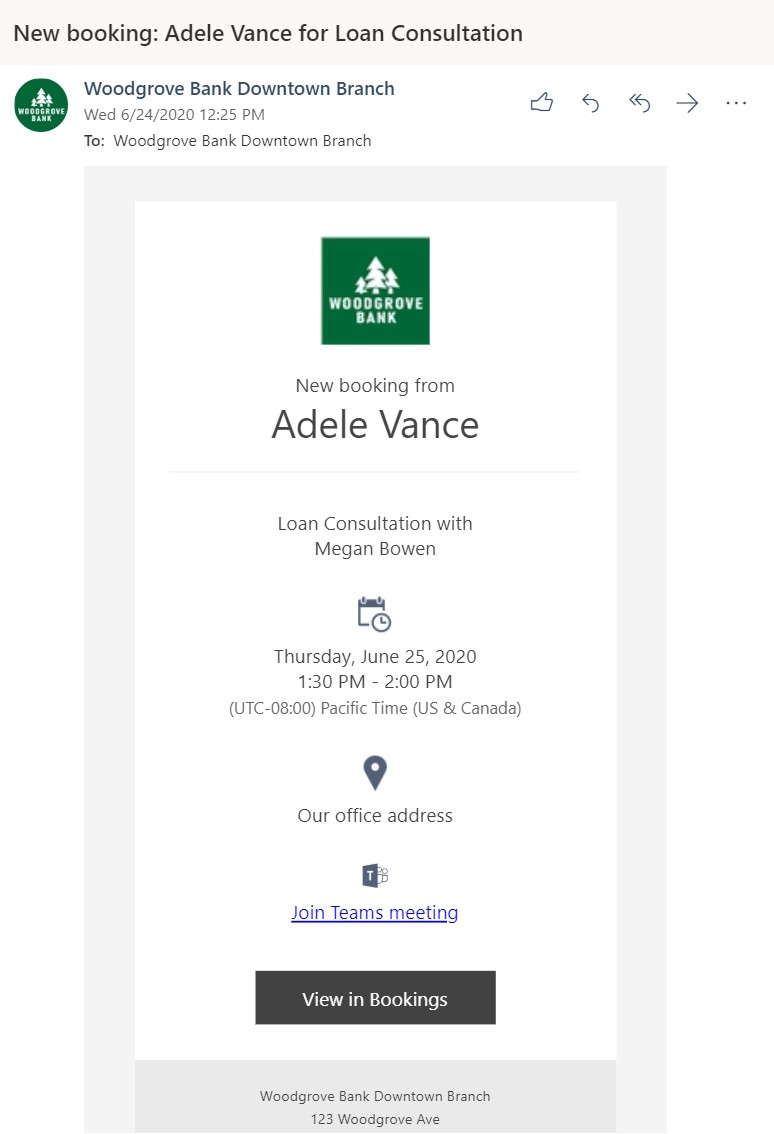
Välj Händelser i Microsoft 365-kalendern påverkar tillgängligheten om du vill att ledig/upptagen-informationen från personalens kalendrar ska påverka tillgängligheten för bokningstjänster via Bookings.
Om en anställd till exempel har ett teammöte eller ett personligt möte som är schemalagt till 15:00 på en onsdag, visar Bookings att den anställde inte är tillgänglig för bokning under den tidsperioden. Den tiden visas som upptagen eller preliminär i vyn Bokningssida, som du ser i exemplet nedan.
Viktigt
Den här inställningen är aktiverad som standard. Vi rekommenderar starkt att du lämnar den här inställningen på för att undvika dubbelbokningar och för att optimera tillgängligheten för dina anställda.
Välj Använd kontorstid för att ange att alla bokningsbara tider för personalen endast ska vara inom den kontorstid som du angav i avsnittet Kontorstid på sidan Företagsinformation. Mer information om hur du konfigurerar personaltillgänglighet finns i Konfigurera personaltillgänglighet i Microsoft Bookings.
Genom att avmarkera den här rutan kan personalen få anpassade timmar som ytterligare begränsar när de kan bokas. Detta är användbart för scenarier där en anställd bara får vara på plats tisdagar och onsdagar, eller de ägnar sina morgnar för en typ av möten och deras eftermiddagar för andra typer.
Obs!
Bookings har stöd för upp till 100 anställda på en bokningssida.
Gör en Bookings-användare till en superanvändare utan att lägga till dem som personal i Bookings
Du kanske vill lägga till en person i personallistan i Bookings utan att göra dem tillgängliga för kunder eller kunder. När du gör dem till superanvändare blir de administratör för bokningspostlådan. Att vara administratör för en bokningspostlåda definieras som att ha fullständig åtkomst och sändningsbehörighet till bokningspostlådan.
Obs!
De här stegen fungerar bara om användaren som läggs till inte redan har tilldelats en visningsroll i Bookings.
Använd PowerShell och tilldela fullständig åtkomst med följande kommandon:
Add-MailboxPermission -Identity <bookingmailbox@emailaddress> -User <adminusers@emailaddress> -AccessRights FullAccess -Deny:$falseSom standard mappas postlådan automatiskt till Outlook. Om du inte vill att bokningspostlådan ska visas i användarens Outlook tilldelar du fullständig åtkomst med följande kommandon:
Add-MailboxPermission -Identity <bookingmailbox@emailaddress> -User <adminusers@emailaddress> -AccessRights FullAccess -Deny:$false -AutoMapping:$falseKör sedan det här kommandot för att tilldela send-as-behörigheter.
Add-RecipientPermission -Identity <bookingmailbox@emailaddress> -Trustee <adminusers@emailaddress> -AccessRights SendAs -Confirm:$false
Här är ett exempel på ett PowerShell-kommando för att lägga till Allie Bellew i postlådan contoso daycare booking.
Kör först det här kommandot:
Add-MailboxPermission -Identity "daycare@contoso.com" -User "Allie Bellew" -AccessRights FullAccess -InheritanceType AllSom standard mappas postlådan automatiskt till Outlook. Om du inte vill att bokningspostlådan ska visas i användarens Outlook tilldelar du fullständig åtkomst med följande kommandon:
Add-MailboxPermission -Identity "daycare@contoso.com" -User "Allie Bellew" -AccessRights FullAccess -AutoMapping:$false -InheritanceType AllKör sedan det här kommandot:
Add-RecipientPermission -Identity "daycare@contoso.com" -Trustee "Allie Bellew" -AccessRights SendAs -Confirm:$false
Allie Bellew har nu administratörsåtkomst, men visas inte som bokningsbar personal i Bookings.