Skapa och publicera din miljö
När du har lagt till allt sceninnehåll är nästa steg att skapa scenen som en miljö och sedan ladda upp den till din valda samling i Mesh på webben. Detta uppnås med mesh-uppladdaren. Händelseproducenter med åtkomst till samlingen kan sedan skapa en händelse baserat på din miljö och bjuda in deltagare att komma och dela den.
Konfigurera dina projektinställningar
På menyraden väljer du Mesh Toolkit>Configure Apply Project Settings (Konfigurera>Tillämpa projektinställningar).
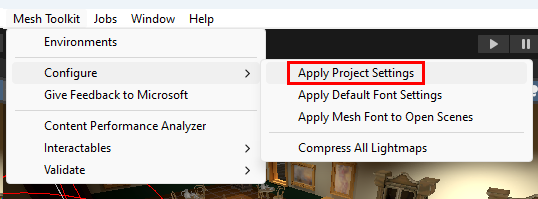
Välj Ja för att konfigurera projektinställningar för Mesh.
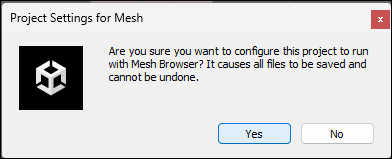
Använda Mesh Uploader
Logga in på Mesh Uploader
På menyraden väljer du Mesh Toolkit-miljöer>.
I fönstret Mesh-miljöer väljer du Logga in.
Logga in med ditt konto.
Lägg till projektinformation
Kontrollera att du är på fliken Skapa miljö och fyll sedan i fälten Internt namn och Beskrivning .
Viktigt!
Fältet Internt namn har högst 100 tecken och fältet Beskrivning har högst 200 tecken.
Om du vill se till att du har de senaste samlingarna som är tillgängliga väljer du knappen Uppdatera miljösamlingar .
Välj listrutan Miljösamling och välj sedan den samling som du vill ladda upp din miljö till om den inte redan är markerad.
Kommentar
Om fältet Miljösamling visar Inga tillgängliga miljösamlingar hittades inga giltiga samlingar för ditt konto. Om detta är oväntat kan du prova att uppdatera med knappen Uppdatera miljösamlingar . Annars kan du läsa Hantera Mesh-samlingar för att konfigurera och hantera dina samlingar.
I fältet Kapacitet anger du kapaciteten för din miljö. Maxvärdet är 16.
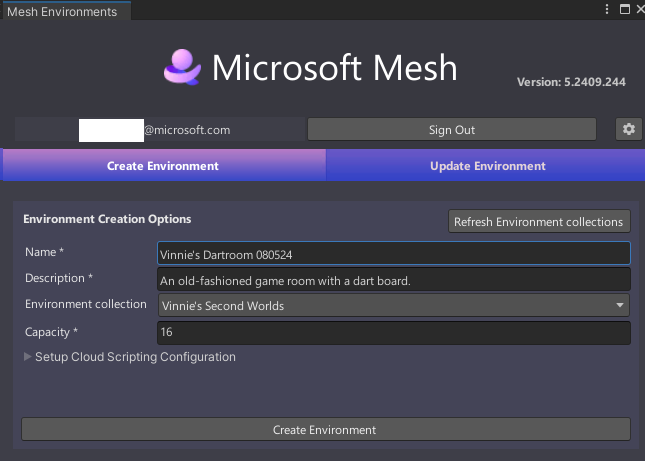
Lägg till skriptalternativ för Mesh Clouding
Om ditt projekt använder Mesh Cloud Scripting följer du stegen i artikeln Ange molnskriptinformation i projektet för att lägga till nödvändig information och klickar sedan på länken i slutet av den artikeln för att komma tillbaka hit och fortsätta.
Skapa din miljö
Välj Skapa miljö för att skapa den miljö som du ska ladda upp.
Du får en bekräftelsedialog som visas nedan. Välj Stäng.
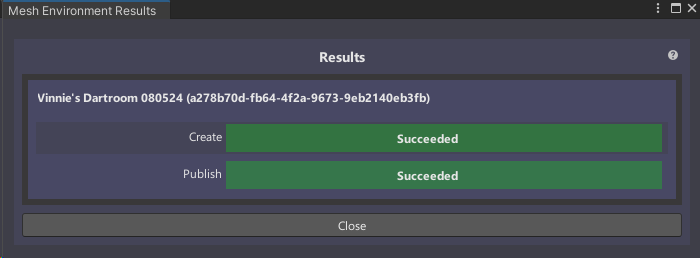
Alternativ på fliken Uppdatera miljö
Du bör nu vara på fliken Uppdateringsmiljö i Mesh Uploader.
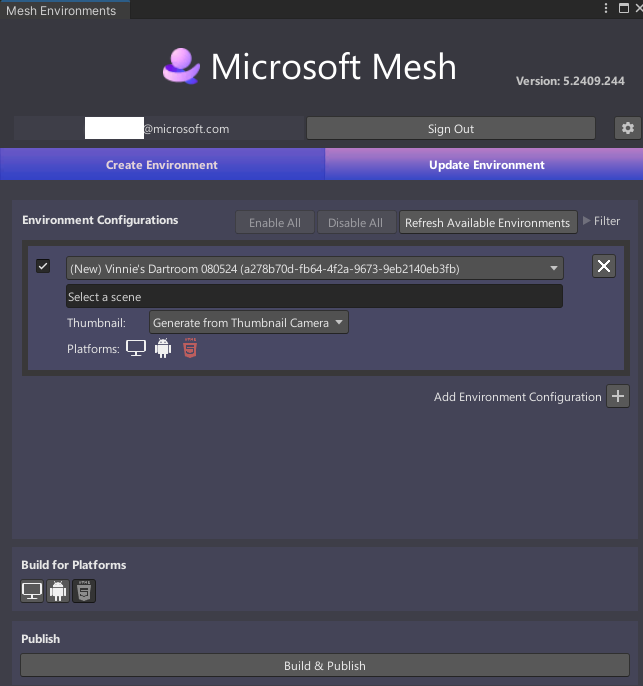
Observera att du redan har skapat en miljökonfiguration i avsnittet Miljökonfigurationer som visar namnet du lade till på fliken Skapa miljö : Vinnies Dartroom-080524.
Konfigurera miljön för att skapa och publicera
Välj det fält som visar Välj en scen och dubbelklicka sedan på scenen i projektet som du vill använda som miljö i fönstret Välj scenSammanstår . I det här exemplet använder vi Mesh-exempelprojektet Dartroom, så vår valda scen blir scenen med namnet DartRoom.
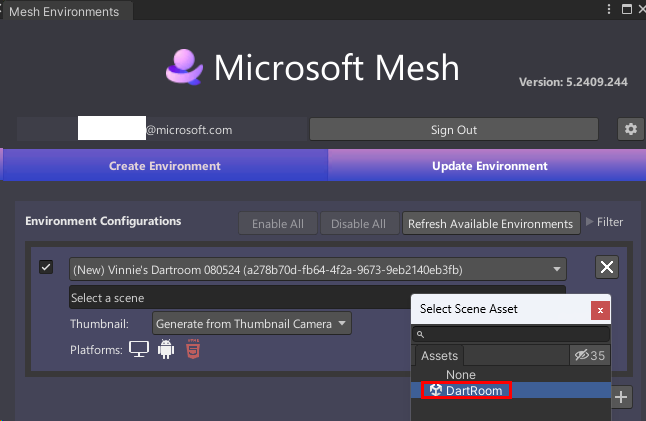
I avsnittet Skapa för plattformar väljer du vilka plattformar du vill skapa för. Observera att när en knappbakgrund är grå är knappen "på"; när bakgrunden är svart är knappen "av".
Obs! Det finns för närvarande två tillgängliga byggalternativ: PC (för användare som kör Mesh-appen på en dator) och Android (för användare som kör i Mesh-appen på Meta Quest). Avsnittet Plattformar visar ett tredje alternativ för HTML5. Det här är för en funktion som aktiveras för Mesh TAP-deltagare i mitten av augusti 2024.
Gör något av följande:
Om du bara vill skapa för pc kontrollerar du att endast PC-knappen ("Mesh-appen på PC", knappen till vänster) är "på".
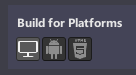
Om du bara vill skapa för Android kontrollerar du att endast Android-knappen ("Mesh-appen på Quest", knappen till höger) är "på".
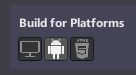
Om du vill skapa för både PC och Android kontrollerar du att båda knapparna är "på".
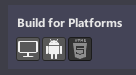
Om du skapar upprepade versioner av samma miljö men vill ändra de plattformar som de skapas för ska du se till att du väljer rätt build for platforms-knappar .
Tips: Om du valde en plattform för en tidigare uppladdning men inte väljer den för den aktuella uppladdningen, verkar en varning uppmärksamma dig på detta.
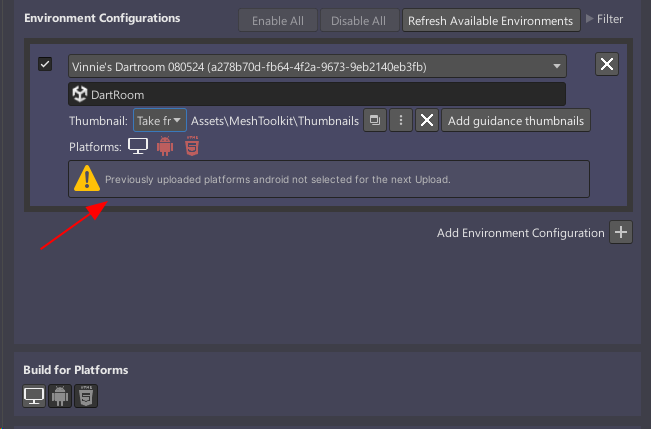
Skapa och publicera miljön
Välj knappen Skapa och publicera.

Om ditt projekt innehåller Mesh Cloud Scripting visas förloppsstaplar som visar att infrastrukturen för molnskript etableras i Azure och publiceras.
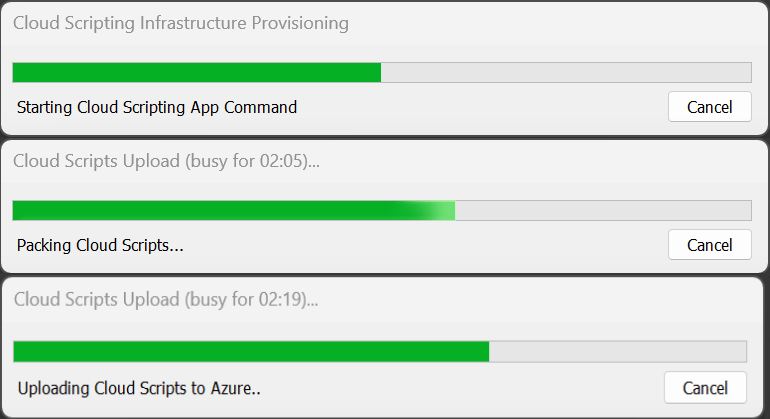
Om miljön har skapats och publicerats visas fönstret Skapa och ladda upp resultat och bekräfta resultatet.
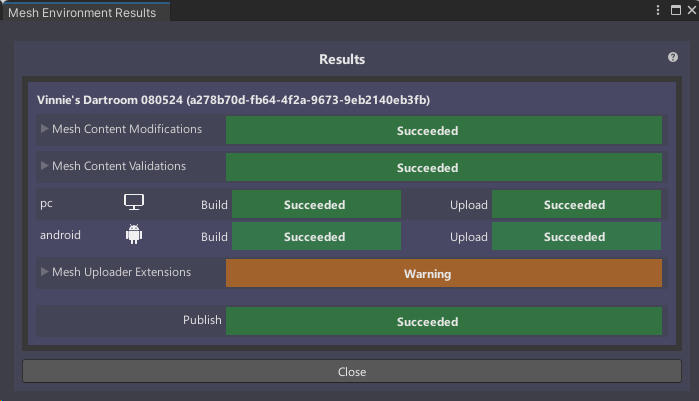
Det här fönstret innehåller flera avsnitt som du kan expandera för att visa mer information.
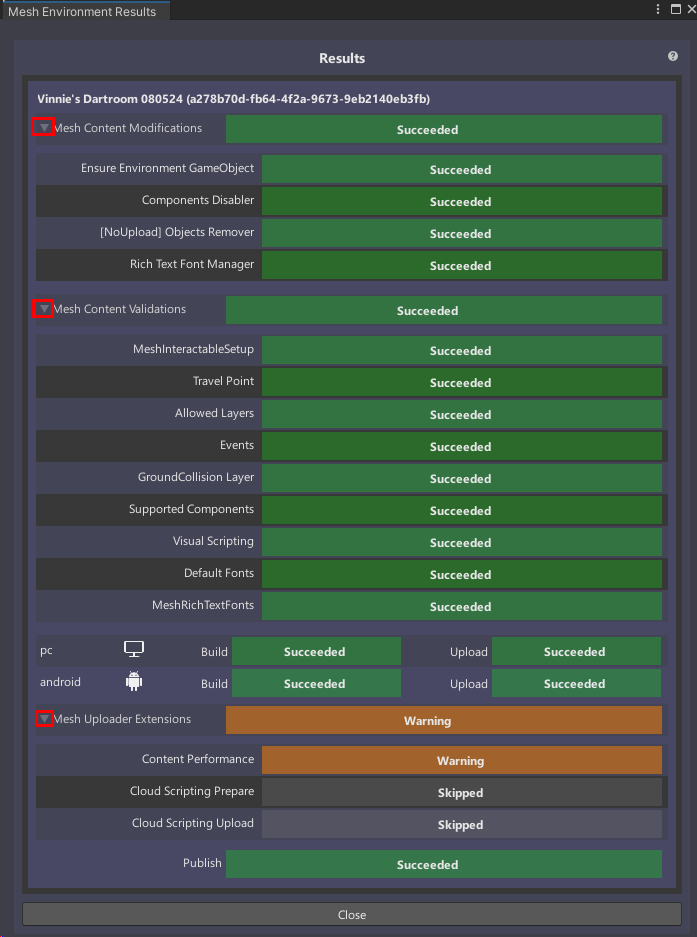
Du kan få varningsindikatorer eller till och med misslyckade indikatorer i det här fönstret. Mer information om vad dessa innebär och hur du gör nödvändiga korrigeringar finns i artikeln Understanding your Build and Publish results (Förstå dina build- och publiceringsresultat).
Dricks
Om en bygg- och publiceringsprocess misslyckas kan du titta i konsolen efter ledtrådar om vad som kan ha hänt.
Viktigt!
Varje gång du uppdaterar miljön kan det påverka framtida händelser som refererar till den här miljön.
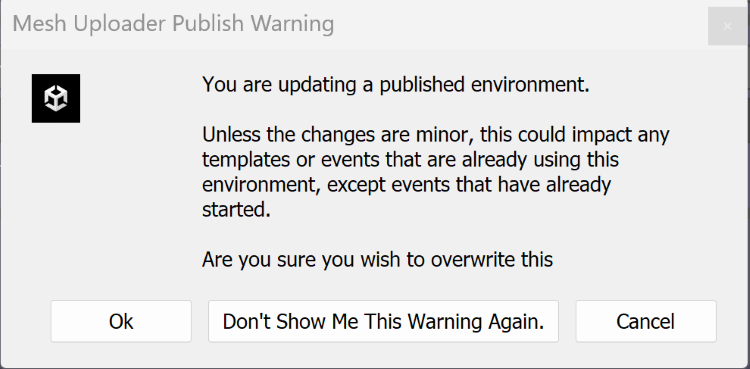
Miljöminiatyrer
Du kanske vill lägga till en anpassad miniatyrbild som ska läggas till i dina miljölistor i Mesh på webben eller Mesh-appen. Detta är praktiskt eftersom det ger dig en visuell påminnelse om hur miljön ser ut.
Du kan anpassa miniatyrbilderna från din miljö på två sätt:
- Du kan lägga till en MeshThumbnailCamera i din scen, vilket säkerställer att du alltid får de senaste ändringarna från din scen i miniatyrbilderna.
- Du kan ange en mapp som innehåller de bilder som du vill använda för miniatyrbilderna.
Alternativ 1 – Lägga till miniatyrkameran
Så här lägger du till miniatyrkameran i scenen och ställer in dess vy:
I fönstret Scen justerar du vyn så att den visar vad du vill visa i miniatyrbilden (miniatyrkamerans vy baseras på scenvyn ).
Välj listrutan "+" under fliken Hierarki och välj sedan Miniatyrkamera för Mesh Toolkit>.
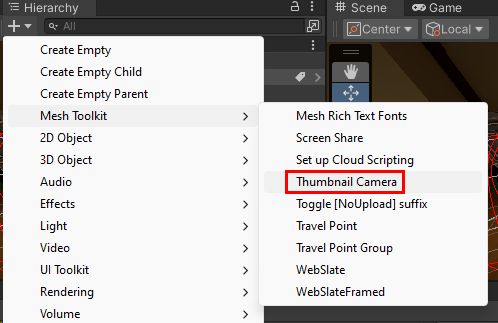
Bekräfta att vyn i miniatyrkameran är det du vill ha genom att i hierarkin välja MeshThumbnailCamera och sedan visa miniatyrbilden i det lilla fönstret längst ned till höger i scenvyn.
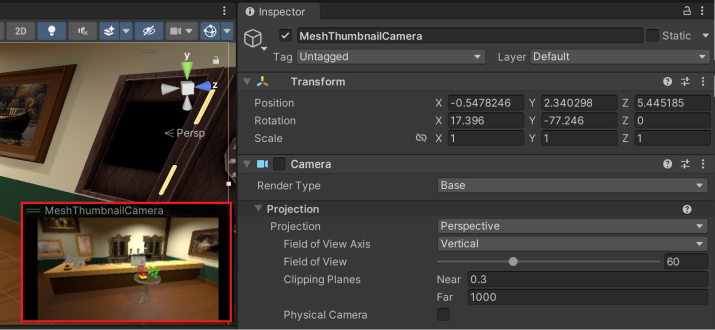
Obs! Om du bestämmer dig för att du vill ha en annan vy för miniatyrkameran kan du justera den direkt i scenvyn eller ändra dess position och rotationsvärden i inspektören innan du laddar upp din miljö till Mesh.
Det finns inga regler för hur miniatyrbilden ska se ut---det är helt upp till dig.
Så här laddar du upp miljön med dina miniatyrbilder:
På menyraden väljer du Mesh Toolkit-miljöer>. Då öppnas Mesh Uploader.
På fliken Uppdatera miljö kontrollerar du att du har valt rätt miljö och scen. Miniatyralternativet visar Generera från miniatyrkamera. Behåll den inställningen.
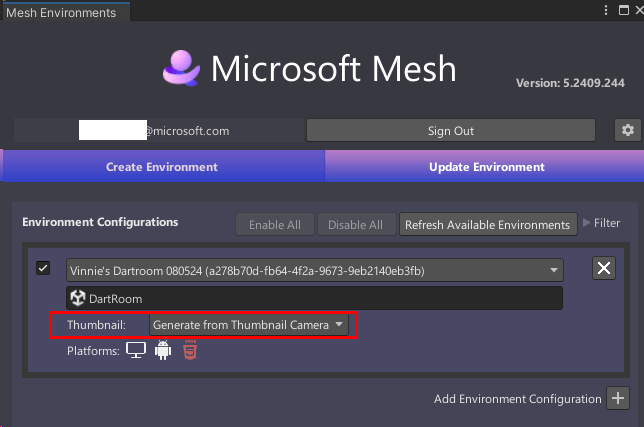
När du är redo att publicera din miljö väljer du Skapa och publicera. Miniatyrbilden laddas upp tillsammans med din miljö.
Alternativ 2 – Anpassad miniatyrmapp
Om du vill kan du skapa en anpassad miniatyrbild och sedan spara den i en angiven "miniatyrmapp" och sedan använda den bilden som miniatyrbild.
På menyraden väljer du Mesh Toolkit-miljöer>. Då öppnas Mesh Uploader.
På fliken Uppdatera miljö kontrollerar du att du har valt rätt miljö och scen.
Klicka på listrutan Miniatyr och välj sedan Ta från mapp.
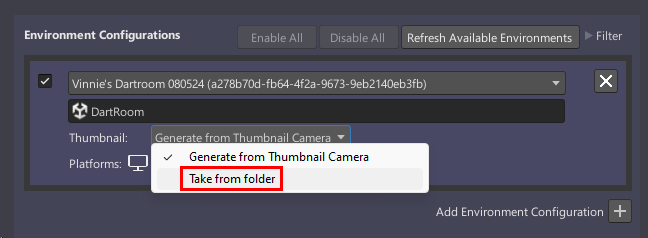
Dra till höger i fönstret Mesh-miljöer för att göra det bredare. Det gör det enklare att läsa alla miniatyralternativ.
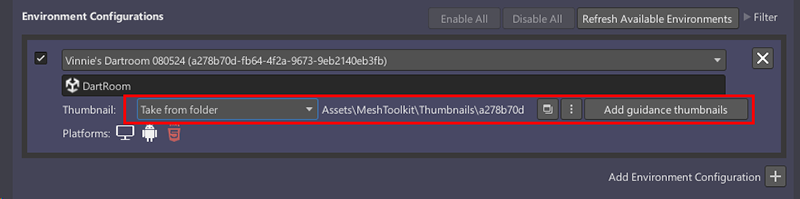
Välj den mapp som ska lagra dina anpassade miniatyrbilder: klicka på knappen Välj anpassad miniatyrmapp (knappen med tre punkter). TIPS: Du kan behöva klicka på den två gånger.
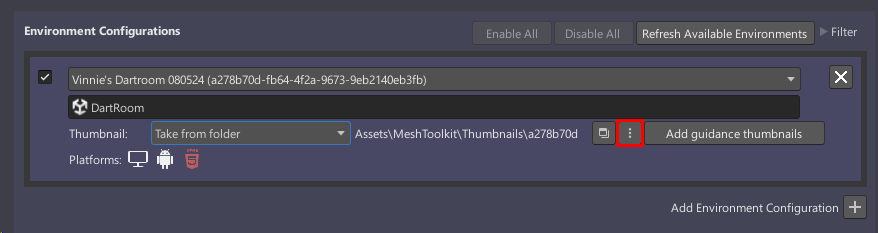
Du kan välja vilken mapp du vill eller skapa en ny, men observera att den måste finnas i sökvägen till mappen Tillgångar i projektet. Det finns redan en mapp med namnet Thumbnails i vårt aktuella exempelprojekt, så vi använder den.
I dialogrutan Mapp för miniatyrbilder navigerar du till Tillgångar>MeshToolkit-miniatyrer> och klickar sedan på knappen Välj mapp.
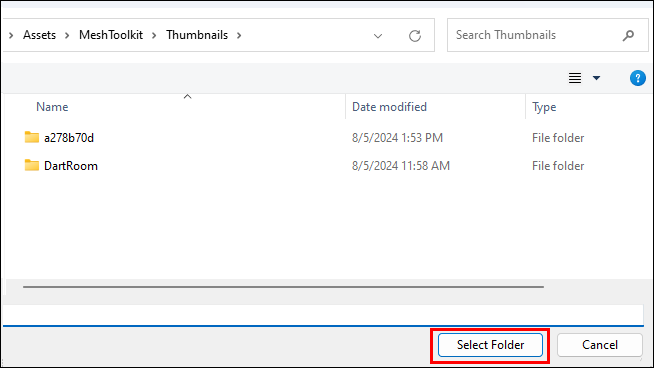
Observera att sökvägen till miniatyrmappen har ändrats i Uppladdaren och nu visas Tillgångar/MeshToolkit/Miniatyrer.
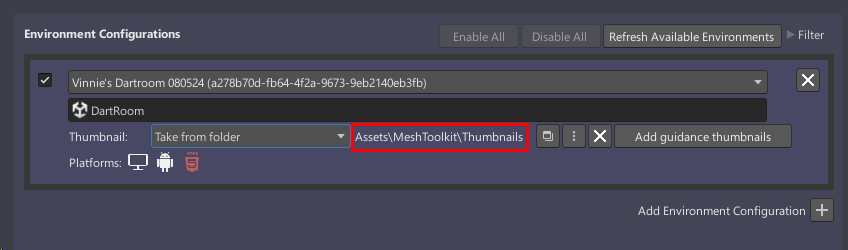
Klicka på knappen Lägg till miniatyrbilder för vägledning. Dialogrutan Lyckades visas som visar att miniatyrbilder har genererats.
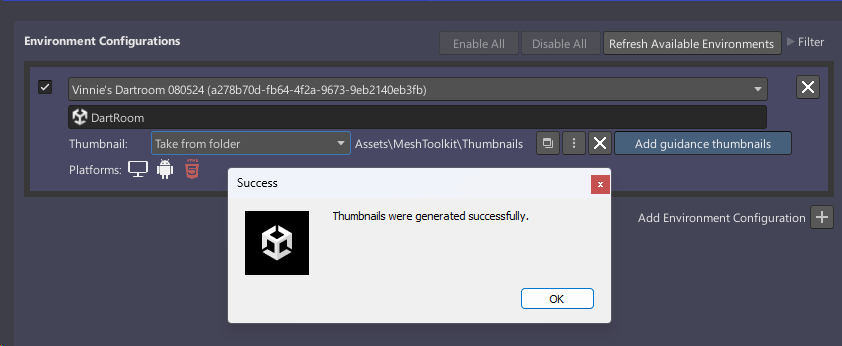
Gå till mappen Miniatyrer och bekräfta att tre miniatyrbilder har genererats.
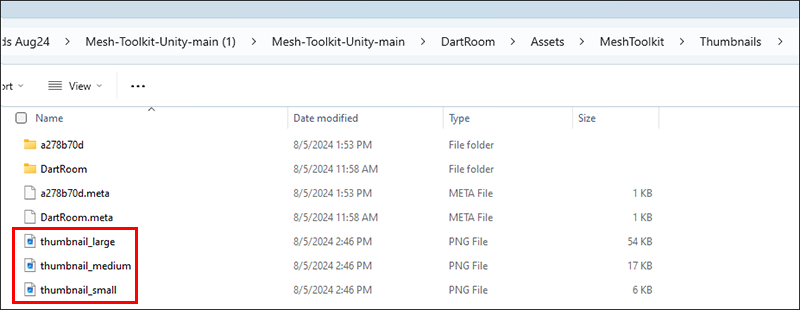
Nu kan du skapa dina anpassade miniatyrbilder och spara dem i den här mappen. Det finns två riktlinjer som du måste följa:
Skapa tre versioner av miniatyrbilden: en "stor", en "medel" och en "liten". Storlekarna för var och en är:
Stor = 1 024 x 512 px
Medel = 512 x 256 px
Small = 256 x 128 pxAtt ha tre versioner av miniatyrbilden innebär att varje enhet som kör Mesh kan välja den bästa storleken för användargränssnittet.
Ge miniatyrbilderna samma namn som de preliminära miniatyrbilderna:
thumbnail_large.png
thumbnail_medium.png
thumbnail_small.png(Dina anpassade miniatyrbilder ersätter de provisoriska i den valda mappen miniatyrer.)
När du är redo att publicera din miljö väljer du Skapa och publicera. Miniatyrbilderna laddas upp tillsammans med din miljö.